Методы управления вентилятором компьютера
Регулировка скорости вращения проводится в BIOS с учётом настроек и температуры на датчиках. В большинстве случаев этого достаточно, но иногда система умной регулировки не справляется. Разбалансировка происходит в следующих условиях:
- разгон процессора/видеокарты, увеличение вольтажа и частоты основных шин;
- замена стандартного системного кулера на более мощный;
- нестандартное подключение вентиляторов, после чего они не отображаются в BIOS;
- устаревание системы охлаждения с шумом на высоких оборотах;
- загрязнение кулера и радиатора пылью.
Если шум и увеличение скорости кулера вызвано перегревом, снижать обороты вручную не стоит. Лучше всего начать с чистки вентиляторов от пыли, для процессора — снять полностью и заменить термопасту на подложке. После нескольких лет эксплуатации эта процедура поможет снизить температуру на 10–20°C.
Стандартный корпусный вентилятор ограничен скоростью около 2500–3000 оборотов в минуту (RPM). На практике устройство редко работает на полную мощность, выдавая около тысячи RPM. Перегрева нет, а кулер всё равно продолжает выдавать несколько тысяч оборотов вхолостую? Придётся исправлять настройки вручную.
Предельный нагрев для большинства элементов ПК — около 80°C. В идеале необходимо держать температуру на уровне 30–40°C: более холодное железо интересно только энтузиастам-оверклокерам, с воздушным охлаждением такого добиться сложно. Проверить информацию по температурным датчикам и скорости вентиляторов можно в информационных приложениях AIDA64 или CPU-Z/GPU-Z.
Почему важно контролировать скорость вращения вентилятора процессора в Windows?
Механизм вентиляторов процессора довольно прост. Они периодически проверяют температуру вашего компьютера и соответственно включаются и выключаются. На каждом ПК есть вентиляционные отверстия, позволяющие отводить тепло. Если вы обнаружите, что вентиляторы вашего процессора работают постоянно, это признак того, что ваша система перегружена, и это также может вызвать проблемы с вашим адаптером питания. Таким образом, может быть очень важно поддерживать баланс со скоростью вращения вентилятора ЦП, а также контролировать температуру вашего ПК.
Вы можете безопасно проверять, контролировать, увеличивать, контролировать или изменять скорость вращения вентилятора ЦП в Windows 11/10, выполнив следующие действия. Здесь мы в первую очередь обсудим, как вы можете контролировать скорость вращения вентилятора процессора с помощью панели управления, управления BIOS вашего ПК или стороннего контроллера вентилятора SpeedFan.
- Управление скоростью вращения вентилятора процессора через панель управления
- Используйте BIOS / UEFI для управления скоростью вращения вентилятора процессора
- Управляйте скоростью вентилятора ЦП с помощью SpeedFan.
Как контролировать скорость вращения вентилятора с помощью программного обеспечения
Если вам неудобно вносить изменения в BIOS, изучите варианты программного обеспечения. Многие программы позволяют управлять вентиляторами, решая, с какой скоростью они должны вращаться при определенной температуре. Такое программное обеспечение также позволяет вам отслеживать температуру вашего оборудования, напряжение и скорость вращения вентилятора, что может подсказать вам, когда пришло время очистить ваш компьютер.
Однако регулировка скорости вращения вентилятора в BIOS по-прежнему является наиболее рекомендуемым вариантом. Если ты что-то напортачишь, всегда можно сбросить к настройкам по умолчанию.
SpeedFan — это мощный инструмент, чрезвычайно популярный, потому что он предлагает множество функций, будучи совершенно бесплатным. Его пользовательский интерфейс выглядит устаревшим и рудиментарным по сегодняшним меркам, но SpeedFan предлагает многое. Являясь одним из старейших инструментов подобного рода, он позволяет контролировать температуру оборудования, напряжение и настраивать скорость вращения вентилятора. Это бесплатно и просто в использовании.
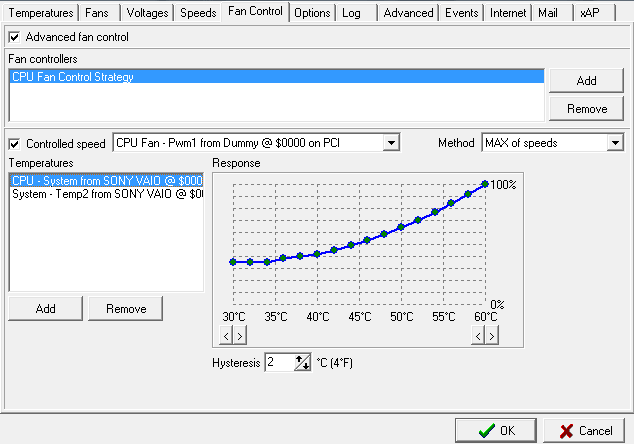
Вы можете выбрать каждый вентилятор, а затем отрегулировать кривую отклика. Если вы в основном просматриваете страницы или выполняете другие нетребовательные задачи, вы можете сделать свой компьютер очень тихим, снизив скорость вращения вентилятора для диапазонов низких температур.
Если вы не хотите возиться с ручными настройками, но скорости вращения вентиляторов по умолчанию вышли из-под контроля, вы можете включить автоматическую настройку скорости вращения вентилятора SpeedFan.
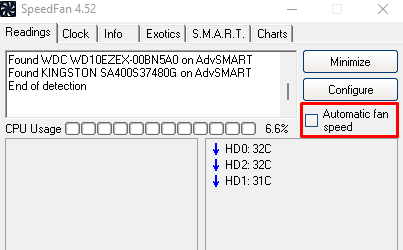
Обратите внимание, что это программное обеспечение поддерживает не все доступные материнские платы, а это означает, что оно может не обнаруживать вентиляторы вашего ПК, поэтому вы не сможете выполнять какие-либо настройки. В этом случае следует либо внести изменения в BIOS, либо использовать контроллер вентилятора.
Один из основных вентиляторов под вашим контролем — вентилятор графического процессора. В зависимости от типа вашей видеокарты у нее может быть 1, 2 или даже 3 вентилятора. Если вентиляторы не настроены или не управляются правильно, ваш компьютер может звучать как реактивный двигатель, даже если ваш графический процессор находится под небольшой нагрузкой, и именно здесь появляется такой инструмент, как MSI Afterburner.
MSI Afterburner известен в игровых кругах как инструмент разгона, позволяющий контролировать скорость вращения вентилятора графического процессора.
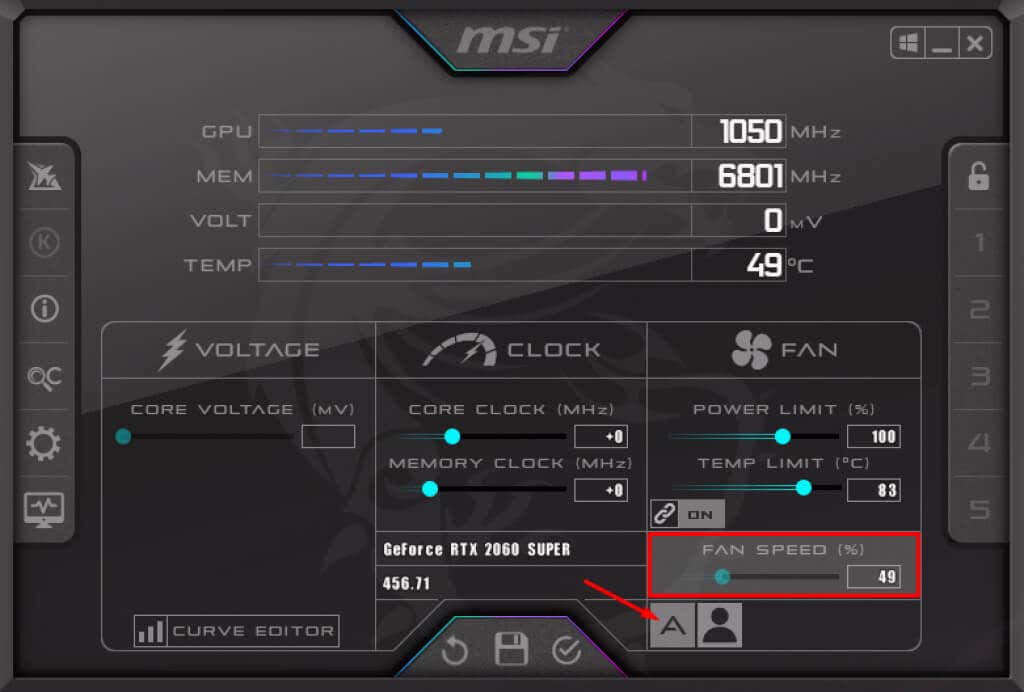
По умолчанию скорость вентилятора установлена на автоматическую, что должно устранить любые проблемы со скоростью вращения вентилятора графического процессора, которые могут у вас возникнуть. Если вас не устраивает скорость, вы можете выполнить простую ручную настройку, щелкнув значок в виде буквы A, чтобы отключить автоматический режим, и увеличив или уменьшив скорость вращения вентилятора, переместив ползунок.
Учтите, что вентилятор будет работать с заданной скоростью независимо от температуры. Если вы устанавливаете низкую скорость, вам нужно быть осторожным, когда вы играете в игру, которая требует много от вашего графического процессора.
В качестве альтернативы MSI Afterburner также предлагает кривую скорости вращения вентилятора. Чтобы получить к нему доступ, нажмите кнопку «Настройки».

На вкладке Fan вы найдете кривую скорости вращения вентилятора.
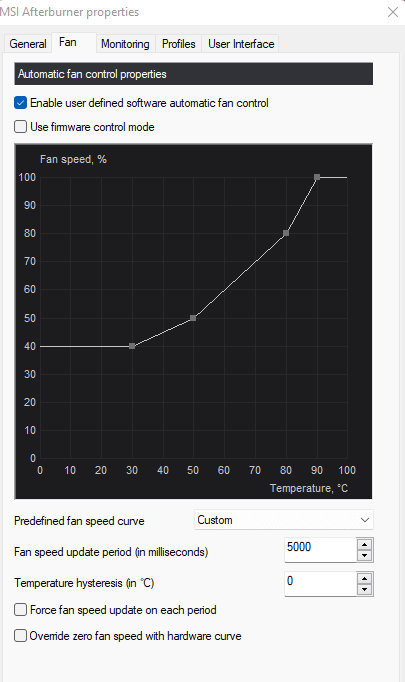
Как и кривая скорости вращения вентилятора SpeedFan, график отображает скорость и температуру вентилятора. Перемещайте точки вверх-вниз или влево-вправо, чтобы отрегулировать скорость вращения вентилятора в зависимости от конкретной температуры.
Ноутбук FanControl
Программное обеспечение для управления вентиляторами — NoteBook FanControl — это кроссплатформенная служба управления вентиляторами для ноутбуков, которая позволяет регулировать скорость вращения вентилятора. Это программное обеспечение для управления вентиляторами ЦП поставляется с мощной системой конфигурации, которая позволяет адаптировать ее к различным предустановленным моделям ноутбуков.
NoteBook FanControl прост в использовании и настройке, что делает его идеальным для пользователей любого уровня подготовки, желающих настроить скорость вращения вентилятора своего ноутбука.
Возможности FanControl
- Настройка скорости вентиляторов.
- Пользовательские кривые скорости.
- Настройка графика изменения скорости.
- Настройка старта и остановки вентиляторов.
- Выбор источников температуры.
- Создание нескольких профилей.
- Настраиваемый значок с температурой в трее.
- Поддержка файлов *.sensor.
- Импорт и экспорт настроек.
Razer Cortex
Набор инструментов для оптимизации и ускорения игр
MSI Afterburner
Мониторинг, настройка и разгон видеокарт MSI
EVGA Precision X1
Тонкая настройка и разгон видеокарт GeForce RTX и Geforce GTX
Рекомендуем

АКЦИЯ

БЕСПЛАТНО

БЕСПЛАТНО

АКЦИЯ

ПРОБНАЯ
Способы разгона кулера на процессоре
Регулировка оборотов кулера – это полезная процедура, способная снизить шум при работе или улучшить качество охлаждения. Выше упоминалось о том, что данным процессом занимается материнская плата вместе с БИОС. Поэтому очевидным решением станет изменить настройки БИОСа, чтобы управлять кулером.
Регулировка в BIOS
Первый этап – это вход в Биос. В большинстве ситуаций на ноутбуке при загрузке следует нажать кнопку Del или одну из кнопок F. Часто во время загрузки мелькает черный экран с белыми надписями, где в углу можно заметить нужную кнопку.

Далее, требуется войти в пункт Advanced и присмотреться к тому, что написано. Стоит понимать, что разные версии BIOS могут отличаться по названиям тех или иных режимов, поэтому в данном тексте приведены распространенные решения. Кроме того, в BIOS есть несколько режимов управления скоростью. Какой из них выбрать — зависит от личных потребностей пользователей.
- CHA Fan Duty Cycle – настройка скорости кулера в процентном соотношении (от 60 до 100%).
- Chassis Fan Ratio – режим, который позволяет настроить работу дополнительного кулера при условии, что внутренняя температура системника не выше заданной. Auto – скорость будет регулироваться автоматикой. 60-90% — ручная регулировка, исходя из максимально возможной.
- Chassis Q/ System FAN (Speed) Control – та самая утилита, которая «интеллектуально» подбирает скорость движения лопастей. Имеет два состояния – Disabled (отключено) и Enabled (включено). Если утилиту отключить, то вращение осуществляется на максимуме.
- CPUFAN2 Tmax задает температуру чипсета, после набора которой кулер разгонится до максимального уровня (регулируется от 55 до 70 градусов).
- CpuFan Start Temperature выставляет температурный минимум, при котором лопасти крутятся на маленькой скорости.
- CpuFan Duty Cucle – непосредственная регулировка, которая поможет повысить или уменьшить обороты вращения. Настройка осуществляется в процентном соотношении от максимума (60-100%). Может также называться ManualFanSpeed.
- CpuFan Control – интеллектуальный контроль, способный понизить или увеличить обороты кулера на процессоре в зависимости от уровня нагрева последнего. Никаких настроек здесь нет, функцию можно включить или отключить.
- CPU Fan Ratio – настройка количества оборотов лопастей перед тем, как чипсет нагрелся до заданной (изначально) максимальной температуры. Настройка в процентах – от 20 до 90%. То есть в данном случае можно снизить скорость кулера, если он работает очень громко, но в то же время чипсет не нагревается.
- Smart FAN Idle Temp – возможность задать самые низкие обороты.
- Smart Fan Target аналогична пункту 7. Встречается в платах от бренда MSI. Дополнительно здесь можно задать параметр, начиная с какой температуры процессора БИОС начинает самостоятельно выполнять регулировку оборотов.
Как показывает перечень выше, настроек работы вентилятора в БИОСе много, но практика говорит о том, что пользоваться ими не слишком полезно, так как чаще всего работают они некорректно. Кроме того, чтобы изменить настройки, придется каждый раз входить в БИОС и что-то менять, затем запускать девайс и проверять эффективность изменений. Куда проще поставить специальный софт и без лишних сложностей настраивать скорость и сразу видеть результат.
Еще один момент, который делать нецелесообразным настройку через БИОС – не всегда вентилятор подключен к материнской плате. Некоторые не самые удачные сборки сделаны таким образом, что связи между платой и кулером нет, а значит, регулировать его работу в BIOS точно не получится. В таком случае на помощь придут специальные программы, и самой популярной из них является SpeedFan, о которой рассказано ниже.
Важно! Чтобы настроить компьютерный кулер на точную работу с помощью сторонних утилит, автоматическую регулировку в БИОС рекомендуется отключить, иначе она будет мешать работе специального софта.
Настройка скорости в SpeedFan
Регулировать обороты кулера процессора гораздо удобнее в специальных программах. Если изучить форумы, то чаще всего опытные юзеры упоминают SpeedFan. Софт бесплатный, занимает минимум места, но при этом весьма эффективно работает. Единственный минус программы — она не русифицирована, однако это не должно стать серьезной проблемой, так как интерфейс интуитивно понятен.

После установки программы перед глазами пользователя окажется небольшое окошко с несколькими вкладками. Для того чтобы изменить скорость вращения кулера, не требуется куда-то заходить. Вся нужная информация содержится в первом окне, которое именуется Readings.
Строка CPU Usage показывает загрузку чипсета и ядер. Рядом с ней находится надпись Automatic fan speed с возможностью поставить галочку – так активируется режим автоматической регулировки, но он не интересен, так как никакого смысла ставить в таком случае софт не было.
Далее можно увидеть два блока. В первом надписи Fan 1-5. Здесь отображаются текущие обороты кулеров.
Важно понять, что Fan 1 не обязательно соответствует вентилятору процессора. Все зависит от того, в какое гнездо он подключен. Это может быть вентилятор на блоке питания или видеокарте. Понять, что к чему относится, можно только опытным путем: регулируя обороты, смотреть, температура какого узла меняется. Можно делать это визуально, сняв крышку системника и отслеживая, ускорение какого кулера происходит при наращивании оборотов.
Вычислив соответствие надписей и вентиляторов, смотрим на второй блок с надписями Temp 1-5. Здесь отображается текущая температура того узла, который соответствует кулеру.

Далее опускаем глаза и видим надписи Pwm 1-6 (в разных версиях программы надписи могут меняться, например на Speed 01-06) со стрелочками вверх и вниз. Понять, как понизить и повысить обороты весьма просто – просто кликаем по нужной стрелке и выбираем подходящие значения. Сохранять результат или что-то перезагружать не требуется. Утилита сразу меняет обороты, и в этом ее прелесть – понять, как меняются показатели, можно непосредственно в момент настройки.
Важно! Ставить минимальные и максимальные обороты кулера не рекомендуется – в первом случае может что-то сгореть, во втором будет слишком громко.
Способы проверки вентилятора на компьютере

Каждый пользователь ПК должен знать, как проверить вентилятор на ноутбуке, ведь именно этот компонент предотвращает перегрев всей системы.
При нормальном использовании, вентиляторы ноутбука выпускают воздух и издают мягкий или умеренно слышимый звук. Если кулер ноутбука работает бесшумно, воздух возле вентиляционных отверстий спокоен, а ноутбук очень горячий, скорее всего, охлаждение не работает.
Вентиляторы играют решающую роль в долговечности и функциональности ноутбука. Обязательно стоит немедленно заменить сломанный кулер, чтобы избежать сбоя оборудования.
Наличие звука
Правильно работающий кулер ноутбука звучит как вентилятор с мягким пропеллером; однако он может быть не слышен при первом включении компьютера, поскольку он работает на самой низкой возможной скорости.
Чтобы обеспечить больший поток воздуха и охлаждение системы, вентилятор ускоряется по мере того, как человек продолжаете использовать ноутбук. Он, вероятно, переключится в более быстрый и громкий режим примерно через пять минут, когда ноутбук достигнет рабочей температуры.
У ноутбуков с лучшим охлаждением могут быть невероятно тихие вентиляторы, которые слышны только в тихих комнатах внимательными слушателями. Нужно обратить внимание на то, что вентилятор может быть сломан или засорен, если он издает нерегулярные пульсирующие или громкие звуки.
Ощущение воздуха
Даже если не слышно, как работает вентилятор, пользователь должен чувствовать воздух, выходящий из вентиляционных отверстий. Поток воздуха может быть очень слабым, когда впервые включается компьютер, но он усиливается, когда система достигает нормальной рабочей температуры.
После чего вентилятор ноутбука должен начать выталкивать воздух из основного выпускного отверстия, обычно расположенного на одной из сторон.
Можно положить руку ладонью на систему, примерно на полдюйма от вентиляционного отверстия, и почувствовать поток воздуха. Если ноутбук работает тихо, и нет воздушного потока, возможно, кулер сломан.
Если слышно, как вентилятор работает, но из отверстий ощущается только слабый поток воздуха, кулер может быть закрыт, и в этом случае следует очистить вентиляционные отверстия сжатым воздухом.
Наблюдение за ошибками
Если компьютер регулярно перезагружается без предупреждения, замедляется при обычном использовании или выдает страшное BSoD или «Синий экран смерти», возможно, есть проблема с вентилятором.
Сам вентилятор прикреплен к радиатору как часть охлаждающего устройства, поэтому даже если он нагнетает воздух, могут возникнуть проблемы с другой частью устройства. Система может перегреться, если охлаждающий блок выйдет из строя или термопаста, соединяющая процессор и охлаждающий блок, изнашивается.
Проверка температуры
Даже если вентилятор выталкивает некоторое количество воздуха из вентиляционных отверстий, у него все равно может быть аппаратная проблема, например, проблема с двигателем, которая не позволяет ему достаточно охладить компьютер.
Некоторые ноутбуки отображают показания температуры при включении. Но если ПК не предоставляет такую информацию, целесообразно использовать программу аппаратного монитора для проверки температуры процессора.
Если программа регистрирует постоянную температуру свыше 70 градусов по Цельсию, когда ноутбук абсолютно ничего не делает, возможно, вентилятор сломан.
Устранение перегрева
Если пользователь уверен, что кулер работает, но не справляется со своей задачей, ему нужно помочь.
Одним из способов помочь является устранение лишних процессов. Пользователи Mac могут изолировать и уничтожать нежелательные процессы с помощью Activity Monitor, в то время как пользователи Windows могут использовать диспетчер задач.

Пользователи Linux также имеют ряд опций, доступных для управления процессами.
Если возникла проблема нагрева, возможно, было бы целесообразно предотвратить загрузку слишком большого числа процессов при загрузке компьютера.
Проверка работоспособности на Macbook
Если пользователь часто замечает, что Macbook сильно нагревается, особенно когда выполняет тяжелые задачи или процессор находится под высокой нагрузкой. При таких обстоятельствах важно дать Macbook остыть и вернуться к нормальной температуре, чтобы избежать каких-либо критических проблем.
Дизайн новых моделей Macbook таков, что вентилятор расположен внутри системы и работает бесшумно. Если Macbook не охлаждается легко, то одной из причин может быть то, что кулер не работает должным образом. Это может привести к перегреву системы спереди и сзади, а также на петлях.
Для проверки правильно ли работает вентилятор Macbook достаточно следовать процедуре ниже:
- Запустить Safari и перейти на веб-сайт CrystalIdea.
- Загрузить программное обеспечение Macs Fan Control. Обязательно выбрать версию для Mac OS X.
- После загрузки файла разархивировать его и дважды щелкнуть на его значок, чтобы запустить программное обеспечение.
- Справа будет представлен список всех вентиляторов, установленных в системе. Существует столбец с надписью Min/Current/Max RPM, который показывает значения оборотов каждого кулера. Первое значение – это минимальная скорость, с которой должен работать вентилятор. Второе – текущая скорость, а последнее – максимальная скорость, на которой он может работать.
- Чтобы узнать текущее число оборотов вентилятора, достаточно проверить среднее из трех показанных значений. Если значение равно нулю (как показано ниже) или ниже минимального числа оборотов, это означает, что вентилятор работает неправильно. В противном случае, если значение не равно нулю и превышает минимальное число оборотов в минуту, то он работает нормально.
Для некоторых моделей Mac система безопасно отключает вентилятор, когда процессор работает на малой мощности. В этом случае вентилятор по-прежнему функционирует должным образом и при необходимости автоматически включается системой.
Если проверка показывает, что вентилятор системы поврежден, то лучше всего отвезти свой ПК в сервисный центр и отремонтировать его, прежде чем он приведет к перегреву аппаратной части и повреждению внутренних компонентов оборудования.












