Обзор способов проверки телефона на вирусы
Бытует мнение, что антивирусы для мобильных устройств малоэффективны. Они способны лишь потреблять ресурсы, коих и так в смартфоне немного. Поэтому пользователи Android интересуются, как проверить телефон на вирусы через компьютер. Сейчас мы рассмотрим все эффективные методы обнаружения вредоносного ПО на мобильном телефоне.
Существует несколько способов очистить свое портативное устройство. Разберем их в следующей последовательности: от более эффективного к менее.
Проверяем смартфон через ПК
Если ваш телефон, когда вы его подключаете к компьютеру, показывается как «Съёмное устройство», в этом случае, его довольно просто проанализировать антивирусом, как простую Флешь карту. Чтобы корректно функционировал ваш смартфон, нужно зайти в его настройки и задействовать там параметр «Отладка USB».
Если подобный раздел не присутствует, то мы попробуем вытащить его из глубин системы:

- Входим в «Настройки», далее входим в пункт «О телефоне» (возможно, он присутствует внутри вкладки «Система» или просто в пункте «Настройки»);
- Переходим во вкладку «Номер сборки». Затем, нам необходимо на этот пункт нажать от 5 до 7 раз.
После желательного числа тапов, возникнет оповещение, в котором вам сообщат про то, что вы активировали «Режим разработчика». После этого, можно свободно подсоединять смартфон к компьютеру и запустить отладку.
- Для этого, входим в настройки гаджета и переходим во вкладку «Система». Нам интересна команда «Об устройстве»;
- Далее, ищем команду «Номер Сборки». Тапнем по ней около 10 раз (в большинстве случаев после пятого нажатия вы увидите оповещение, сколько раз ещё нужно тапнуть по этой команде, чтобы включился «режим разработчика»);
- Возвращаемся в настройку и войдём в пункт «Для разработчиков»;
- Далее, отмечаем команду «Отладка по USB»;
- В некоторых телефонах, после подсоединения их к компьютеру, необходимо выбрать команду «Включить USB накопитель», для определения смартфона в виде двух накопителей, для работы с ними по образу Флешь накопителей.
Далее, нам нужно убедиться, что в ПК возникли 2 отдельных диска: — ЖД телефона и его CD карты, если данная карта присутствует в гаджете. Затем всё можно проделать элементарно: включаем антивирус (я использую ESET), или применяем утилиту DrWeb Cure It , и проводим анализ ПК.
- Итак, если вы, как и я пользуетесь ESET, тогда открываем антивирус;
- Нас интересует вкладка «Сканирование компьютере». Далее, в правом окне выбираем команду «Расширенное сканирование»;
- В ниспадающем меню выбираем «Сканирование съёмных носителей» и выбираем в боковом меню нужный диск, у меня это «I».
Итак, если у вас появился вирус на компьютере, и затем он перешел в телефон, Антивирусная программа его найдёт и уничтожит. Но, возможна пара проблем:

- Вирус, предназначенный для Андроида, компьютерное антивирусное ПО просто не сумеет найти;
- Также, компьютер может определить Андроид как медийное устройство. Подобное устройство с компьютера проанализировать невозможно.
Если ваш гаджет не первой свежести (Старый). В этом случае ПК определит его с позиции внешнего диска и без проблем отсканирует. Но, если ваш гаджет новый, то вы его сможете подсоединить к ПК для того: — Чтобы зарядить, в виде камеры, или в виде медиа-прибора. В последнем варианте можно обменяться файлами с компьютером, но провести его проверку с помощью антивируса нет возможности.
Как проверить телефон на вирусы?
С помощью антивирусов
Google Play предлагает большое количество антивирусных программ. Большинство можно скачать и пользоваться бесплатно. При небольшой доплате откроются новые функции, но для 95% пользователей хватает штатных функций.
Наиболее популярные антивирусные приложения:
- Avast Mobile Security.
- AVG AntiVirus Free.
- Bitdefender Mobile Security.
- G-Data Internet Security.
- McAfee Mobile Security.
- 360 total security.
Пользоваться ими просто. Достаточно загрузить их на смартфон и запустить. На главной странице можно будет нажать кнопку для стандартного сканирования системы. Этого уже будет достаточно для профилактического решения. Для поиска и удаления всех типов вирусов и троянов, рекомендуем выбрать наиболее полное, «глубокое сканирование», в меню приложения.
Через компьютер
Сканирование через ПК не даст максимальной точности, так как смартфоны не предоставляют полный доступ к своей операционной системе стороннему устройству. Но попробовать такой вариант стоит.
- Подключаем смартфон к компьютеру через USB.
- Для устройства должны быть установлены необходимые драйверы. Операционная система компьютера должна «видеть» телефон.
- Перевести смартфон в режим передачи файлов (MTP). Выбор режима осуществляется сразу после соединения с ПК.
- Включаем режим разработчика в настройках Андроид. Также отмечаем галочку «Отладка по USB».
- Запускаем антивирус на компьютере и включаем сканирование носителей.
Проверять стоит наиболее популярными антивирусными программами, например:
- Программа специализируется на поиске и удалении большинства типов вирусов. Есть возможность сканирования конкретных подключенных смартфонов.
- Эта утилита попроще, но также успешно справляется со шпионским ПО, руткитами и прочими зловредами.
- Лаборатория Касперского. Крупный антивирусный пакет, известный как на территории МНГ таки в остальных странах.
Вручную
Обнаружить и убить вирус вручную самостоятельно несколько сложнее и не так эффективно, но для этого не потребуется помощь других программ.
Делается это так:
- Открываем список всех установленных приложений. Отыскиваем все незнакомые и удаляем.
- Проверяем наличие троянов на карте памяти. Для этого извлекаем ее из телефона, подключаем к компьютеру, и сканируем любой антивирусной программой для Windows.
Защитник Windows
Пользователи Windows 10 могут воспользоваться функциями встроенной антивирусной программы, которая является стандартным ПО для борьбы с угрозами на компьютерах и ноутбуках под управлением новой версии ОС.
После очередного обновления функционал защитника расширился, что позволило использовать его для борьбы с вирусами и шпионскими программами.
Если вы решили применить Защитник Windows, потребуется соблюдать такую инструкцию:
- Запустите программу. В новой версии Windows 10 защитника переименовали в Центр безопасности Windows.
- Нажмите на изображение щита для проверки на наличие угроз и вирусов.
- Теперь выберите пункт под названием «Расширенная проверка».
- Поставьте галочку напротив пункта «Настраиваемое сканирование», после чего нажмите на выполнение сканирования сейчас.
- После появления проводника кликните на название своего подключённого заранее через USB мобильного устройства и кликните на «ОК».
- Дождитесь полного завершения сканирования.
- Обнаруженные угрозы можно переместить в карантин или сразу удалить.
Сканирование с помощью компьютерных антивирусных программ возможно. Но не всегда точность и эффективность их работы достаточно высокая.
Всё же антивирусные программы для ПК отличаются по функциям и принципу действия от разработок для проверки именно мобильных гаджетов. Потому будет правильно подойти к решению этой проблемы комплексно. А именно просканировать девайс компьютерным ПО, а затем воспользоваться специальным антивирусным приложением для мобильного устройства.
Общие правила по защите планшета или смартфона от вирусов
Следующие советы помогут защитить ваше устройство Андроид от вирусов в будущем:
p, blockquote 30,0,0,0,0 —>
- Следите, какую информацию вам предлагают на сайтах и в письмах.
- Используйте антивирус.
- Не получайте рут права.
- При выборе приложения обращайте внимание на количество скачиваний и на отзывы.
- Скачивайте приложения только из Плей Маркет.
p, blockquote 31,0,0,0,1 —>
Если на вашем мобильном устройстве нет антивируса, то стоит его установить для регулярной проверки гаджета на вирусы.
Давайте посмотрим каким образом можно проверить и удалить вирусы на Android через компьютер и антивирусную программу на нем. Подобная штука нужна, если вы не уверены, что ваш антивирус на телефоне работает корректно или сам вирус не дает установить антивирус на него.
p, blockquote 1,0,0,0,0 —>
Данная статья подходит для всех брендов, выпускающих телефоны на Android 10/9/8/7: Samsung, HTC, Lenovo, LG, Sony, ZTE, Huawei, Meizu, Fly, Alcatel, Xiaomi, Nokia и прочие. Мы не несем ответственности за ваши действия.
p, blockquote 2,0,0,0,0 —>
Внимание! Вы можете задать свой вопрос специалисту в конце статьи.
p, blockquote 3,0,0,0,0 —>
Установка антивируса
Перед началом процедуры лечения телефона от вирусов нужно позаботиться о защите собственного компьютера. Если на нем все еще не установлен достаточно надежный антивирус, можно обратить внимание на следующие варианты: Avast, ESET NOD32, Avira, Kaspersky Antivirus, AVG и Norton Security.
Большинство из них имеют платную подписку, однако базовые функции, как правило, доступны всем желающим на безвозмездной основе. Еще можно использовать встроенный в систему сканер под названием Windows Defender.
Для продвинутого управления программами смартфона рекомендуется установить Android Commander. В случае необходимости его возможности позволяют полностью избавиться от вредоносного приложения, но для этого потребуется root-доступ.
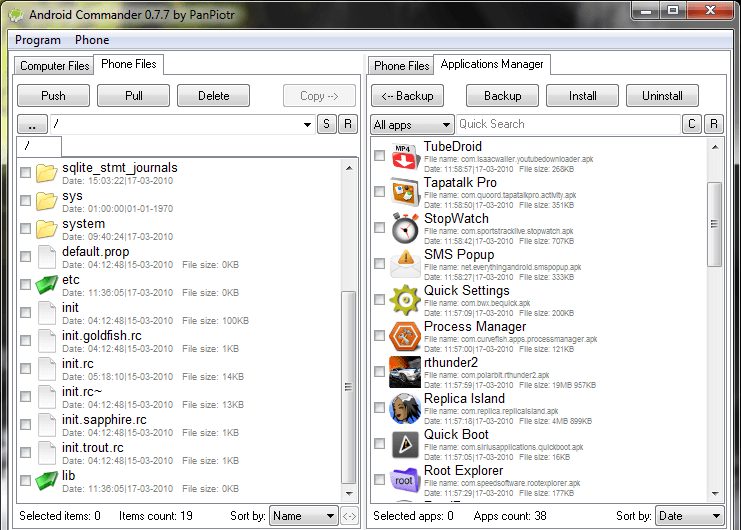
Как вирусы попадают на смартфон с Android
Даже если вы будете знать, каким образом устранить вирусы со своего девайса, необходимо понимать, откуда они берутся и как попадают в систему, чтобы в дальнейшем избежать такой ситуации. Можно выделить несколько факторов, влияющих на повышение угрозы вашего устройства, причем все они зависят напрямую от действий владельца:

- Рекламные баннеры. При посещении различных сайтов может показываться реклама, как стандартная, например, от Яндекса или Google, так и вредоносная, распространяемая сторонними сервисами. Обычно в таких баннерах пользователя призывают установить дополнительное ПО, аргументируя это тем, что его система заражена или же просят обновить систему, потому что у него установлена старая версия. И как только пользователь кликает по баннеру, происходит установка дополнительного приложения и на телефон попадает вирус;
- Программы и игры. Это своего рода ловля «на лоха». Здесь акцент на «жадных» пользователей, которые не хотят платить за оригинальные версии игр или приложений. Им предлагают скачать взломанные версии, в которых уже все активировано и настроено. Как только пользователь загружает и устанавливает на свой телефон такое ПО, вирус мгновенно попадает в оболочку и уже там продолжает скачивать дополнительные вредоносные модули;
- Отдельные файлы. Это могут быть как картинки, так и музыка, и прочие типы файлов. При загрузке фактически качается не то, что вам нужно, а файл с вшитым вирусом. Как только он попадает на устройство, то активизируется и получает полные root-права для дальнейших действий.
Примерно тоже самое будет со смартфоном, если просто разрешить установку приложений из непроверенных источников и скачать файл формата apk, пусть и с другого телефона, а потом перекинуть себе. Как только вы его установите, есть вероятность, что ваш девайс в скором времени будет заражен. Такие файлы рекомендуется устанавливать только с проверенных форумов и обязательно проверять на наличие вирусов.
Как вредоносные программы влияют на работу вашего смартфона
Вредоносное ПО может нарушить работу вашего устройства, например, могут «зависать» приложения или перегреваться сам телефон. Но хуже всего, если вирусы Android станут красть ваши деньги или личные данные.
Если вовремя не принять меры, вредоносное ПО может подписать ваш смартфон на отправку сообщений на мошеннические короткие номера, в результате чего ваши счета за телефон многократно возрастут.
Вредоносные программы могут собирать личные данные, например, банковскую информацию, и использовать их для кражи ваших денег. Они даже могут в целях шантажа отправлять хакерам записи ваших личных телефонных звонков.
Именно поэтому крайне важно принимать меры для обеспечения безопасности вашего телефона от вредоносных программ. Следуйте нашим советам по защите ваших устройств от вредоносных программ для Android и загрузите наше решение Internet Security для Android.
Беспокоитесь о том, что ваш смартфон Android может быть заражен вирусом? Удалите вредоносное ПО с помощьюKaspersky Antivirus для Android.
Антивирус не видит телефон через usb

метрика
Шаги, описанные ниже, подойдут для телефонов Android как последних, так и предыдущих версий в случае, если смартфон не виден после подключения по USB на компьютере с Windows 10, 8.1, Windows 7 и XP или Mac OS. Вам также будет интересно Какие службы в windows 10 можно безопасно отключить или Как в Windows 10 включить скрытую учетную запись администратора.
Прежде чем приступать к дополнительным методам решения проблемы, когда телефон не видно через USB подключение, рекомендую обратить внимание на следующие простые моменты: очень часто причина оказывается в чем-то из перечисленного:
1. Если вы взяли кабель для USB подключения от не оригинальной дешевой зарядки или идущий в комплекте с другим устройством (к примеру — для зарядки беспроводных наушников или другого устройства, не предназначенного для приема и передачи данных), то причина может быть именно в этом: не все кабели могут передавать данные, нет соответствующих контактов, и внешне этого не заметить. Решение — исправный кабель с гарантированной возможностью передачи данных.
2. Если вы столкнулись с тем, что при подключении смартфона к компьютеру он не виден, а недавно был ремонт телефона и ремонтировалось что-то связанное с платой или разъемом, велика вероятность, что ремонт и вызвал проблему: очень часто разъемы паяют так, что после этого исправно работает лишь зарядка. Решение — только переделывать.
3. Если у вас Mac OS, просто установите приложение Android File Transfer для возможности передачи данных, официальный сайт: https://www.android.com/filetransfer/
4. Если вдруг у вас ещё Windows XP, установите драйвер MTP (Media Transfer Protocol) — https://www.microsoft.com/en-in/download/details.aspx?id=19153
Дополнительно, учитывайте, что подключение даже исправным кабелем через USB-хаб (разветвитель USB-портов), к неисправному USB разъему компьютера или ноутбука, а иногда — к передней панели ПК может вызвать рассматриваемую проблему. Попробуйте прямое подключение к USB, другой разъем, заднюю панель ПК, если подключали к разъему USB 3.0 (обычно, синего цвета) — проверьте, сохранится ли проблема при подключении к USB 2.0.
После подключения телефона к компьютеру для того, чтобы он начал отображаться в проводнике с возможностью просмотра фото, видео и других файлов, требуется:
1. Разблокировать телефон при подключении, если он заблокирован — получить доступ к данным на заблокированных современных телефонах Android не получится.
2. В области уведомлений нажать по уведомлению о USB подключении (по умолчанию большинство телефонов подключаются только для зарядки). Если уведомление не появляется, точнее там не сообщается о том, что это именно USB подключение, а только текст о зарядке, значит с «точки зрения» телефона подключение не служит для передачи данных (неправильный кабель, повреждение кабеля, разъема на телефоне или компьютере). Ниже — скриншоты с внешним видом уведомления на чистом Android 9 и 8, на Samsung Galaxy и на Android 6-7. Подключенный Android телефон только заряжается

3. Выбрать режим передачи файлов MTP для USB-подключения. На старых версиях Android также может присутствовать пункт для подключения как USB Mass Storage, он тоже подойдет, причем может сработать даже лучше.

Рекомендации чтобы не заразиться
Соблюдайте простые правила, чтобы вирусы не попали в Android:
- Скачивайте приложения только из Google Play. Не используйте APK c сомнительных сайтов.
- Не переходите по ссылкам в письмах или СМС сообщениях. Чаще они приходят от неизвестных контактов или профилей социальных сетей. Но могут поступить и со взломанного профиля вашего друга. Будьте внимательны!
- Не кликайте по сомнительной рекламе в сети. Реже посещайте сайты для взрослых.
- Откажитесь от MMS сообщений. В них часто содержаться скрытые макросы с вредоносным кодом.
- Отключите root-права, если таковые выставлены.
- Отключите автоплатежи во всех сервисах. Они могут слить информацию по вашим банковским картам.
- Не используйте кастомные прошивки. В них часто есть «багаж» в виде троянов и руткитов.
Рекомендуем проверяйте систему встроенными и сторонними антивирусами хотя бы раз в неделю.












