Гнездо для колонок на компьютере
Трудно представить домашний компьютер без колонок. Без колонок возможности компьютера будут очень ограничены. Вы не сможете прослушивать музыку, смотреть фильмы, общаться в Интернете с помощью голоса, а также нормально играть в компьютерные игры. Поэтому колонки есть практически у любого компьютера.
В этом материале мы расскажем о том, как подключить колонки к компьютеру. Сразу отметим, что речь пойдет в первую очередь об обычных мультимедийных колонках. Подключение более продвинутых колонок будет рассмотренно лишь частично.
Подключение портативных колонок
Портативные динамики к стационарному компьютеру можно подключить через блютуз соединение. Как правило, ПК не оборудованы данной функцией, поэтому для воспроизведения звука без проводов, чтобы подключить беспроводную колонку потребуется купить дополнительный адаптер Bluetooth.
После того, как адаптер будет подключен к компьютеру, следует сделать следующие действия:
- включить динамики и активировать опцию поиска соединения;
- включите функцию сопряжения по блютуз на ПК;
- активизируйте работу беспроводного устройства.
Чтобы привести колонки без усилителя в работу, следует перейти в панель управления, открыть раздел «Устройства и принтеры», найти необходимое устройство и посредством правой кнопки мыши сделать их активными по умолчанию.

Также активизировать подключаемое устройство можно на нижней панели, нажав правой кнопкой по иконке беспроводного подключения и выбрав опцию «Добавить устройство».
Как подключить акустику к компьютеру
Способов подключения аудиосистем к ПК не так уж и много. Это можно сделать:
- с помощью кабеля или без проводов — зависит от типа и возможностей системы;
- прямое — без отдельного усилителя или аудиоинтерфейса;
- непрямое — с использованием усилителя.
Ниже рассматриваются эти методы поканального подключения акустики.
Акустические системы пассивного типа
Случай непрямого подсоединения: колонки связываются с усилком посредством соответствующего кабеля, типа модели от 2E, после чего в усилитель подключается провод с необходимым разъемом — как правило, «тюльпаном» — с одной стороны, и mini-jack — с другой. Миниджек нужно вставить в гнездо компьютера. Обычно такой вход на ПК помечен зеленым или значком наушников.
Примечание: чаще всего для корректного подключения стереозвука необходим переходник, с одной стороны которого расположены разъемы типа RCA — «тюльпаны» — для левого и правого канала, а с другой — mini-jack.

Акустические системы активного типа 5.1
У такой акустики уже есть усилитель звука, который встроен в сабвуфер. В нем же расположены гнезда для подсоединения нижеследующих компонентов:
- Фронтальная стереопара: FL и FR, для левого и правого каналов.
- Для голосового канала (центрального): вход обозначается как CEN.
- Тыловая стереопара обозначается как RR и RL, как и в случае с фронтами — для правого и левого каналов.
Чтобы подключить мультиканальную АС к ПК и получить достойный звук необходимо, чтобы на нем был установлен звуковой интерфейс или был встроен соответствующий аудиочип. Он есть в большинстве материнских плат.
Настройка звука 5.1 в Windows 7/10
Подключение акустической системы к источнику звука решает задачу лишь на 50%. Чтобы все работало правильно, необходимо настроить подсоединенное оборудование. Пошаговое руководство — в таблице.
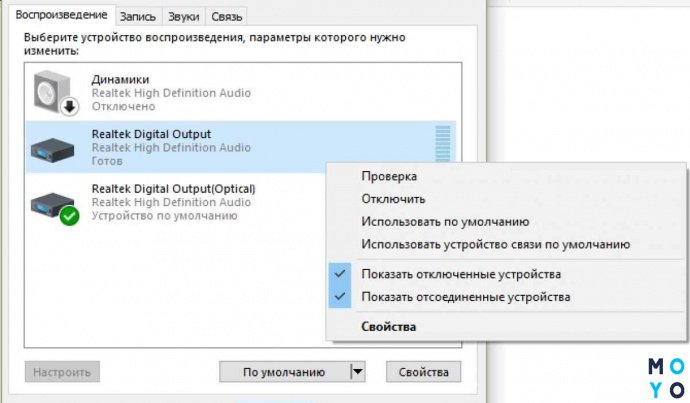
Подключение правой колонки к компьютеру
После того, как колонки установлены и подключены к электропитанию, можно начинать подключать их к компьютеру. Начинать подключение колонок лучше всего с правой колонки. Для подключения правой колонки к компьютеру используется кабель с двумя тюльпанами с одной стороны и 3.5 мм штекером (3.5 mm audio jack) с другой. Обычно такой кабель идет в комплекте с самими динамиками. Если у вас нет такого кабеля, то вы можете приобрести его в любом магазине с компьютерной техникой.

Два тюльпана на кабеле нужно воткнуть в соответствующие им разъемы на правой колонке.

А 3.5 мм штекер подключается к компьютеру. Разъем для подключения колонок на компьютере обычно выделяется зеленым цветом. Обратите внимание, если на вашем компьютере есть дискретная звуковая карта (звуковая карта, которая выполнена на отдельной плате), то желательно использовать именно ее, так вы сможете получить более качественный звук. Разъемы дискретной звуковой карты будут располагаться чуть ниже разъемов звука, который интегрирован в материнскую плату компьютера.

Если штекеры имеющихся кабелей не подходят к разъему на компьютере, то можно воспользоваться переходником или приобрести кабель, в который такой переходник уже встроен. Но, такие проблемы обычно встречаются при использовании колонок для домашнего кинотеатра или другой техники. Если вы приобретали колонки для компьютера, то проблем с кабелями быть не должно.


Подключение левой колонки к правой
Завершающий этап подключения колонок к компьютеру это подключение левого динамика к правому. Для подключения левого динамика может использоваться кабель с двумя тюльпанами или просто кусок двух жильного провода, который нужно закрепить в специальных зажимах. В любом случае, кабель, необходимый для подключения левого динамика, должен быть в комплекте.

Если у вас больше двух динамиков (например, акустическая система 2.1), то главным является сабвуфер. Именно к нему подключается кабель от компьютера и уже от него кабели расходятся на все остальные динамики, которые входят в комплект акустической системы.
Чем дороже – тем лучше?
Так как балансные кабели обычно применяют для подключения микрофонов, то логичным является вопрос: сколько стоит хороший балансный микрофонный кабель? Стоит ли переплачивать и как оценить целесообразность такой покупки?
Это как раз тот случай, когда сколько людей, столько и мнений. Но есть несколько универсальных советов относительности стоимости кабеля.
- Избегайте самых дешёвых китайских кабелей noname. За их качество не отвечает никто, они могут не работать вообще или перестать работать через неделю. Пожалейте свои нервы. Также под видом балансных кабелей, вам могут продать небалансный. Очень низкая цена точно должна вас насторожить.
- Самые дорогие кабели стоит купить, если вам просто некуда деть деньги или вы хотите приобрести коллекционный экземпляр. Они выглядят впечатляюще и дорого, но зачастую технологии, используемые при их изготовлении, обеспечивают такую ёмкость и индуктивность, которые отражаются на АЧХ передаваемого звука не лучшим образом. В лучшем случае, разницу в звучании вы либо не ощутите, либо поймете, что она не стоит столько нулей, сколько за нее просят.
- Кабель средней ценовой категории — отличное соотношение цена/качество.
На цену и качество кабеля влияют следующие факторы:
: чем их больше, тем более гибкий кабель и, как следствие, такой кабель дольше прослужит.
. Основной показатель – длина скрутки. Это расстояние между ближайшими витками провода. Чем больше витков на единицу длины, тем меньше длина скрутки, тем дороже кабель. Дело в том, что уменьшение длины скрутки повышает гибкость провода и шумоподавление.
. Об экранировании было написано выше, отметим лишь, что в более дорогих кабелях используют оплетку.
, что актуально при использовании кабеля на сцене, когда при его падении возникает трибоэлектрический эффект и слышен звук удара. Для поглощения ударов в дорогостоящих кабелях используют специальные материалы внешней изоляции.
. Наверняка вы слышали про позолоченные разъемы. Чтобы увеличить электропроводность, некоторые производители покрывают место контакта различными металлами, обычно золотом или серебром. И хотя второе дешевле и лучше проводит электрический ток, но быстро окисляется и его часто приходится чистить, поэтому выбор падает в пользу более дорого золота.

- Звёздная скрутка – технология, при которой скручиваются не две жилы, а четыре (две «+» и две «-»). Данная технология позволяет существенно снизить электромагнитные помехи за счет уменьшения площади петли. Кабель со звездной скруткой обеспечивает лучший звук за счет изменения сдвига фазы и уменьшения перекрёстных искажений.
Варианты подключения с различными интерфейсами
Компьютерные акустические системы оснащены разными интерфейсами, посредством которых выполняется коммутация. Здесь все зависит от производителя акустики. Преимущественно аудиооборудование подключается через разъем mini-jack 3.5 мм, портативные модели – по USB или HDMI.
Mini-jack
Когда подключаются колонки, звук с них обычно выводится через интерфейс мини-джек – это гнездо диаметром 3.5 мм на задней или передней панели компьютера. Такой разъем предусмотрен на большинстве аудиоустройств.
Порядок подключения колонок к ноутбуку прост. Берется штекер мини-джек и вставляется в соответствующее гнездо в ноутбуке или системном блоке ПК. Для удобства оно окрашено в зеленый, впрочем, как и сам штекер. Если речь идет об обычных колонках, дополнительно настраивать ничего не нужно – подключил и наслаждайся звуком. Но при необходимости регулируется громкость, усиление и другие параметры.
К слову, акустику с мини-джек 3.5 мм подключают не только к компьютеру, но и другим устройствам, воспроизводящим звуки, например, айфону и другим телефонам. В гнездо 3.5 ммвставляются и наушники.

Через USB
По интерфейсу ЮСБ, как правило, подключаются портативные колонки к ПК или ноутбуку. Он, как и mini-jack, распространен. Еще в порт USB вставляют «флешки» или периферийные устройства – мышки, клавиатуры. С компьютером акустика соединяется так же просто, как и в случае с гнездом 3.5 мм – вставляют штекер в нужный порт на панели ПК.

Модели аудиоустройств разные: одни питаются от компа, другие от розетки. Поэтому, если предусмотрен кабель с вилкой – ее подключают к электросети. Звук сразу заработает, если нет – смотрят, нет ли на корпусе колонок кнопки питания.
Посредством этого интерфейса подключаются всевозможные мультимедийные устройства, вплоть до мониторов и телевизоров. Также через него соединяются полноформатные акустические системы. Подключение колонок в этом случае тоже не вызывает вопросов – вставляют HDMI-кабель в соответствующий разъем на компьютере. Также потребуется подсоединить аудиоустройство к розетке.

Тем не менее, производители редко выбирают интерфейс HDMI для выпускаемых моделей. Объясняется это тем, что в компьютерах количество этих портов ограничено, и какие-то из них уже заняты другими устройствами. Конечно, если речь не о навороченной «машине».

Если на аудиоустройстве отсутствует линейный вход RCA, для связи с компьютером используют шнур, на обоих концах которого разъемы mini-jack 3.5 мм. АУКС кабелем соединяется выход звуковой карты ПК или ноутбука с гнездом акустики, которое помечено как AUX.
Настройка звука и громкости
Система предоставляет встроенные инструменты для регулировки звука и громкости наушников или динамиков. Они находятся в разделе «Настройки звука» на Панели управления Windows. Если настроек недостаточно, вы можете использовать дополнительное программное обеспечение для Windows XP версий 7, 8 и 10:
- Realtek HD Audio. Пакет драйверов для настройки звуковых карт от производителя Realtek. Набор функций минималистичный, но программное обеспечение позволяет точно настроить звук.

- FxSound Enhancer. Программа предлагает простые, но мощные настройки для улучшения вашего звука. Качество звука можно повысить в реальном времени. Доступны инструменты для улучшения четкости, усиления басов.

- ViPER4Windows. Профессиональное программное обеспечение для настройки звука. Включает большой набор инструментов для изменения параметров.

Об этой статье
Соавтор(ы): Jack Lloyd. Джек Ллойд — автор и редактор, пишущий о технологиях для wikiHow. Имеет более двух лет опыта в написании и редактировании статей на технические темы. Энтузиаст всего связанного с технологиями и учитель английского языка. Количество просмотров этой статьи: 23 357.
Куки помогают сделать WikiHow лучше. Продолжая использовать наш сайт, вы соглашаетесь с нашими куки правилами.












