 Всем доброго времени!
Всем доброго времени!
Я думаю, что многие не раз слышали какую-нибудь душевную и красивую музыку в видео и хотели бы ее извлечь (ну т.е. «достать» нужный участок звуковой дорожки из видеофайла и сохранить его в MP3, скажем). Также нередко в тех же фильмах можно найти десятки архи-классных крылатых выражений, которые можно установить на телефон в качестве ответчика/звонка и пр. Думаю, мотивов извлечения звука можно найти еще десяток!
Вообще, эта задача, в принципе, не сложная. Но, как и везде, есть определенные нюансы. (и нередко, сталкиваясь с ними — можно потерять часы и совсем не факт, что удастся выполнить задуманное )
В этой статье хочу показать несколько очень простых способов, как можно извлечь звук из видео просто и легко (без поисков и установки кодеков, без установки нескольких программ для каждого формата видео и т.д.). Думаю, материал пригодится для всех неискушенных пользователей в видеообработке.

Программы и сервисы для извлечения звука из видеороликов / фильмов
ВидеоМАСТЕР [Для всех форматов]
Официальный сайт: http://video-converter.ru/ ( прим. : «ВидеоМАСТЕР» входит в пакет «Видео Студия»)

Отличный мощный конвертер видео- аудио-файлов. Позволяет в считанные минуты перегнать практически любой медиа-файл из одного формата в другой.
Что больше всего подкупает в этом конвертере — это его ориентированность на обычного пользователя, не искушенного в видеообработке. Для решения нашей задачи, рекомендую начать знакомство именно с нее!
Преимущества (в контексте нашей задачи):
- можно выбрать конкретный участок в видео из которого будет извлечен звук (например, можно сохранить в аудио-файл песню из фильма);
- несколько форматов аудио для сохранения: MP3, AC3, AAC, MP4A, FLAC и др.;
- программа открывает и поддерживает все популярные форматы видео;
- можно заранее узнать размер полученного файла (т.е. программа на основе введенных параметров просчитывает итоговый размер файла, который будет после конвертирования);
- полностью на русском.
Как в ВидеоМАСТЕР из видео достать нужный участок звуковой дорожки и сохранить его в MP3 формат:
-
первое, что делаем — это запускаем программу и открываем нужное видео (в своем примере возьму популярный советский фильм);

Добавить видео или аудио
скорее всего, вам вряд ли будет нужен весь звук из большого видеоролика. Поэтому, я ниже предложу вариант вырезки нужного участка (если вам нужен весь звук из файла — то просто пропустите это шаг и следующий). И так, нажмите «Обрезать видео» (см. скрин ниже).

после сдвиньте два ползунка на нужный вам участок видео — т.е. то место, из которого вы хотите извлечь аудио (левый ползунок — это начало участка, правый — конец). Затем нажмите «Сохранить обрезку».

Сохраняем нужный участок видео / Кликабельно
После выберите формат, в которых мы будем конвертировать наш выбранный участок видео (или всё видео, кто участки не выбирал). Для этого щелкните по кодеку, который «горит» напротив открытого файла (см. пример ниже);

Выбор формата аудио для сохранения
Далее выберите один из аудио-форматов (например, MP3). Примечание : мы выбираем конкретно аудио-формат т.к. мы хотим извлечь только звук (а видео нам не нужно).

После чего можно задать битрейт (он отображается среди свойств открытого файла, см. скрин ниже). В зависимости от установленного значения — будет меняться качество и размер выходного файла.

Выбор битрейта (качества)
Вот в общем-то и все, осталось только нажать кнопку «Конвертировать» в нижнем углу окна программы.

Программа работает очень быстро! Буквально через 10-20 сек. ваш участок аудио будет извлечен. Его можно сразу же прослушать, либо открыть папку, в которую он был сохранен. Удобно!

Готово, файл можно прослушать
Пожалуй, этот вариант (с использованием «Видео Мастера») является одним из самых простых для решения поставленной задачи. Нет нужды мучиться с кодеками, с доп. программами для нарезки, и пр. Все на русском, по шагам, просто и быстро!
Freemake Video Converter [Для всех форматов]
Еще один весьма удобный конвертер для решения повседневных задач. Он несколько уступает по функционалу предыдущему продукту, но тем не менее, регулярно занимает довольно высокие оценки пользователей.
В принципе, использование этой программы идентично предыдущей, действия аналогичны. Приведу последовательно все шаги ниже.
-
сначала запускаем программу и добавляем нужное видео (здесь все просто );

далее открываем окно «отрезки» (чтобы отрезать все ненужное из видео, например, участки с рекламой, ошибками, и пр.);

после чего с помощью инструменты «Ножницы» удалите все ненужные участки видео (их предварительно нужно пометить скобками «[» и «]»). После удаления, нажмите кнопку OK для сохранения результатов!

Далее в нижней части окна выберите формат, в который хотите перегнать открытый файл (в нашем случае — MP3).

Сохранение в MP3
Затем укажите битрейт , выберите каталог, где будет сохранен файл, и нажмите кнопку «Конвертировать». В общем-то, вам останется только дождаться окончания операции.

Выбор битрейта и места сохранения
VirtualDUB [Для Avi-файлов]
Бесплатный и весьма добротный редактор Avi-видеофайлов. В его арсенале достаточно много фильтров, которые помогут вам выполнить «любые» причуды с видео.
Что касается извлечения аудио-дорожки из видео: то здесь это выполнить очень просто! Правда, есть одно ограничение.
Главный минус программы : с ее помощью можно будет открыть только Avi-файлы (да и то не все, только те, для которых у вас установлены кодеки ). Т.е. MP4, Divx, Mpeg и др. форматы — идут «мимо». Согласитесь, это не совсем удобно?!
-
Первое действие: открываем видеофайл «File/Open File» (либо сочетание кнопок Ctrl+O) . Кстати, я покажу свой пример в англ. версии программы (т.е. так, как она выглядит после первого запуска на ПК);

Открыть файл (File — Open)
Далее при помощи спец. инструмента в нижней части окна укажите ненужные участки и удалите их (достаточно выделить участок видео в «голубой» цвет и нажать кнопку DEL, см. скрин ниже);

Удаляем ненужные участки видео
После чего нажмите на меню «File/Save WAV. » (т.е. сохранение аудио-дорожки).

File — Save WAV (сохраняем аудио дорожку) / Кликабельно
Далее останется выбрать только папку для извлечения звука и дождаться окончания операции. VirtualDUB работает достаточно быстро (например, для 7 минутного видео — звук был извлечен за неск. секунд!).

Процесс конвертирования (извлечения)
Онлайн-сервис [Популярные форматы]
Вообще, онлайн-сервисы не очень удобны для решения подобной задачи:
- во-первых, видео часто большие, и чтобы загрузить их потребуется время (плюс не на каждый сервер удастся загрузить, скажем, видео в 10-20 Гб!);
- во-вторых, сервисы не предоставляют столько возможностей, сколько программы;
- в-третьих, не все видео можно загружать направо и налево (могут быть и частные видео, которые не хотелось бы никому показывать ).
Тем не менее, порекомендую ниже один очень простой сервис.
После того, как перейдете по ссылке выше, вам достаточно открыть и загрузить нужный файл, затем выбрать формат (в который хотите конвертировать звук из видео), и нажать кнопку «Конвертировать». В общем-то, все по шагам и сделано очень просто.

3 шага для извлечения
Примечание : поддерживается конвертирование в форматы MP3, Wav, MP4A, Flac, Ogg и пр.
За дополнения по теме — заранее мерси!
Как вытащить музыку из видео, объясню и покажу
 Видеофайлы могут занимать достаточно много места на диске. Для тех случаев, когда нужно извлечь музыку из видео я написал эту статью. Я использую это когда хочу прослушать лекцию или вебинар в mp3-плеере, а сам урок есть только в видеоформате.
Видеофайлы могут занимать достаточно много места на диске. Для тех случаев, когда нужно извлечь музыку из видео я написал эту статью. Я использую это когда хочу прослушать лекцию или вебинар в mp3-плеере, а сам урок есть только в видеоформате.
Вы, возможно, просто захотите вытащить песню из клипа или аудиотрек из фильма для своих целей. Ниже я распишу и покажу на видео самые понятные способы для любых случаев.
Как извлечь музыку из видео онлайн
Самые простые способы даже не требуют установки дополнительных программ – всё можно сделать онлайн, т.е. с помощью специально предназначенных для этого сайтов.

Всё работает очень просто:
- Открывем видео-файл с помощью кнопки «Открыть файлы» и ждём его полной загрузки
- Выбираем формат аудио-файла, по умолчанию «mp3»
- Выбираем качество, например «хорошее»
- Нажимаем «Конвертировать» и сохраняем получившийся файл!
На первом этапе можно не загружать файл, а, например, указать на него ссылку в интернете, если он там. Для этого нужно справа от кнопки кликнуть на «URL». Или же, если ваше видео размещено в облачных хранилищах, таких как Google Drive, SkyDrive или Dropbox, то нажимаем на одноимённые кнопки. В последнем случае сайт попросит авторизоваться в Ваших аккаунтах, что не очень-то и безопасно. Лучше использовать прямые ссылки на файлы.
Формат лучше оставлять по умолчанию – «mp3». У кого особые предпочтения, например извлечение аудио без потери качества – тот сам знает какой формат выбрать (wav или flac, при этом исходное видео должно содержать трэк в несжатом виде, что бывает ОЧЕНЬ редко).
Для речевых файлов качество ставьте — «Хорошее 192 kbps», а для музыки – «Лучшее 320 kbps». Чем выше качество – тем больше будет файл. В принципе, если в записи только речь, то достаточно выбрать «Стандартное 128 kbps», при этом ещё лучше открыть параметры «Дополнительно» и выбрать «Каналы — 1». В этом случае получится моно из стерео.
Я только не понял, для чего нужна галочка «Быстрый режим». Скорость конвертации была одинаково быстрой и с ней, и без неё. Если хотите плавное нарастание или затухание звука – поставьте эти галки.
После процесса конвертации выплывет новая кнопка – «Скачать», с помощью которой можно сохранить извлечённую музыку на диск.
Ещё один онлайн-ресурс
Крутой альтернативный ресурс https://convertio.co/ru/video-converter/ делает тоже самое и кое-что ещё. Сначала указываем файл на Вашем диске, в облаке или по ссылке. Далее выбираем «Аудио – MP3» и жмакаем «Преобразовать».

При этом начнёт загружаться файл и, по окончанию процесса, можно скачать свой звук:

По сравнению с первым описанным сервисом, этот ещё умеет конвертировать видео и звук в другие форматы, такие как AVI, QuickTime Video (mov), Flash (flv), Windows Media Video (wmv), DTS, iPhone, iPad, Android и другие форматы, а также GIF-анимация. Но бесплатное использование сервиса ограничено файлами размером до 100 Мб и максимум 10 извлечений в день.
Сразу с YouTube
Чтобы вытащить звук из видео на YouTube не обязательно его скачивать с сайта. Для этого можно использовать ресурс SaveFrom.net, ссылку на описание которого я дал в начале абзаца. Но чтобы достать только музыку выбирайте в списке «Audio MP4»:

Достаём сразу с сервера YouTube
А если пользоваться кнопкой «Скачать» на сайте самого ютуба, которая появляется при использовании расширения, например для браузера Google Chrome, то нужно самостоятельно дописать расширение сохраняемого файла. Если это «Audio MP4», то допишите файлу расширение «aac» или «m4a».
Преимущества извлечения музыки из видео онлайн:
- Простота, не нужно устанавливать программы
- Не зависит от операционной системы
- Не нужно иметь права администратора на компьютере
Недостатки:
- Ограничения на размер загружаемого файла
- Если файл большой или небольшая скорость интернет-соединения, то придётся долго ждать загрузку, а затем ещё и скачивать аудио
- Нельзя выбрать отдельный фрагмент из всего видео
Если будут какие-то проблемы с этим сайтом, то почитайте про ещё один вариант. Я записал видео-обзор представленных сервисов:
Как из видео вытащить музыку с помощью программ
С помощью установки программ можно извлекать аудио из видео любых размеров, не опасаясь за интернет трафик, и, к тому же, в разы быстрее. Преимущества и недостатки этого способа прямо противоположны онлайн-методу ?
Представляю Вашему вниманию Freemake Video Converter – бесплатная программа на русском языке для конвертации видео. Вам повезло, работает она очень просто, не сложнее интернет-сервисов.

Для начала нужно выбрать файл на диске по кнопке «Видео». Программа его распознает и сообщит о параметрах клипа. Далее внизу выбираем «MP3» и в диалоговом окне выбираем путь сохранения аудио и его качество. Какой битрейт выбирать, я уже описал выше. Всё, давим кнопку «Конвертировать» и ждём завершения процесса.
Небольшая ремарка: чтобы открыть формат «DVD» нужно открывать файлы по кнопке «DVD». А для вставки ссылок, соответственно – «Вставить URL» (ссылка должна быть в буфере обмена). Можно вставлять ссылки прямо на ролики в ютубе и многих других видеохостингах! Раньше я уже описывал эту программу для скачивания музыки и видео из ВКонтакте. Там описано как в неё можно добавлять клипы одним кликом из браузера.
Чтобы вытащить фрагмент музыки из видео нужно воспользоваться встроенным инструментом обрезания (кнопка с ножницами):

Здесь нужно вырезать всё ненужное и оставить только нужное. Например, если важный фрагмент находится посередине, то надо обрезать видео сначала и с конца. Алгоритм такой:
- Находим начало вырезаемого фрагмента и нажимаем кнопку начала, помеченную как «1».
- Затем находим конец и нажимаем кнопку «2». У вас должен выделиться синим тот промежуток, который мы сейчас удалим (реально ничего не удаляется, на диске файл остаётся неизменным!)
- Теперь жмякаем по ножницам, номер «3»
- Если нужно удалить ещё фрагменты, то повторяем процедуру, пока не останется только нужное
- Выходим из инструмента по кнопке «ОК»
Заметьте, что если добавить в программу несколько видео, то итоговое аудио можно объединить в один файл. Для этого справа вверху достаточно поставить переключатель «Объединить файлы» в положение «ON».
Программы для извлечения исходной аудио дорожки
Описанные способы всем хороши, но они не подходят чтобы вытащить из видео исходную звуковую дорожку, т.е. без конвертации и потери качества. Хотя, если выбирать битрейт 320 kbps, то «потеря качества» — это лишь формальность. Услышать ухом это невозможно. Здесь я вижу недостаток больше во времени преобразования, что заметно при видео длительностью от 10 минут.
Есть программы для извлечения исходного звука, и делают они это быстрее, т.к. процессору не нужно преобразовывать аудио в другой формат. Но для каждого формата придётся использовать отдельную программу.
Из формата фильмов и клипов высокого качества – MKV
Чтобы извлечь аудио из видео формата MKV скачайте и установите утилиту MKVToolNix. Запустите mkvmerge GUI

Сначала добавляем свой фильм или клип. Затем в списке «Дорожки, главы и теги» нужно снять галочки со всех дорожек, кроме той, которую нужно сохранить. Самая первая сверху – это само видео (в скобках так и написано), далее идёт аудио и субтитры (если есть). Звуковых дорожек обычно несколько, могут быть разные языки, переводы и качество (Dolby Digital, DTS, MP3). Если не представляете какая дорога вам нужна – экспортируйте все, лишние удалите.
Далее ниже выбираем путь сохранения и жмём «Начать обработку». По окончании процесса ищите звуковые файлы в указанной папке. Здесь хочу отметить, что извлечённые дорожки скорей всего будут иметь расширение «.mka». Если будут проблемы с их воспроизведением на различных устройствах или плеерах, поменяйте расширение у дорожек формата Dolby Digital на «.ac3» или «.wav» (бытовые DVD-плееры отправляют поток на ресивер, а тот понимает что это DD). Аудио формата DTS можно переименовать в «.dts» или «.wav».
Если будете часто пользоваться этой утилитой, то советую скачать небольшое дополнение к ней MKVExtractGUI. Архив нужно распаковать в папку с программой MKVToolNix и запустить файл «MKVExtractGUI2.exe»

Здесь интерфейс попроще и сразу видно на каком языке звуковая дорожка.
Для формата AVI
Для этого старого доброго формата есть программка AVI-Mux GUI. Установка не требуется, нужно просто распаковать папку из архива и запустить файл «AVIMux_GUI.exe»

- Чтобы добавить свой клип нужно его перенести мышкой из проводника в верхнее окошко программы
- Далее нужно кликнуть по клипу, чтобы он выделился, и нажать кнопку «generate data source from files»
- Программа просканирует все имеющиеся дорожки и выдаст их в окне. Вам нужно найти нужную звуковую дорожку (они начинаются со слова «audio»)
- Кликаем по ней правой кнопкой и в меню выбираем «extract binary»
- Указываем куда сохранить
Вот такой нехитрый план действий. Кстати, как выяснилось, AVIMux работает и с некоторыми MKV файлами тоже.
Видео MP4, WEBM, HEVC
Это один из самых популярных форматов, для него скачиваем утилиту «MP4.tool». Установка не требуется, запускается сразу после распаковки, но как-то долго, может показаться, что программа не работает. Порядок работы такой:
- Переносим видео в окно MP4.tool
- Переходим на вкладку «Extract»
- Выбираем галочкой какую аудио-дорожку вырезать
- Путь для сохранения в поле «SavePath»
- Переключатель оставляем в положении «extract raw» (скопировать чистый трек, «как есть»)
- Нажимаем «Start Job» (начать работу).
Музыкальный трек будет сохранён по указанному пути в соответствующем формату контейнере (у меня AAC LC 5.1). С помощью MP4.tool также можно вырезать и сохранить отдельно только видео. Поддерживается много форматов: MP4, WEBM, 3GP, VOB, VC1, H264, H265, AVC, HEVC.

Для FLV
С этим форматом всё очень просто – качаем FLVExtract, распаковуем архив и запускаем «FLVExtract.exe»

В окошке оставляем только галочку «Audio» и переносим мышкой из проводника свой клип. Аудио файл появится в той же папке.
Смотрим видео по работе с программами:
Подводим итоги статьи
Итак, я показал вам очень понятные и доступные способы как вытащить музыку из видео. Первые способы позволяют сделать это онлайн, но здесь есть недостатки. С помощью небольших программ для извлечения звука открывается больше возможностей и есть из чего выбрать. Если остались вопросы – прошу в комментарии. Буду очень благодарен если поделитесь статьёй в социальных сетях!
Как извлечь звук из видео? Пошаговая инструкция.
В сегодняшней статье рассмотрим, как извлечь звук из видео. Бывает такая необходимость, когда нужно из какого-то видео или видеоклипа извлечь аудио, а потом извлеченный файл сохранить, например, в формате МР3. Для этого понадобятся специальные конвертеры видео. Они могут быть как онлайн, так и обычные, которые устанавливаются на компьютер.
Как извлечь звук из видео?
Если вы хотите извлечь аудио из видеоклипа или фильма, то ваши действия зависят от того, где находится ваше видео: в интернете или на компьютере. В данной статье я подробно расскажу вам, как извлечь звук из видео на компьютере и с помощью онлайн-сервисов.
На самом деле программ и онлайн-сервисов, которые позволяют решить вопрос о том, как извлечь звук из видео, существует очень много. Мы же рассмотрим лишь некоторые конвертеры — это «ВидеоМАСТЕР», «Movavi Конвертер Видео», «Аудио конвертер онлайн», «YouTube mp3».
Итак, давайте рассмотрим конвертеры по порядку.
Как извлечь звук из видео
1. Скачайте программу. В первую очередь, вам нужно скачать видео конвертер на русском языке с официального сайта программы. Дождитесь, пока установочный файл полностью загрузится. Размер дистрибутива — менее 20 Mb. После этого распакуйте скачанный архив. Установите утилиту на свой компьютер, пользуясь указаниями встроенного Мастера Установки. На рабочем столе создайте ярлык программы, а затем запустите конвертер.
2. Добавьте видео. Прежде всего, вам нужно добавить в редактор интересующее видео. Для этого нажмите «Добавить» -> «Добавить видео». Найдите видеоролик в исходном месте вашего компьютера, а затем двойным кликом мыши загрузите его в программу. Если вам требуется работать сразу с несколькими файлами, вы можете добавить на рабочую панель целую папку с видеозаписями.
3. Выберите формат. А теперь посмотрим, как извлечь звук из видео. Выделите видеоклип, после чего откройте раздел «Конвертировать в формат», который находится в нижней части программы. Далее выберите пункт «Аудио форматы». Здесь требуется кликнуть по иконке с тем или иным аудио расширением, например MP3, WMA, WMV и т.д.
В том случае, если вас интересует музыка на определенном промежутке видеоролика, вы можете сначала обрезать этот фрагмент на видео, а затем уже конвертировать его в аудио, согласно указаниям.
4. Настройте параметры. Чтобы настроить необходимые вам параметры конвертации, нажмите соответствующую кнопку. В этой вкладке вы можете задать определенные значения выходного аудио файла. К примеру, это могут быть тип кодека, битрейт или частота.
Как только вы проставите все настройки, зафиксируйте все изменения кнопкой «Применить». Если вы хотите в дальнейшем сохранить те же параметры конвертации для всех роликов, поставьте галочку возле пункта «Применить для всех».
5. Вырежьте музыку. Теперь вы сможете вырезать музыку из видео посредством запуска процесса конвертирования. Предварительно не забудьте проверить все конфигурации будущего файла, а также папку, в которую будет сохранен получившийся видеоклип. После этого нажмите кнопку «Конвертировать» и ждите окончания процесса. Кликните «Открыть папку», если конвертация успешно завершилась.
6. Сохраните аудио дорожку. Для того чтобы не потерять местонахождение вашего аудиофайла, рекомендуем вам сразу же перенести его из исходной папки в любую другую на компьютере. Кроме этого, программа предоставляет вам возможность записать DVD-диск с вырезанной музыкой (использовать в качестве фоновой для меню). Чтобы сделать это, выберите соответствующую опцию и следуйте указаниям редактора.
Как извлечь звук из видео с помощью
«Movavi Конвертер Видео».
1. Скачайте и установите Movavi Конвертер Видео. Загрузите и запустите дистрибутив программы. Следуйте инструкциям, появляющимся на вашем экране. По завершении установки конвертер видео в MP3 на русском языке запустится автоматически.
2. Добавьте видео в программу. Кликните мышкой по кнопке Добавить файлы в левом верхнем углу интерфейса программы, затем нажмите Добавить видео. В появившемся окне выберите видео для конвертации. Вы можете добавить в конвертер сразу несколько роликов. Нажмите кнопку Открыть.
3. Выберите формат MP3 из списка. Откройте вкладку Аудио, кликните по пункту MP3 и выберите опцию MP3 — Исходный битрейт.
4. Начните конвертацию. Справа от строки Папка сохранения нажмите кнопку со значком папки и выберите папку, в которую хотите сохранить готовое видео. Нажмите кнопку Старт в правом нижнем углу окна конвертера, и программа начнет конвертировать видео в MP3. По завершении процесса папка с готовым видео откроется автоматически.
Конвертер Видео от Movavi позволяет сохранять звук из MP4-видео в MP3, а также сделать MP3 из видео во всех других популярных форматах.
Как извлечь звук из видео с помощью
«Аудио конвертер онлайн».
Следующий конвертер, позволяющий решить вопрос, как извлечь звук из видео — это онлайн конвертер «Аудио конвертер онлайн».
1. Откройте аудио-конвертер. Нажмите кнопку «Открыть файлы».
2. В появившемся окне выберите видео-файл, из которого вы хотите извлечь звук. Максимальный размер файла, который вы можете открыть — 2048 Мб.
3. Далее выберите формат, в который вы хотите записать извлеченный звук.
4. Если вы не разбираетесь в форматах, то советую оставить все как есть (mp3, стандартное качество) и перейти к следующему шагу.
5. Нажмите кнопку «Конвертировать».
6. Подождите немного, пока файл конвертируется и после этого нажмите ссылку «Скачать».
Вот и все, после этого скачайте файл и сохраните его на вашем компьютере.
Как извлечь звук из видео с
помощью «YouTube mp3».
YouTube mp3 – это простой в использовании онлайн сервис, который позволяет быстро решить вопрос о том, как извлечь звук из видео, причем из YouTube.
Интерфейс сервиса на русском языке. Он бесплатен и не требует регистрации. В сервисе нужно ввести URL видео из YouTube в специальную строку на главной странице сервиса и нажать на кнопку Извлечь звук.
Затем получаем статус о том, что видео успешно конвертировано в mp3, название и длину композиции, а также ссылку на скачивание, по которой нужно нажать, чтобы соответственно скачать музыку.
Как видите, решить вопрос, как извлечь звук из видео, очень просто. Это можно сделать как онлайн, так и обычными конвертерами.
Как извлечь звук из видео: online-audio-converter.com, Xrecode, Freemake Video Converter, YAMB ,mkvToolNix, FLV Extract
Здравствуйте, Друзья! В этой статье разберем как извлечь звук из видео. Эта информация вам пригодиться для извлечения музыки из фильма или клипа для записи в телефон например. Мне же нужно извлекать звуковую дорожку из моих скринкастов (видео которое записываю практически к каждой статье) для ее последующей обработки.Если кто знает как можно повысить качество записи звука напишите пожалуйста в комментариях. Спасибо вам скажу не только я, а и все кто будет смотреть следующие скринкасты с более качественным звуком.
online-audio-converter.com
- Жмем «Открыть файл» для добавления видео. Так же можно загрузить файл из облачных хранилищ: Google Drive, Dropbox и SkyDrive. Можно вставить ссылку — URL. Из YouTube не захотело распознавать видео.

-
Выбираем формат для извлечения музыки и задаем Качество. Чем лучше качество, тем больше будет весить аудиофайл. Так как проблем со свободным местом сейчас наверное нет, то можно выбирать «Лучшее Качество». Если же у вас запись голоса (например вебинар), то можно Качество сделать Стандартное или Хорошее.
Жмем «Конвертировать» и скачиваем нашу музыку.
Xrecode
Воспользуемся конвертером xrecode. Это обычная программа. Ее можно установить или воспользоваться портативной версией. Переходим на сайт http://xrecode.com/index_ru.htm и скачиваем архив с портативной версией


Переходим в распакованную папку и запускаем файл xrecode2.exe. В окошке Предупреждения системы безопасности жмем «Запустить»

Выходит окошко с регистрацией. Ждете пока счетчик покажет «0000» и жмете активную кнопку. В моем случае это «4»

Жмем «Добавить файлы»

Далее я снимаю галочку «Создавать полный исходящий путь» и нажав на кнопку «…» выбираю путь — куда извлекать звук. После в поле «Конвертировать в…» выбираю формат (оставил MP3 по умолчанию). Жмем «Пуск»

Высвечивается информационное окошко. Если есть подключение к сети жмем «ОК»

xrecode скачает кодировщик MP3 и извлечет звук из видео.
Freemake Video Converter
Если нам необходимо извлечь из целого фильма музыку на 3 минуты, то это просто можно сделать с помощью Freemake Video Converter. Как его скачать и установить можно посмотреть тут.
Запускаем Freemake Video Converter. Добавляем видео и переходим к редактированию. Нам нужно оставить кусочек с нужным нам аудио.

Оставляем кусочек видео где звучит нужная нам мелодия и жмем «ОК»

Выбираем «Конвертировать в MP3»

В открывшемся окошке нужно выбрать параметры конвертации в зависимости от параметров звука в исходном видео. В моем случае частота 48 KHz и скорость потока 191 Kbps, Стерео.

Параметры музыки сильно выше чем в исходном видео выбирать нет смысла. Звук лучше не станет, а полученный файл займет больше места. Так как формат AAC более прогрессивный, то для сохранения качества я бы выбрал 256 Kbps. Так как музыка из фильма скорее всего пойдет на рингтон в телефон, то 192 Kbps хватит с головой

Профиль выбрали, задаем место для сохранения извлеченного аудио и жмем «Конвертировать».
Музыка успешно извлечена из фильма.
Все способы описанные выше подразумевают кодирование аудио, и следовательно потерю в качестве. Если вам не нужны потери и вы хотите получить звуковую дорожку как есть, то следующие способы для различных форматов видео для вас.
Переходим на сайт http://yamb.unite-video.com/download.html и скачиваем установщик рекомендованный большинству пользователей.

Запускаем скачанный файл и устанавливаем программу. С ярлычка на рабочем столе запускает YAMB. Слева выбираем «Настройки» (Settings) и дважды кликаем на справа «Advanced Settings»

Переключаем интерфейс программы на родной язык и жмем «Вперед»

- Открываем видео из которого нужно извлечь звук;
- Выбираем звуковую дорожку. Ее легко можно отличить по наличию в описании частоты дискретизации или количеству каналов (2 Ch);
- В Опциях (Options) выбираем «Извлечь в виде Raw»;
- C помощью кнопки «Browse» выбираем куда сохранять аудио
- Жмем «Вперед»

Звук успешно извлечен из видео

Если хотите продолжить работу с программой жмем «Назад». Для выхода из программы жмем «Завершить»
mkvToolNix
Выше приведенная программа (YAMB) позволяет раскладывать по запчастям видео типа — AVI/MP4/MOV/TS. Для извлечения аудио из файлов MKV воспользуемся утилитой mkvToolNix. Скачаем ее с сайта https://bunkus.org/videotools/mkvtoolnix/downloads.html
Жмем по ссылке «Download» и выбираем «Windows»

Для Windows есть 4 ссылки. Те которые содержат в названии setup — это установочные версии. С надписью amd64 — для 64-х разрядной Windows. У меня система 32 разрядная (посмотреть разрядность своей Windows можно в свойствах вашего компьютера). Портативная версия у меня работала не совсем понятно, поэтому буду использовать обычную версию — mkvtoolnix-7.1.0-setup.exe

Скачиваем установщик для 32bit Windows

Рядом есть ссылка на контрольные суммы. Проверяем. У меня все сошлось — можно устанавливать программу

Соглашаемся поставить ярлычок на Рабочий стол

Запускаем программу с ярлычка на рабочем столе. Жмем «Добавить» или перетаскиваем в поле «Входные файлы» видео MKV. Выбираем звуковую дорожку галочкой. Жмем на кнопку «Обзор» и выбираем место извлечения звука из фильма. Жмем «Начать обработку»

Все прошло отлично. Жмем ОК

Проверяем извлеченный из видео звук.
FLV Extract
Используем портативную утилиту FLV Extract. Скачаем

Распакуем и запустим ее. Чтобы извлечь только звук оставим единственную галочку — Audio

Файл FLV перетаскиваем в окошко с программой и через несколько секунд все будет готово

Звук успешно извлечен из видео формата FLV.
Заключение
В этой статье мы разобрались как извлечь звук из видео различных форматов. Первые 3 раздела подвергают звук перекодировке, но они проще. Не нужно качать никаких дополнительных специфических программ. Зато эти специальные программы позволяют вытягивать «как есть» — без перекодировки. Естественно качество будет лучше и получиться чуть быстрее. Мне понравилась утилита Xrecode. Она исправно работает без регистрации и позволяет из любого видео вытащить аудио и перекодировать в огромное количество форматов. И еще одни «+» она портативная.
Комментарии и предложения приветствуются.
Благодарю, что поделились статьей в социальных сетях. Всего Вам Доброго!
Как извлечь звук из видео онлайн, на смартфоне или компьютере
Пять простых и быстрых способов.
Все приложения и сервисы работают только с файлами, поэтому если вы собираетесь вытащить звук из какого‑нибудь онлайн‑видео, то его сначала придётся скачать на устройство. Лайфхакер подробно писал, как это сделать.
Как извлечь звук из видео онлайн
Перейдите на сайт 123Apps и нажмите «Открыть видео» для загрузки файла. Выберите формат звука для сохранения и щёлкните по кнопке «Извлечь звук».
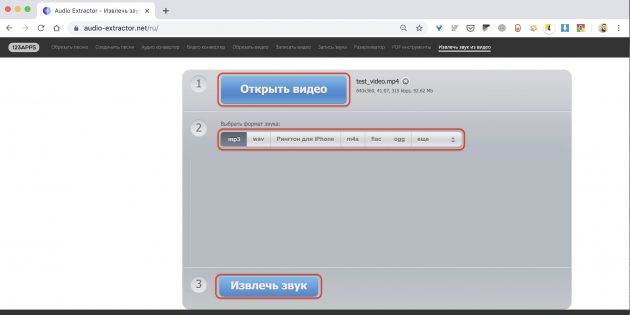
Через несколько секунд появится ссылка на скачивание аудиофайла, а также кнопки для сохранения в Google Drive или Dropbox.
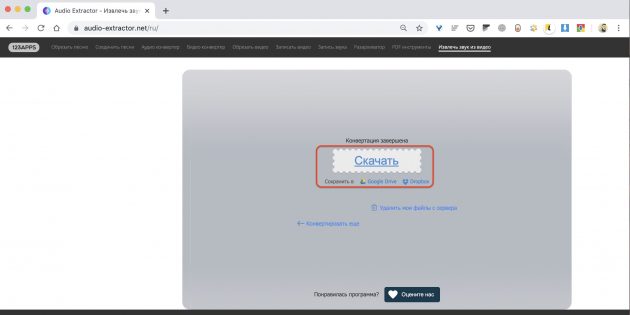
Как вытащить звук из видео на Android‑смартфоне
Установите и запустите приложение Timbre.

Нажмите кнопку Video to audio в секции Video и загрузите исходный файл, выбрав один из источников.

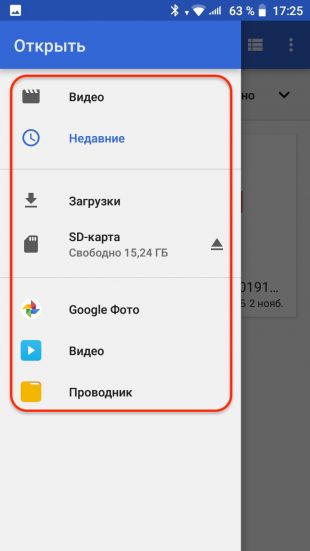
Укажите формат и битрейт для извлекаемого звука, а затем нажмите «Преобразовать».
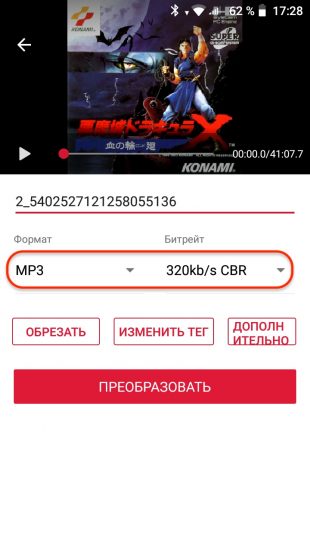
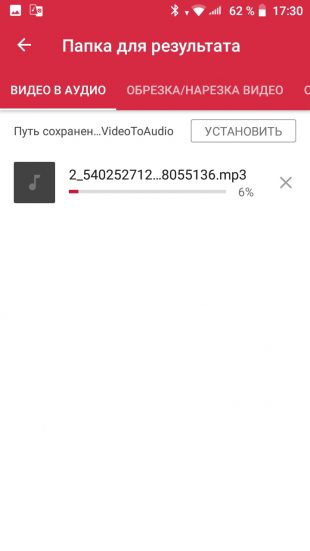
По окончании процесса аудиофайл появится в меню на вкладке «Завершённые».
Как извлечь звук из видео на iPhone
Скачайте и запустите приложение MP3 Converter.
Нажмите кнопку «+» и импортируйте видео из галереи, iCloud или другим способом.
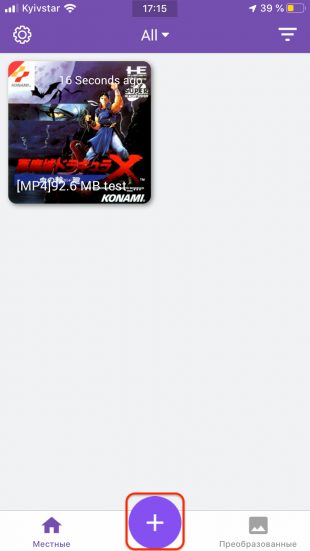
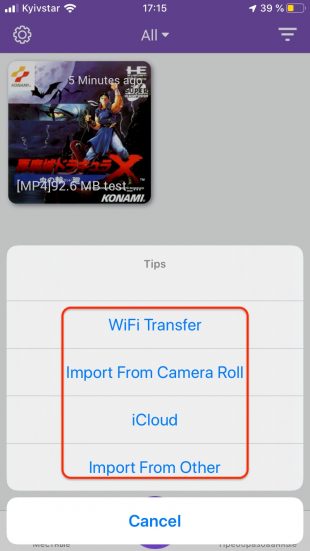
Коснитесь превью загруженного файла и выберите в контекстном меню Convert.
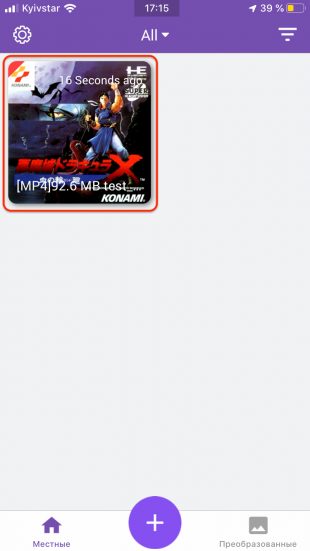
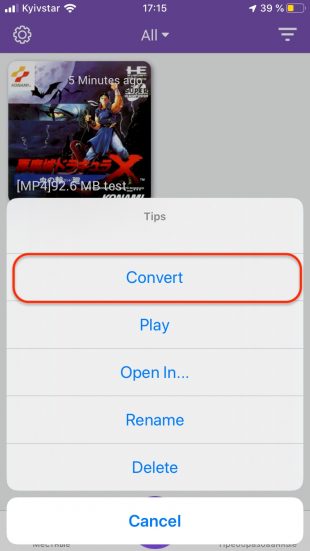
Нажмите Default Mode. Если нужно установить параметры аудио — выберите Advanced Mode. Начнётся конвертация.
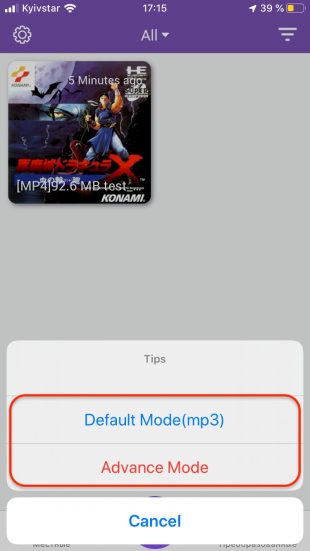
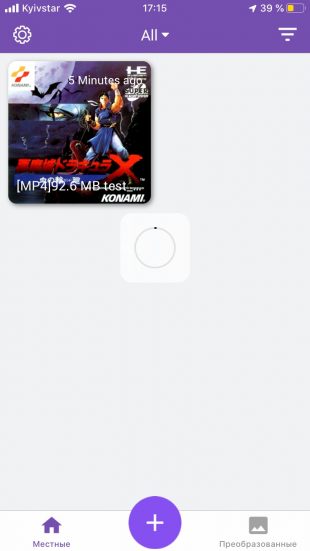
Готовый файл появится на вкладке «Преобразованные», откуда его можно прослушать, отредактировать или открыть в другом приложении.
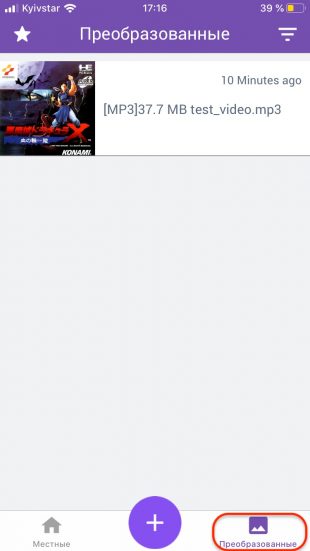

Как вытащить звук из видео в Windows
Скачайте и установите бесплатный медиаплеер VLC. Запустите программу и перейдите в меню «Медиа» → «Конвертировать/сохранить…» или просто воспользуйтесь сочетанием Ctrl + R.
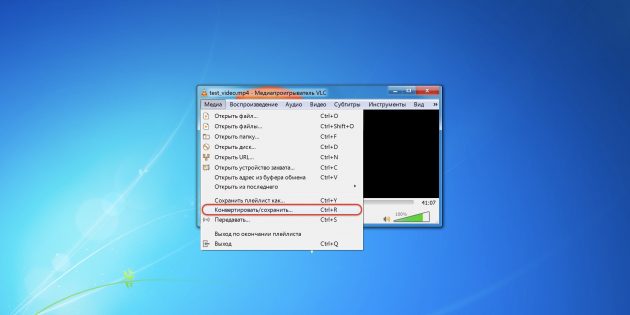
Нажмите «Добавить», укажите путь к видео и щёлкните по кнопке «Конвертировать/сохранить».
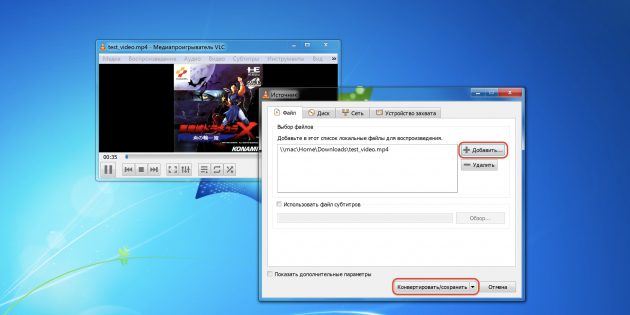
Выберите профиль Audio — MP3.
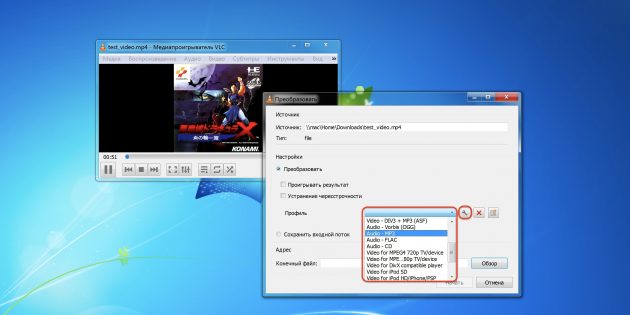
При необходимости нажмите иконку с гаечным ключом и задайте битрейт, а также другие настройки кодирования.
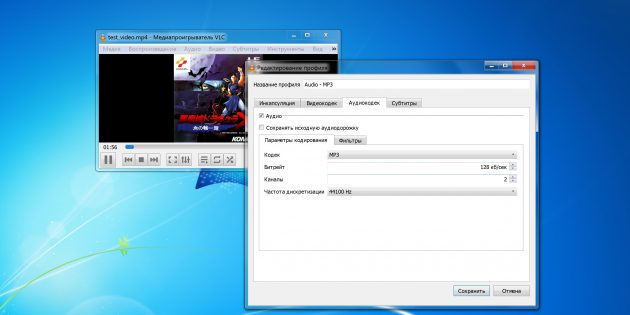
Укажите место сохранения аудиофайла, нажав «Обзор», и щёлкните по кнопке «Начать».

Прогресс конвертации отобразится в окне плеера, а готовый файл появится в выбранной папке.
Как извлечь звук из видео в macOS
Откройте видео в стандартном проигрывателе QuickTime Player. Перейдите в меню «Файл» → «Экспортировать как» и выберите «Только аудио».
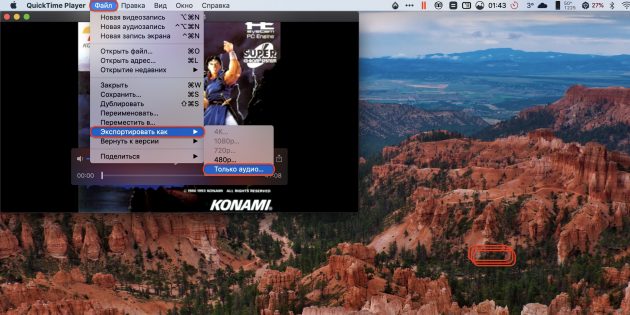
Задайте имя и место для экспорта файла, а затем нажмите «Сохранить».












