Почему выключается компьютер – выясняем причины
Компьютеры сами по себе никогда не выключаются без причины. А причины могут быть разными – от программных сбоев до проблем с комплектующими и питанием.
Постоянная и резкая остановка работы компьютера в дальнейшем может привести к постоянным проблемам с жестким диском (HDD) и его работой. А еще, резкое выключение питания негативно отражается на работе блока питания.
Попробуем разобраться в чем же может быть причина неисправности компьютера и как их можно отремонтировать самостоятельно.
Проверяем программы и службы

Система может быть не способна завершить работу также из-за некоторых параметров в реестре. Запустите редактор реестра для проверки программ и служб, введя команду regedit в поиск или командную строку.
HKEY_LOCAL_MACHINESOFTWAREMicrosoftWindows NTCurrentVersionWinlogon
и найдите там параметр PowerdownAfterShutdown, установите его в 1.
Аналогичным образом измените параметр на 1 файла CleanShutdown по пути

HKEY_CURENT_USERSoftwareMicrosoftWindowsCurentVersionExplorer.
Как работает Windows до выключения и при стандартном выключении
При работе компьютера:
- жесткий диск совершает тысячи оборотов в минуту;
- считывающая головка движется по поверхности диска;
- Windows обращается к файлам, читает, изменяет и удаляет их;
- Windows обращается к системному реестру и вносит в него изменения.
Во время нормального отключения (через соответствующую команду в меню):
- Windows сохраняет файлы, к которым шло обращение. Те или иные программы, получив сообщение от операционной системы, выводят приглашение для пользователя, чтобы сохранить изменения;
- Windows закрывает доступ к системному реестру;
- считывающая головка диска паркуется, принимая правильное положение для последующего выключения диска, а скорость вращения диска снижается до полной остановки.
Обычно на те процессы, которые происходят при отключении компьютера с помощью команды типа «Выключение», уходит не более минуты. А удержание кнопки питания в течение нескольких секунд отключает компьютер мгновенно. Но, увы, при таком «быстром» выключении никакие действия, предшествующие нормальному выключению ПК не производятся.
13 комментариев
Здравствуйте! Случайно нашла вашу статью, очень оказалась полезной и некоторое время по вашим настройкам ею пользовалась. Но решила изменить время отключения удалила прежний файл в расширении .bat по недоразумению, затем создала новый, а он не работает. мигает черный прямоугольник и не отключается. в планировщике время исправила. Но, думаю, бе планировщика при нажатии на файл с расширение .bat комп должен отключиться. но этого не происходит. Что мне сделать?
Автор: Владимир Белев
Здравствуйте! Отправьте сюда код файла .bat, посмотрю что у вас в коде. Вероятно ошибка все-таки где-то есть.
Просто ужас. Раньше все было проще: заходишь и выставляешь нужное время выключения без всяких секунд.
Автор: Владимир Белев
Анатолий, есть отдельные программы для этого, с их помощью можно и проще 🙂
Владимир Белев, я нашёл и в Виндовс, где можно выбирать время выключения, без всяких секунд
Автор: Владимир Белев
Анатолий, поделитесь пожалуйста, где-то видимо я упустил эту фишку.
Владимир Белев, комп может быть включен дистанционно, если он и полностью выключен (шнур только чтоб был подключен к сети), но для этого в биосе в настройках питания нужно включить опцию включения питания по команде сетевой карты посредством подключения с другой машины и дистанционного запуска через TeamViewer и т.п. софт
очень хорошая статья и по качеству и способу подачи информации.. автор писал не шпаргалку для себя, а для новичков.. В отличии от опытных пользователей , у них 20 вопросов там где у других 1-2. спасибо
Автор: Владимир Белев
Спасибо за оценку! 🙂
Автор: Игорь Колпаков
Функция окажется полезной для родителей которые хотят ограничить своих детей от пользования компьютером , сделать это можно через родительский контроль, создав при этом отдельную учетную запись ребенку и применив этот таймер. Тогда ни ругани, ни криков. Два часа в день и ни как не обойти запрет:)
Спасибо. Автор указал — «. причины могут быть РАЗНЫЕ. «
У меня была на сайте похожая статья. Решение с планировщиком хорошее, что он зря пропадает ? Но среди моих друзей (а их много), НИКТО им не пользуется! Я же последнее время использую SimpleTimer 1.13 (не помню, где взял): компактен, бесплатен, русский, много разных функций. А вот интересно: кто-нибудь ВКЛЮЧАЛ компьютер в заданное время ? Идея проста: приходишь на работу, а комп уже загружен (да и начальники думают, что ты уже на месте ;)))
Автор: Владимир Белев
SimpleTimer это хорошо, но не все любят ставить лишний софт для подобных мелочей 🙂 Включать пробовал, это можно реализовать через Teamviewer, но это не всегда срабатывать и тем более срабатывает только тогда, когда компьютер не совсем выключен, а находится в режиме сна, например или гибернации.
Сопособ 1. Через окно управления электропитанием
Вполне возможно, что какие-то устройства не дают системе завершить свою работу. Тогда необходимо сделать следующее:
- Нажать на клавиатуре сочетание клавиш Win+R, тем самым вызвав окно выполнения программ. На фото №2 показано, где расположены эти клавиши на клавиатуре.

№2. Клавиатура с клавишами «Win» и «R»
- В поле ввода появившегося окна ввести «msc» (показано в красной рамке на рисунке №3) и нажать на клавиатуре кнопку Enter или кнопку «ОК» в том же окне (выделена синим цветом). Это команду можно копировать прямо отсюда.
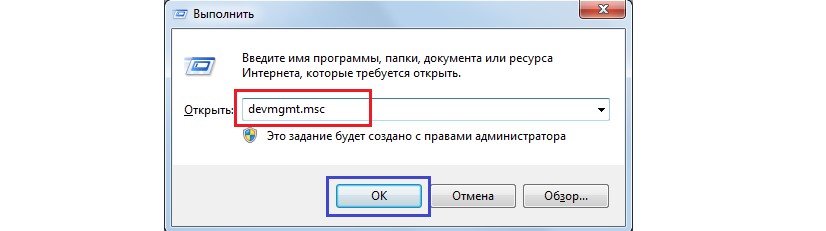
№3. Окно выполнения программ и введенная команда «devmgmt.msc»
- В открывшемся окне диспетчера устройств необходимо выбрать пункт «Контроллеры USB». Для этого достаточно всего лишь нажать на него, после чего откроется список всех доступных контроллеров так, как это показано на фото №4.
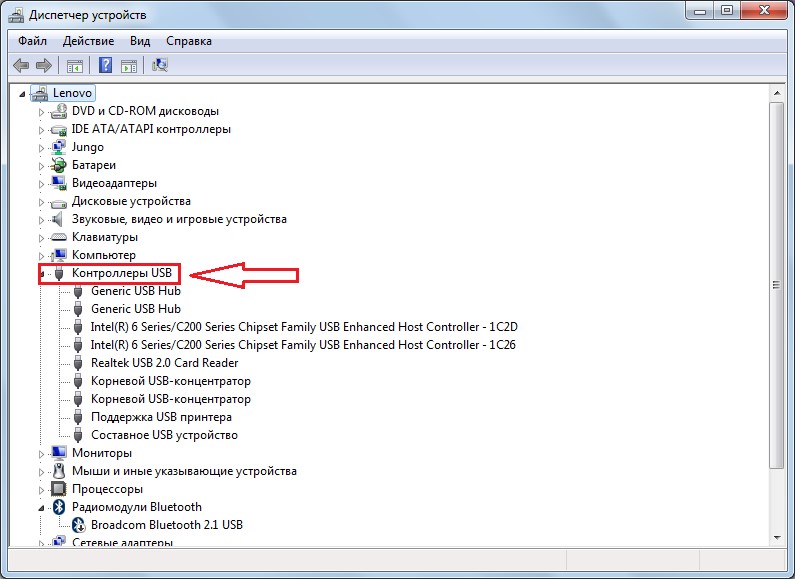
№4. Пункт «Контроллеры USB» в диспетчере устройств
- Теперь для каждого пункта «Generic USB Hub» (пример такого выделен на рисунке №5 красным цветом) и «Корневой USB-концентратор» необходимо сделать следующее:
1. Нажать на таком пункте правой кнопкой мыши и в выпадающем меню выбрать «Свойства» (выделен синим цветом на рисунке №5);
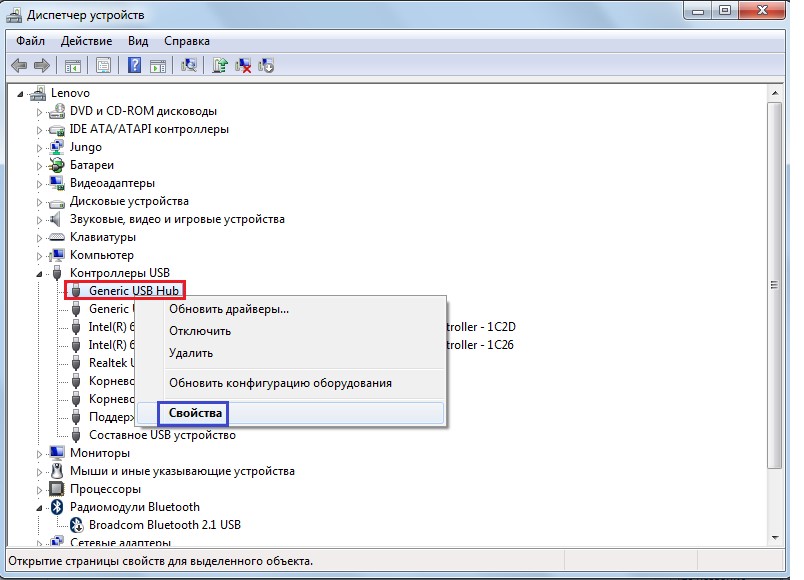
№5. Выпадающее меню пункта «Generic USB Hub» в диспетчере устройств
2. В открывшемся окне выбрать раздел «Управление электропитанием» (выделен красным цветом на рисунке №6) и поставить галочку на пункте «Разрешить отключение этого устройства…» (выделен зеленым цветом);
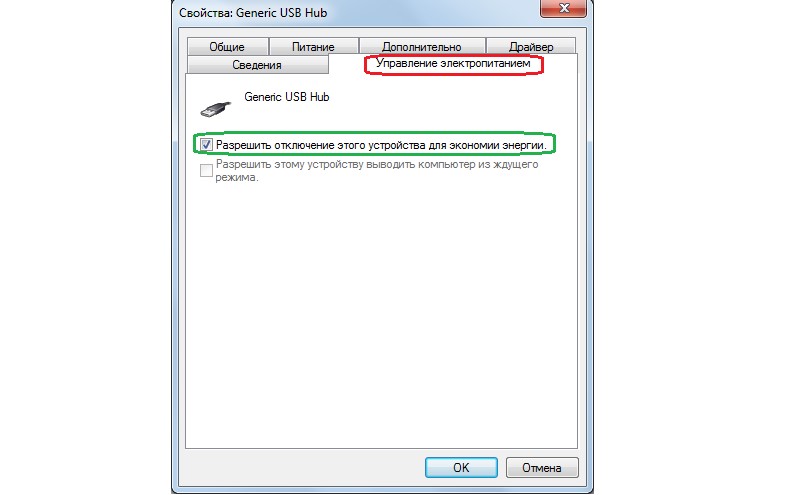
№6. Раздел «Управление электропитанием» в меню свойств «Generic USB Hub»
Примечание: Вполне возможно, что галочка там уже будет стоять, но ее сначала необходимо снять, а потом поставить заново. Это нужно сделать, чтобы исключить возможность того, что из-за неполадок система просто не реагирует на возможность выключения этого устройства. Таким образом, пользователь фактически «напомнит» системе, что «Generic USB Hub» можно выключать.
После этого следует попробовать снова выключить компьютер. Если не помогает, переходим к следующему способу.
Отмечаем еще статьи, которые могут Вам пригодиться:
Заражение вирусами
Некоторые вирусы могут проводить отключение компьютера в фоновом режиме из-за чего пользователю кажется, что он выключается сам по себе. Вы можете попытаться удалить вирусы самостоятельно. Чаще всего попытка заканчивается успешно.
Мы рекомендуем использовать проверенные антивирусные программы от популярных разработчиков, например, Dr. Web, Kaspersky и т.д. Однако, если у вас установлена Windows 10, то вы можете воспользоваться стандартным Защитником. На его примере мы и рассмотрим очистку системы от вирусов:
- Откройте Защитник Windows любым удобным способом. Например, вы можете вызвать его через поисковую строку по системе. Она открывается с помощью сочетания клавиш Win+S. Туда вводите наименование искомого объекта. В нашем случае это Защитник.
- В окошке Защитника кликните по надписи «Параметры сканирования», чтобы перейти к настройки сканирования и удаления вирусов.
- Среди предложенных вариантов сканирования выберите «Полное сканирование». Нажмите «Выполнить сканирование сейчас» для запуска процесса.
- Вам нужно набраться терпения, так как процесс полного сканирования компьютера на предмет наличия вирусов может занимать до нескольких часов. В это время можно пользоваться компьютером, правда, производительность будет существенно снижена.
- По завершении вам будет выведен весь перечень найденных угроз. Их рекомендуется удалить или поместить в карантин, воспользовавшись специальной кнопкой.
Примечательно, что в новых версиях Защитника вы можете выбрать вариант проверки «Проверка автономным Защитником Windows». Он предназначен для поиска и удаления наиболее сложных вирусов. Можете дополнительно запустить его, но только после проведения основной проверки. Проверка автономным Защитником занимает около 15 минут, но во время нее компьютер несколько раз перезагружается.
Если ситуация с вирусами на ПК совсем критическая, то может потребоваться переустановка операционной системы. К счастью, до такого доходит крайне редко.
Некоторые из причин спонтанного выключения компьютера можно решить самостоятельно, не обладая серьезными навыками работы с компьютерами. С другими же самостоятельно справиться практически нереально, поэтому требуется прибегать к помощи из вне.











