Как проверить скорость интернета на компьютере или телефоне
С текущими высокими скоростями Интернета, стационарного и мобильного, мало кого волнует, сколько мегабит в канале. Всё и так летает – цифры ни к чему знать. Всё же иногда важно измерить точную скорость соединения – перед обращением к провайдеру в случае возникновения проблем, например.
Есть несколько способов узнать скорость Интернета, о них и поговорим.
Когда мы говорим про скорость интернет-подключения на компьютере, то часто подразумеваем в том числе и ноутбуки. Если мы говорим о телефонах, то в группу смежных устройств точно можно включить не только смартфоны, но и планшеты, ТВ-приставки на Android и многие другие мобильные гаджеты.
Мы не будем рассуждать о важности высоких скоростей. Просто расскажем, как правильно, надёжно и максимально точно измерить скорость интернета.
10 раз по 100 Мб/с в 100 Мб/с?
Немного технического «ликбеза». У каждого провайдера есть «аплинк» — это канал до вышестоящего оператора связи, именно его скорость и делится между всеми абонентами. «Аплинки» дорогие и, что естественно, провайдер хочет их максимально эффективно использовать. Для этого устанавливается специальное оборудование – маршрутизаторы или DPI-системы, которые осуществляют «умный» шейпинг. Например, два пользователя сети имеют тариф 100 Мб/с, значит провайдеру для обеспечения такой скорости надо «аплинк» на 200 Мб/с? Нет! Пока один пользователь смотрит онлайн-кино и загружает канал на 10 Мб/с, шейпер ограничивает скорость на это значение и отдает 90 Мбс второму пользователю, который качает из интернета архив с программой. Оба не замечают каких-либо замедлений в работе и довольны своим тарифным планом, а провайдер потратил всего 100 Мб/с «аплинка». Более продвинутые устройства способны классифицировать голосовой трафик, видео, торренты и другие виды контента, распределяя полосу пропускания так, чтобы у абонента создавалась иллюзия быстрой работы – видео не тормозит, голос не прерывается, сайты быстро открываются. А реальная скорость далека от заявленной. У операторов связи существует понятие QualityofService (QoS) – показатель качества предоставления сервиса, насколько предоставляемая услуга соответствует заявленной. Именно для повышения QoS применяются простые шейперы и более сложные системы DPI.
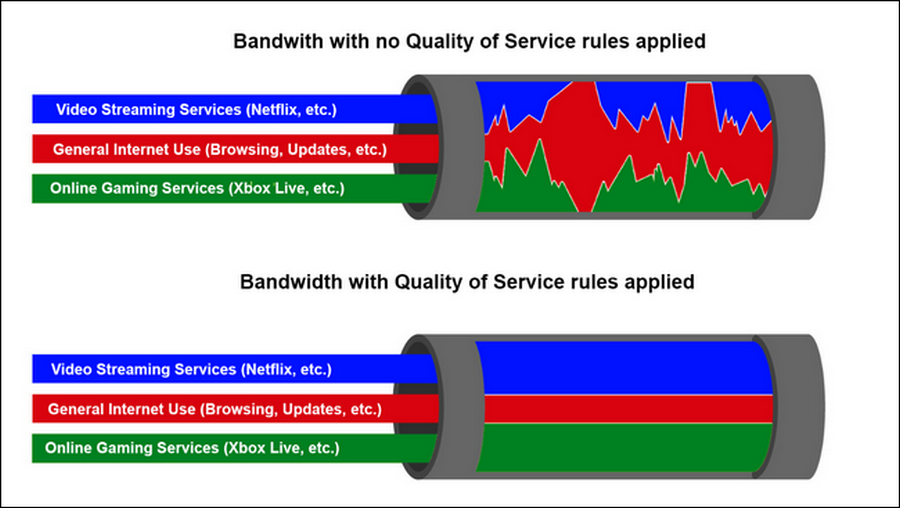
В реалии, все еще более жестко, на 100 Мб/с вышестоящего канала провайдер может предоставлять услуги 10 пользователям с таким тарифным планом. Как же узнать реальную скорость соединения?
Тест на Андроид
В этом случае можно также обойтись базовыми средствами операционной системы. Алгоритм действий (может отличаться в названиях пунктов и их расположении в зависимости от прошивки смартфона):
- Открыть настройки гаджета;
- Зайти в раздел WiFi и выбрать используемую сеть.
После нажатия по ее названию всплывает окошко, в котором указано состояние соединения, уровень сигнала, присвоенный девайсу IP-адрес и скорость передачи данных.
Приборы для тестирования Ethernet сетей
После того как сеть была развернута, необходимо проверить, правильно ли все было сделано, правильно ли были настроены маршрутизаторы, нет ли где плохого контакта или обрыва. Могут не работать какие-то видеокамеры в автобусе. Вот тут для проверки и необходимы приборы. Зачастую случается так, что все не работает и непонятно почему. С помощью приборов можно быстро выявить причину и место неисправности.
На аэродромах, в портах, важных административных зданиях системы связи должны работать без сбоев. Обеспечение этого должно контролироваться с помощью приборов, внесенных в государственный реестр средств измерений.
Можно выделить следующие группы устройств, используемых для проведения измерений:
- Самостоятельный прибор, обычно с двумя измерительными портами. Удобно передавать пакеты тестовых данных с одного измерительного порта, и анализировать их на другом. В этом случае анализируются односторонние измерения. Так же можно включить режим «Шлейф» на одном из портов. Пакет, пришедший на порт, будет пересылаться обратно отправителю. Таким образом, можно проводить двусторонние измерения.
- «Шлейф». Это устройство «заворота» трафика, самостоятельно его нельзя использовать для проведения измерений. У него один измерительный порт. Все пакеты, пришедшие на него, он пересылает обратно отправителю. Его используют в случае проведения измерений на больших расстояниях. На одном участке сети ставится шлейф, на другом участке подключается прибор. С прибора отправляются тестовые данные на шлейф, тот их разворачивает обратно. Так проводятся двухсторонние измерения.
- «Зонд». Это самостоятельный прибор, у которого один или два измерительных порта. Контролируется работа зондами с помощью системы управления, которая задает зондам необходимые настройки и запускает тестирование. Обычно зонды изготавливаются с учетом возможной их установки в стойку.
Тестовый трафик формируется и обрабатывается на ПЛИС (программируемой логической интегральной схеме). Прибор не передает во время тестирования никакого лишнего трафика с измерительного порта, который мог бы повлиять на результаты проведения теста. Отправляемые пакеты снабжаются временными метками в области данных. Благодаря этому можно, при получении тестового пакета, определить задержку пакета, пакетный джиттер с точностью до 8 наносекунд.
По результатам проведенных измерений, формируют отчеты.
Примеры оборудования для тестирования сетей:
Двухпортовый прибор МАКС-ЕМК, работает от аккумулятора. Отличительная особенность — это то, что он достаточно компактен. Может долго работать от аккумулятора без подзарядки. Поддерживает большое количество тестов. С помощью удаленного управления можно подключиться к прибору и сохранить результаты проведенных тестов в формате pdf.
Шлейф МАКС-ЕМВК так же работает от аккумулятора. У него нет экрана, но есть возможность подключиться к нему через порт управления с помощью специальной программы и произвести тонкую настройку. Можно использовать его в качестве прибора, запуская некоторые простейшие тесты. Но основная задача — это заворот трафика. Настраиваем с помощью кнопок на корпусе основные параметры шлейфа. Светодиоды отображают его состояние.
Двухпортовый прибор HST-3000C, работает от аккумулятора. Поддерживает много тестов.
Двухпортовый прибор MTS-5800, есть аккумулятор, работает от сети 220 В. Это настольный прибор, к которому можно подключить компьютерную мышь. Так же можно подключить флешку и на нее скинуть отчеты о проведенных тестах.

Однопортовый зонд МАКС-ЕМК С1, возможна установка в стойку, работает от сети 220 В.
Встроенные средства macOS
Чтобы узнать скорость текущего подключения, можно использовать стандартный «Мониторинг системы». Для этого переключитесь на вкладку «Сеть»:

Откроется дашборд, где можно проанализировать всю сетевую активность макбука, включая скорость подключения.
Как узнать скорость на macOS Catalina
На любом макбуке с операционной системой до macOS Big Sur (в последнем обновлении такую возможность убрали) есть так называемая «Сетевая утилита». Она позволяет проверить пропускную способность подключения даже без браузера.
Откройте стандартный поиск и напишите фразу «Сетевая утилита» (она же Network Utility) или откройте «Информацию о системе» и меню «Окно»:

Остается выбрать необходимый сетевой интерфейс и проанализировать строку «Скорость» подключения (Link Speed):
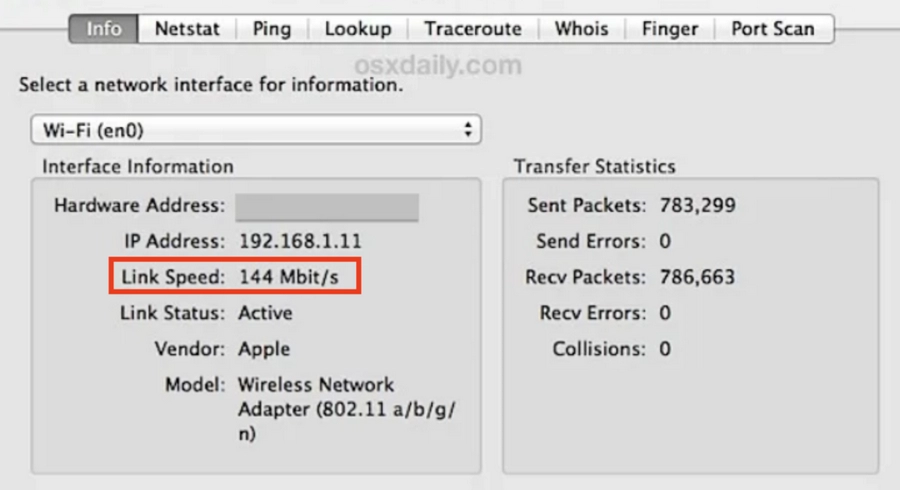
Запуск клиента
Второе устройство, которое будет принимать передаваемые пакеты при тестировании как и первое, требует запуска всех команд кроме последней. Запуск Ipconfig желательно выполнить, если планируете клиент в одном из дальнейших тестов использовать как сервер. В идеале — каждую пару устройств тестировать дважды — в связке клиент-сервер, после чего сервер останавливаем нажатием комбинации «CTRL+»C», и запускаем наоборот, в связке сервер-клиент. Значения при этом могут довольно сильно отличаться, в первую очередь при тестировании беспроводной сети.
Выполняем запуск клиента:
perf3.exe -c 192.168.68.101
Зависимо от полученного ранее результата проверки, IP может отличаться от указанного в статье.
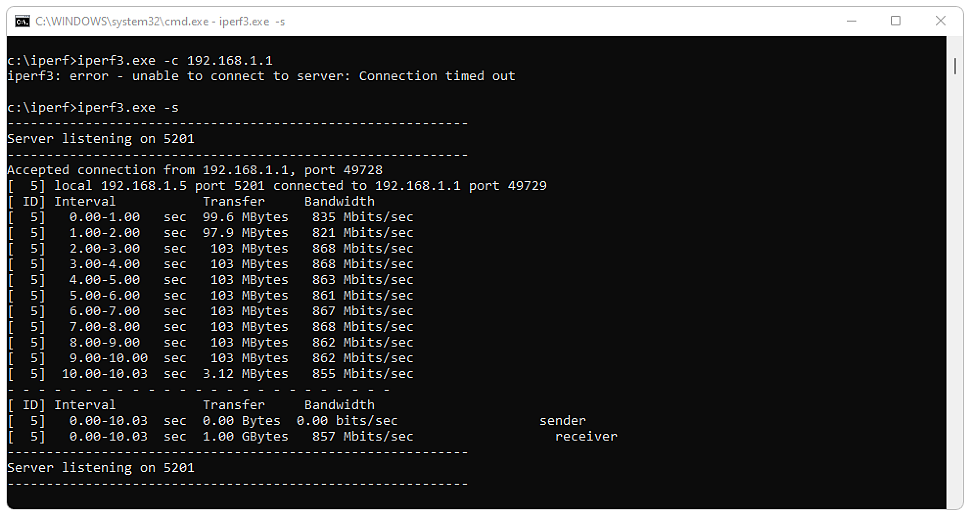
И получаем средний результат 857 Мбит/с, который далее позволяет сравнивать результаты, и добиться максимальных приближенных значений при исправлении проблем и в процессе модернизации сети.
NetStress
Более» точная программа для измерения скорости беспроводной передачи в локальной сети.
- Скачиваем программу здесь .
- Устанавливаем на два ноутбука;
- Когда вы запустите программку, надо будет выбрать подключение – в данном случае мы выбираем беспроводное.
- Программка сама попытается подключиться к второму ноутбуку. Если устройств сети больше 2 – то вылезет окно, где надо будет выбрать второй ноутбук. Далее просто запускаем тест кнопкой «Start».
- Теперь в правой части вы увидите скорость передачи в KBps (Килобит в секунду). Чтобы перевести её в мегабиты надо просто разделить число на 1024. Например, у вас показывает число 50 000. Значит скорость будет 50 000 / 1024 =»» 48 Мбит в секунду.
Минимальная и максимальная скорость Wi-Fi
Пропускная способность во многом зависит от того, на какой частоте работает маршрутизатор.
В диапазоне 2,4 GHz и 5 GHz: реальная скорость
Большинство устройств работают на частоте 2,4 ГГц. Этого вполне достаточно для организации беспроводной сети в домашних условиях. Если роутер работает без проблем, его пропускная способность «по воздуху» будет составлять около 50 Мбит/с.
Пользователям, которые через Wi-Fi часто качают большие файлы, следует задуматься о приобретении современного роутера с частотой 5 ГГц. Такие устройства поддерживают скорость 100 Мбит/с и выше.
Вай-фай — беспроводная сеть, с помощью которой можно пользоваться интернетом со смартфонов, ноутбуков и ПК. Иногда люди сталкиваются с медленной работой сети. Чтобы разобраться с такой проблемой, надо ознакомиться с причинами ухудшения работы интернета и с особенностями измерения скорости передачи данных.
Проверка на интернет ресурсах

Как проверить работу сети онлайн? Для этого программисты ведущих IT-компаний разработали несколько мощных ресурсов, перечень и алгоритм работы с которыми рассмотрен ниже.
Speedtest
Как проверить скорость интернета на ноутбуке через вай фай с помощью данного сервиса? Алгоритм следующий:
- Перейти по ссылке http://www.speedtest.net/ru;
- Активировать опцию “Начать”;
- Подождать проверку на протяжении 20 – 30 секунд;
- Ознакомиться с информацией на экране.
Данный ресурс также позволяет получить сведения о скорости приема и выгрузки данных.
Порядок работы с сервисом следующий:
- Перейти по ссылке https://2ip.ru/speed/;
- Выбрать город на карте. Если конкретного населенного пункта в списке нет, отмечается близлежащий;
- Нажать на опцию “Тестировать”;
- Ознакомиться с цифрами после проверки.
Nperf.com
Чтобы узнать какая скорость передачи данных на ноутбуке с помощью этого ресурса, необходимо:
- Зайти на сайт https://www.nperf.com/ru/;
- Указать единицу измерения скорости;
- Выбрать ближайший сервер;
- Нажать опцию “Начать тестирование”;
- Получить информацию в течение 1 минуты.
Идеально точный показатель не даст ни один из сервисов, но получить средневзвешенные показатели реально.












