Как изменить звук уведомлений в Telegram?
Постоянные сигналы из многочисленных мессенджеров не только нервируют окружающих, но и вселяют панику в вас и заставляют хвататься за смартфон: а что, если там что-то важное? И даже если вы спокойны, то зачастую не можете отличить звук уведомлений вашего Telegram, от сигнала сообщения в Telegram коллеги. Мы научим вас изменять стандартную мелодию приложения или отключать звук совсем.
- Откройте мессенджер Telegram.
- В левом верхнем углу в окне всех чатов найдите значок с тремя горизонтальными полосками. В меню выберите пункт Настройки (иконка в виде шестеренки).
- Найдите строчку с колокольчиком – Уведомление и звук. Перед вами появятся позиции: уведомления из чатов (личные чаты, группы, каналы), звонки (вибросигнал, рингтон), счетчик сообщений, в приложении, события и другое.
- Выберите, например, Личные чаты. В открывшемся меню настроек вы можете отрегулировать вибрацию и сменить мелодию с той, что по умолчанию, на одну из стандартных в вашем смартфоне.
- Таким же образом настроить Телеграм под себя и персонифицировать параметры звука вы можете в разделе групп и каналов. А еще – откорректировать заданные настройки голосовых звонков.
- Вы также можете сбросить все настройки кнопкой в самом низу окна.
Версия мессенджера на рабочем столе компьютера позволяет включить или выключить всплывающие оповещения о сообщениях, регулировать звуковое сопровождение и размещение их на экране.
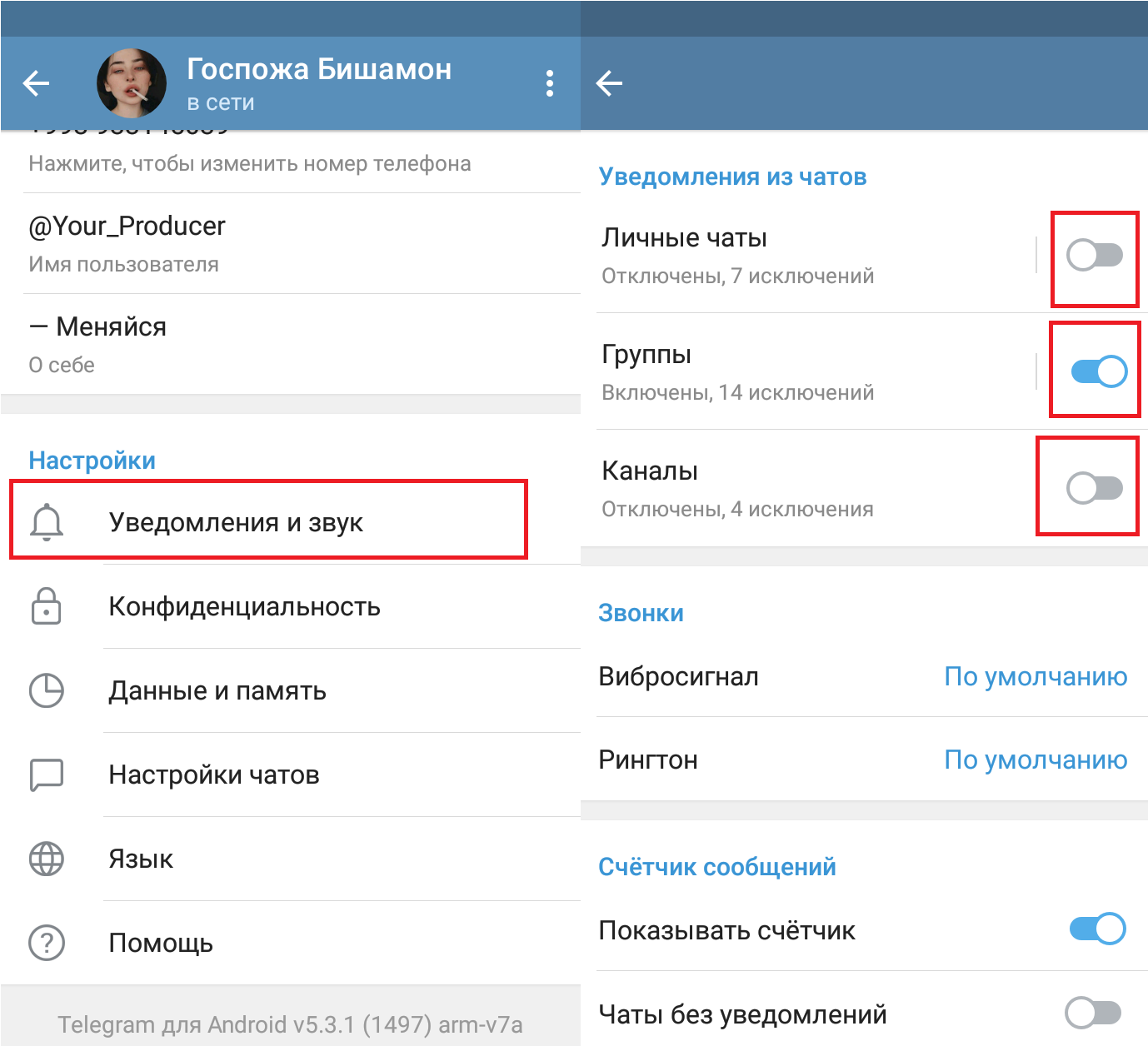
Как выключить звук сообщения в ВК
Надоел звук входящих сообщений, хотите временно отключить оставив фоном музыку, фильм не покидая контакт? Выключите одним кликом! Зайдите в «Мои сообщения»:
Опуститесь глазами. Под диалогами найдите «Отключить звуковые уведомления»:
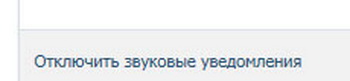
Нажмите строчку. Нажали? Теперь мелодии входящих сообщений или уведомлений нет.
Возможности организатора
Создатель конференции или пользователь, получивший эти привилегии от организатора, могут заметить на панели управления в Зуме такие элементы:
- «Войти в аудиоконференцию». Кнопка, позволяющая настраивать или изменять микрофон и динамики. Причем, если на ноутбуке или смартфоне несколько устройств для записи и воспроизведения звука, здесь же можно выбрать, какое из них используется в Zoom;
- «Включить видео». Включение и выключение камеры на компьютере или телефоне. Если устройств несколько, тоже можно установить основное;
- настройки безопасности, чата, записи, демонстрации экрана и пункт, позволяющий включение и выключение аудио, – «Управление участниками».
Значок, позволяющий перейти в меню для управления аудио собеседников, выполнен в виде двух человек. Открыв этот раздел настроек, можно выключать и включать звук у всех участников, только у одного говорящего или нескольких пользователей. Здесь же можно разрешать собеседникам самостоятельно включать свой звук или автоматически отключать его у всех при входе в конференцию.
Инструкция по отключению
Для того чтобы отключить микрофон у всех участников видеоконференции на компьютере, ее организатор должен выполнить такие действия:
- найти на нижней панели пункт «Управление участниками»;
- открыть список всех, кто принимает участие в беседе;
- нажать на «Выключить весь звук», чтобы отключить всех. Это позволяет привлечь внимание всех пользователей к тому, что говорит организатор: теперь звук остается только у него.

После этого звук пропадает и у тех, кто уже участвует в разговоре, и у новых участников, которые не смогут представиться. Чтобы позволить присоединившимся пользователям возможность начать разговор, стоит отключить в настройках автоматическое выключение. Можно отключать микрофон как у собеседника, так и у целой группы людей. Однако на это придется потратить больше времени, выбирая отдельных пользователей в списке. А для того чтобы собеседник мог начать разговор самостоятельно, в том же меню можно установить такое разрешение.
Все те же функции по включению и отключению звука доступны не только в программе для ПК, но и в телефонном приложении. И с телефона на iOS, и с гаджета на ОС Андроид, можно открыть расширенные настройки и выбрать соответствующие пункты. Например, включение и выключение звука для всех или для каждого участника отдельно. Или запрет на использование микрофона для только что присоединившихся пользователей.
Изменение звука уведомления отдельных приложений Android 9 и 8
В последних версиях Android присутствует встроенная возможность устанавливать разные звуки уведомлений для разных приложений.
Настройка выполняется очень просто. Далее скриншоты и пути в настройках приведены для Samsung Galaxy Note с Android 9 Pie, но и на «чистой» системе все необходимые шаги почти в точности совпадают.
- Зайдите в Настройки — Уведомления.
- Внизу экрана вы увидите список приложений, отправляющих уведомления. Если отображаются не все приложения, нажмите по кнопке «Просмотреть все».
- Нажмите по приложению, звук уведомления которого нужно изменить.
- На экране будут показаны разные типы уведомлений, которые может отправлять это приложение. Например, на скриншоте ниже мы видим параметры приложения Gmail. Если нам нужно изменить звук уведомлений для входящей почты на указанный почтовый ящик, нажимаем по пункту «Почта. Со звуком».
- В пункте «Со звуком» выбираем нужный звук для выбранного уведомления.
Аналогичным образом вы можете поменять звуки уведомлений для различных приложений и для разных событий в них или, наоборот, отключить такие уведомления.
Отмечу, что существуют приложения, для которых такие настройки недоступны. Из тех, что встретились лично мне — только Hangouts, т.е. их не так много и они, как правило, и без того используют собственные звуки уведомлений вместо системных.


После установки некоторых программ Windows начинает произвольно снижать громкость — в браузере, аудио-, видеоплеере и вообще во всем, что издает какие-либо звуки. Это связано с тем, что какая-то программа получила от операционной системы разрешение управлять микшером, убавляя громкость для своих нужд. Такая проблема существует во всех современных версиях Windows, включая 7, 8 и 10.
В некоторых случаях это оказывается оправданным (например, так Skype автоматически приглушает музыку во время входящего голосового вызова), но иногда программы злоупотребляют такой возможностью. Так, например, происходит, с расширением Tone для браузера Chrome, который недавно выпустила компания Google. Он предназначен для обмена данными с браузерами на других компьютерах через динамики и микрофон и иногда прислушивается, не посылают ли ему звуковые сигналы. Для этого ему приходится периодически снижать громкость других программ, что оказывается совсем некстати.
Определить, какая программа, балуется с громкостью, почти невозможно, это могут быть как полезные приложения, вроде того же Skype или Chrome, так и другие, которым это делать совсем не обязательно. К счастью, Windows позволяет отнять у программ возможность менять громкость без ведома пользователя. Для этого нужно нажать правой кнопкой мыши на значок регулятора громкости в панели задач и выбрать пункт «Устройства воспроизведения».

В открывшемся окне нужно переключиться во вкладку «Связь». Здесь вы увидите, что при установлении связи с микрофоном приложения могут полностью выключать звуки либо убавлять громкость на 50 или 80%. Чтобы запретить им это делать, нужно выбрать чекбокс «действие не требуется» и нажать на кнопку «ОК».

Теперь при обращении к микрофону программы перестанут уменьшать громкость звуков. Проблема решена.
Как отключить звуковые уведомления в чатах iMessage
1. Откройте чат в iMessage, в котором вы хотите отключить уведомления и коснитесь аватарки (аватарок) профиля в верхней части экрана.
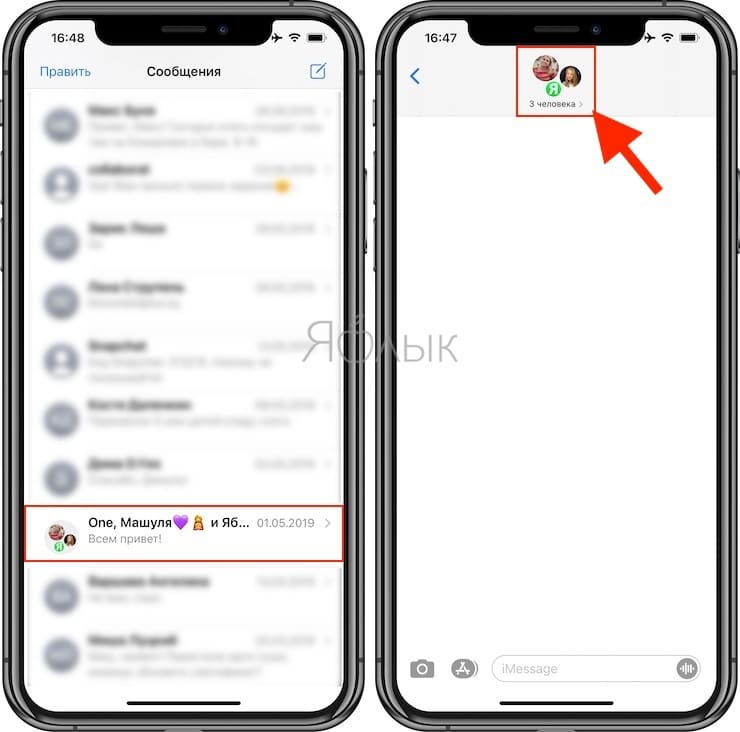
2. Установите переключатель «Скрыть уведомления» в положение Включено.
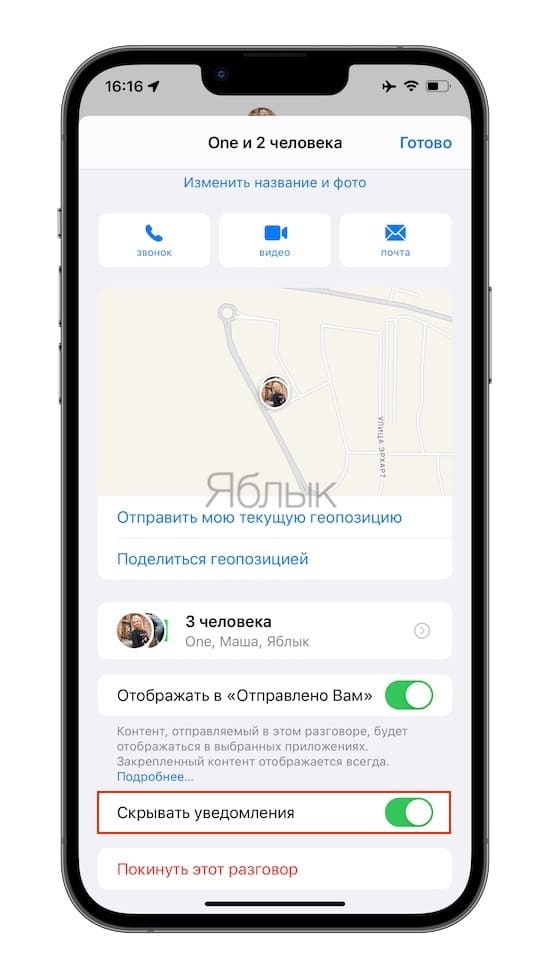
3. Нажмите «Готово» в верхнем правом углу.
Таким же образом отключить звук уведомлений можно путем свайпа справа налево по наименованию чата в общем списке. В этом случае, необходимо нажать на кнопку с изображением перечеркнутого колокольчика в появившемся меню.











