
Первый – воспользоваться режимом наложения для слоя с цветом «Цветность». В этом случае мы создаем новый пустой слой, меняем режим наложения и красим кистью нужные участки фото.
У этого способа, с моей точки зрения, есть один недостаток: кожа после обработки выглядит неестественно настолько, насколько может неестественно выглядеть зеленая девушка.

На основании вышесказанного советую взглянуть на второй способ – применение функции «Замена цвета».
Создаем копию исходного изображения сочетанием клавиш CTRL+J и идем в меню «Изображение – Коррекция – Заменить цвет».

В открывшемся окне берем образец тона кожи (курсор примет вид пипетки) на лице модели, стараясь найти золотую середину между темными и светлыми оттенками.

Затем ползунок с названием «Разброс» перетягиваем вправо до упора.

Цвет кожи подбираем ползунками в блоке «Замена». Смотрим только на кожу, глаза и все другие участки мы потом освободим.

Если оттенок кожи нас устроил, то нажимаем ОК и продолжаем.
Создаем белую маску для слоя с зеленой девочкой.

Выбираем кисть со следующими настройками:


Цвет выбираем черный и аккуратно стираем (красим черной кистью по маске) зеленый цвет там, где его быть не должно.

Готово, цвет кожи изменен. Для примера я показал зеленый цвет, но данный способ очень хорошо подходит именно для естественного тонирования кожи. Можно, например, добавить загар, либо наоборот…
Пользуйтесь данным способом в своих работах и удачи Вам в творчестве!
 Мы рады, что смогли помочь Вам в решении проблемы.
Мы рады, что смогли помочь Вам в решении проблемы.
Добавьте сайт Lumpics.ru в закладки и мы еще пригодимся вам.
Отблагодарите автора, поделитесь статьей в социальных сетях.
 Опишите, что у вас не получилось. Наши специалисты постараются ответить максимально быстро.
Опишите, что у вас не получилось. Наши специалисты постараются ответить максимально быстро.
Как изменить цвет кожи в фотошопе

- Как изменить цвет кожи в фотошопе
- Как в Фотошопе сделать лицо моложе
- Как выровнять цвет в фотошопе
- как изменить в фотошопе кожу в 2018
- Как сделать в фотошопе цвет лица
- Как в фотошопе поменять цвет кожи
- Как сделать кожу в фотошопе загорелой
- Как выровнять тон кожи в Фотошопе

- Как изменять лицо в Photoshop

- Как перекрасить в фотошопе

- Как сделать светлее лицо в фотошопе

- Как выравнивать цвет лица в фотошопе

- Как сделать кожу загорелой в Фотошопе

- Как выровнять лицо в фотошопе

- Как сделать лицо белым в Photoshop

- Как сделать кожу в фотошопе красивой

- Как в Фотошопе сделать идеальное лицо

- Как осветлить лицо в фотошопе

- Как обработать кожу в фотошопе

- Как изменять свою внешность на фотографии в «Фотошопе»

- Как изменить лицо в фотошопе

- Как изменить цвет кожи

- Как изменять цвет глаз в Adobe Photoshop CS3

- Как нанести макияж в фотошопе

- Как получить цвет кожи

- Как сделать макияж в фотошопе

- Как изменить внешность на фотографии

- Как сделать цвет лица темнее

- Как изменить губы в фотошопе

- Как изменить цвет лица

Как изменить цвет кожи в фотошопе — Вокруг-Дом — 2021
Table of Contents:
Если вы хотите изменить цвет кожи в Photoshop, имейте в виду, что для того, чтобы сделать это в первый раз, требуется немного практики и немного терпения. Несмотря на то, что в Photoshop нет определенного средства для изменения тона кожи, в Photoshop есть несколько способов изменения цвета, но не каждая техника отлично работает с каждой фотографией. Если вы хотите удалить несколько пятен или полностью изменить свою модель, вы можете использовать слои для экспериментов с корректировками, оттенками и насыщенностью, уровнями и рисованием, не повреждая исходное изображение. Вы также можете использовать ползунок «Непрозрачность» на слоях, чтобы смешать эффекты с исходным изображением.

кредит: Изображения героя / Изображения героя / GettyImages
Сосредоточение внимания только на цвете кожи
Изменение цвета кожи может иметь странные последствия для остальной части фотографии, если вы сначала не изолируете кожу. Используйте инструмент Лассо или один из других инструментов выделения на панели инструментов, чтобы наметить скин, который вы хотите изменить. Чтобы создать несколько лассо, удерживайте клавишу Shift после завершения каждого лассо. В большинстве случаев вы захотите использовать достаточное количество перьев, расположенных на панели параметров, чтобы изменение цвета не было резким. Соответствующее количество растушевки может варьироваться от 2 до 4 пикселей для файла с низким разрешением 50K и до 60 или 80 пикселей для изображения с высоким разрешением.
Выборочно подобранный цвет кожи
Еще один способ отрегулировать оттенок кожи в Photoshop — это выбрать область кожи, которую вы хотите изменить, и затем коснуться значка «Выборочный цвет» на панели «Коррекция» или выбрать «Выборочный цвет» в всплывающем меню на панели. Это добавит корректирующий слой к документу. Выберите «Красные» или «Нейтральные» в меню «Цвет», а затем перетащите ползунки цвета, чтобы внести необходимые изменения. При перетаскивании ползунка «Пурпурный» влево, например, кожа становится менее розовой, а при перетаскивании вправо — увеличивается розовость Даже с распушением малейшее изменение цвета может выглядеть пятнистым по краю лассо. Если это произойдет, уменьшите непрозрачность слоя на панели «Слои», начиная примерно с 80 процентов.
Фотошоп Краска для тела
Чтобы нарисовать новый цвет лица на изображении, выберите «Дублировать слой» в меню «Слой Photoshop». Найдите другое изображение с нужным цветом лица и откройте это изображение в Photoshop. Используйте инструмент «Пипетка», чтобы выбрать цвет, а затем используйте инструмент «Кисть», чтобы закрасить этот цвет поверх кожи, которую вы хотите изменить. Когда вы закончите рисовать, измените стиль слоя с «Нормальный» на панели «Слои» на «Мягкий свет» или «Наложение», чтобы смешать тона кожи. Уменьшите непрозрачность по мере необходимости, перетащив ползунок «Непрозрачность» влево. Эта техника может творить чудеса, добавляя загар бледному цвету лица или делая темный цвет лица светлее.
Методы настройки изображения
Если вы нажмете «Корректировки» в меню Photoshop Image, вы найдете еще несколько удобных инструментов для изменения тона кожи. Сначала создайте дубликат слоя вашей фотографии и используйте инструмент выделения, чтобы выбрать скин. Затем используйте параметры Яркость / Контрастность, чтобы осветлить или затемнить кожу. Параметр Кривые может сделать то же самое для более тонкого эффекта. Перетащите ползунки в параметре «Уровни» или «Оттенок / Насыщенность», чтобы незаметно изменить цвет кожи. Как и в случае с любым из этих параметров, степень перетаскивания ползунков зависит от фотографии и требуемого эффекта. Не забудьте отрегулировать непрозрачность слоя, чтобы смешать изменения с исходным слоем, чтобы изображение не выглядело слишком «фотоделанным».
Меняем ЦВЕТ КОЖИ в Фотошопе. Самый ПРОСТОЙ способ (Апрель 2021).
Как изменить цвет кожи в Фотошопе (Photoshop)?
![]()

Очень часто, рассматривая старые фотоальбомы, мы замечаем пятна или еще какие-то дефекты на коже. Это совсем не значит, что снимал плохой фотограф, просто раньше все фотокарточки выглядели именно так. Вот в наше время с помощью технического прогресса, можно из очень плохой, по качеству фотографии, сделать весьма не плохую, творчески выполненную, работу. Благодаря компьютерным технологиям можно создать на фотокарточке фон, поменять цвет глаз, длину волос, выровнять цвет кожи в Фотошопе. В Фотошопе можно даже из старой, черно-белой фотокарточки, сделать цветную.
Давайте попробуем разобрать такую ситуацию. К вам в руки попал старый снимок вашей прабабушки, на котором она еще совсем младенец. Вроде все хорошо, наряд красивый, беззаботная улыбка, но… лицо почему-то заметно отличается по цвету от тела. Но, все поправимо. Можно вернуть натуральный оттенок кожи с помощью Фотошопа.
Цвет кожи в Фотошопе
- Для начала нужно открыть фотографию в Фотошопе и создать слой, который будет корректировать цвет. Можно воспользоваться иконкой черно-белого кружочка. На панели слоев он размещен внизу. Кликните на диалоговое окно коррекции и выберите из списка «Красные тона». Затем настройте тон (Hue)+6, saturation -6.
- Вы можете обратить внимание, что лицо стало лучше, но оно отличается по цвету от тела. Оставляйте коррекцию на лице, ненужную уберем, с помощью «Layer Mask». Заполните маску черным цветом так, чтобы изображение было скрыто и активируйте. После чего инвертируйте цветовые гаммы на маске, нажав Ctrl+I. Теперь, вам следует выбрать кисть белого цвета, и закрасьте лицо. Для того, чтобы посмотреть на маску нажмите Alt и кликните на маску, а если хотите увидеть изображение, то кликните на значок коррекции. После проделанных манипуляций, цвет лица и тела заметно выровнялся, но все еще далек от идеального.
- Следующим этапом, нам нужно продублировать слой «Насыщенность/Цветовой тон». После этого настройте маску таким образом, чтобы корректировались только отдельные области фотографии. Выделите все с помощью клавиш Ctrl+A, а затем найдите в меню «Редактарование» функцию выполнения заливки и выберите черный цвет. После этого, вам нужно снова взять кисть белого цвета и провести по лицу на фото. Прозрачность слоя должна составлять шестьдесят семь процентов.
- Для того, чтобы подкорректировать цвет лица на фотографии и сделать его таким же по цвету, как и кожа на всем теле, вам поможет слой Layer-New Adjustment Layer Curves.Этот слой поможет вам выровнять полутона. В окне опций кликните на центральную часть кривой и перетяните слегка в сторону. Таким образом, тени будут плавно переходить в освещенные участки на лице. Теперь, когда лицо идеально, вы замечаете, что части тела слегка видоизменены. Давайте их исправим, обратившись за помощью к функции маски. Заполните ее черным цветом, а затем создайте кисть с белой краской и зарисуйте лицо.
- После того, как оттенок лица стал таким же, как и на теле, вам нужно добавить рисунку контрастности. Активируйте слой «Levels». Затем измените, соотношения света и тени. Установите их на уровень двенадцать и двести пятьдесят пять.
Вот и все. Ваша работа завершена. У вас теперь имеется в архиве снимок замечательного качества. Теперь вы знаете, как изменить цвет кожи в Фотошопе. Отредактировав несколько снимков, вы будете делать все » на автомате», и инструкция будет вам уже не нужна.
Как изменить цвет кожи с темного на светлый в Фотошопе
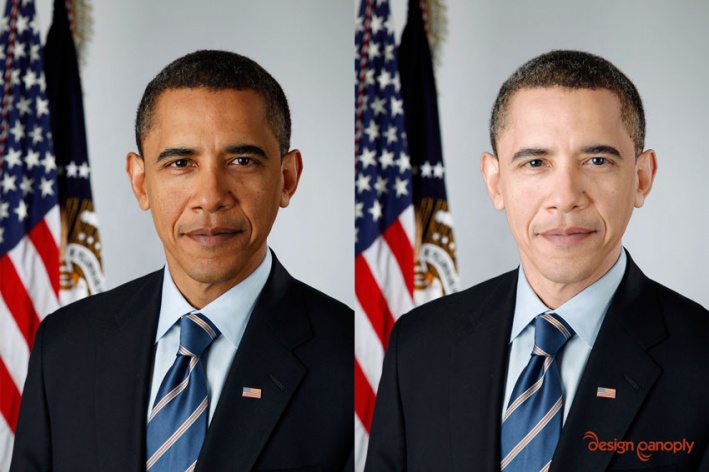
Работа с оттенками кожи в Adobe Photoshop требует долгой практики. Наиболее часто возникает потребность изменить цвет кожи с темного на светлый и наоборот.
Из этого урока вы узнаете, как изменить цвет кожи с темного на светлый с сохранением реалистичности, используя маски слоя и корректирующие слои в Adobe Photoshop.
Шаг 1. Открываем исходное изображение
Откройте изображение в Photoshop и затем дублируйте слой, нажав Ctrl + J.
Теперь будем выделять кожу. Возьмите Инструмент Быстрое выделение — Quick Selection Tool (W). Кликните и потяните в области кожи лица, чтобы выделить ее.
Чтобы удалить лишние области выделения, удерживая клавишу Alt, кликните и потяните в нужную сторону. Таким образом удалите выделение с волос, бровей и глаз. Изменяйте размер кисти Быстрого выделения с помощью клавиш [ и ]. Работайте с инструментом Быстрое выделение — Quick Selection Tool (W) до тех пор, пока не получите нужную область выделения.

Шаг 2. Уточняем край выделения
Далее кликните правой кнопкой мыши по холсту и выберите пункт Уточнить край (Refine Edge).
Примените следующие настройки:
— снимите галочки в окошках Показать радиус (Show radius), Показать оригинал (Show original)
— поставьте галочку в окошке Умный радиус (Smart radius)
— Радиус (Radius): 5 пикселей
— Сгладить (Smooth): 0
— Растушевка (Feather): 0.5 пикселей
— Контрастность (Contrast): 0%
— Сместить край (Shift Edge): 25%
— снимите галочку в окошке Очистить цвета (Decontaminate Colors)
— Выход в (Output To): Выделение (Selection)
Нажмите ОК.
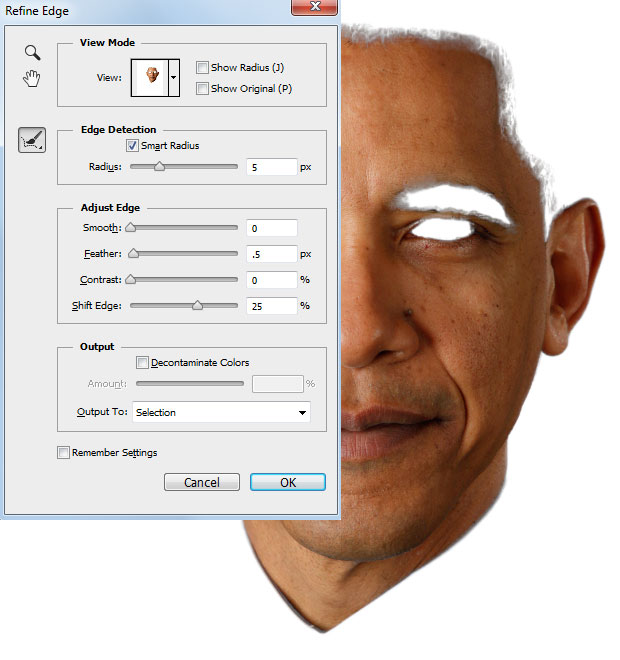
Шаг 3. Добавляем маску слоя
Нажмите иконку Добавить маску слоя (Add layer mask) внизу панели Слои (Layers), чтобы создать маску из выделения.
Шаг 4. Добавляем корректирующий слой
Теперь создайте Слой > Новый корректирующий слой > Уровни (Layer > New Adjustment Layer > Levels).
Кликните на иконку Создать обтравочную маску (Create Clipping Mask) на панели настроек, чтобы применять изменения только к слою с выделенной областью кожи.
Установите средний ползунок на 1.75 и белый ползунок на 225, чтобы осветлить общий оттенок кожи.
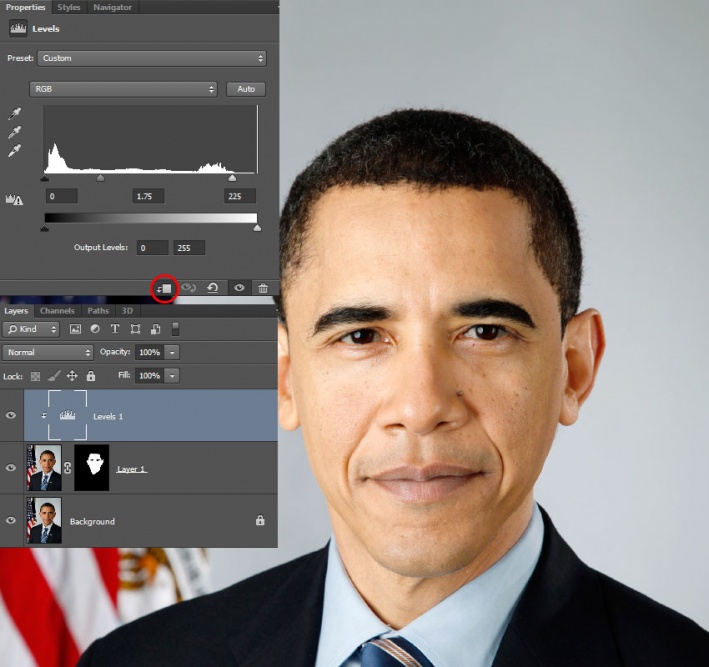
Шаг 5. Добавляем корректирующий слой Кривые
Далее создайте Слой > Новый корректирующий слой > Кривые (Layer > New Adjustment Layer > Curves) , также нажмите иконку Создать обтравочную маску (Create Clipping Mask).
Измените кривую, чтобы затемнить блики. Значения первой точки: Input (Вход): 180 и Output (Выход): 165.
Значения второй точки: Input (Вход): 200 и Output (Выход): 205.
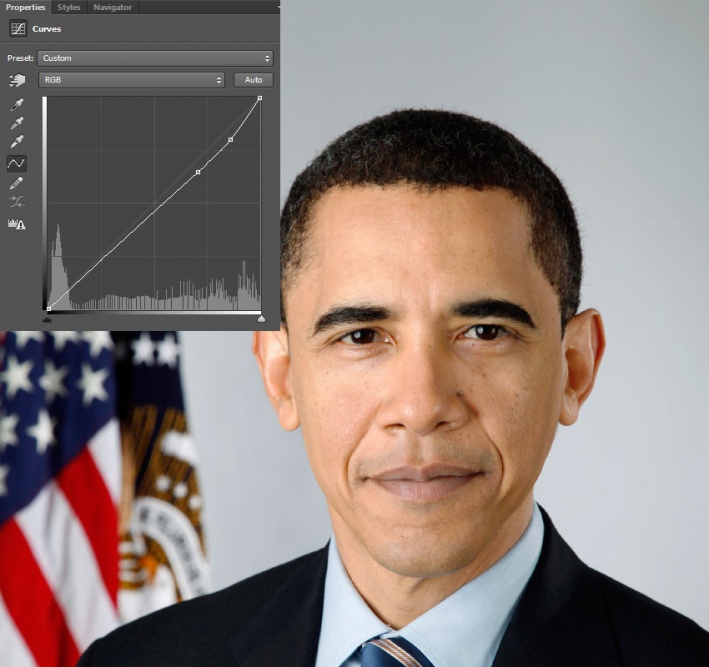
Шаг 6. Добавляем еще один корректирующий слой
Добавьте еще один корректирующий слой: Слой > Новый корректирующий слой > Цветовой тон/Насыщенность (Layer > New Adjustment Layer > Hue/Saturation), также кликните иконку Создать обтравочную маску (Create Clipping Mask). Установите значение Насыщенность (Saturation) -10.
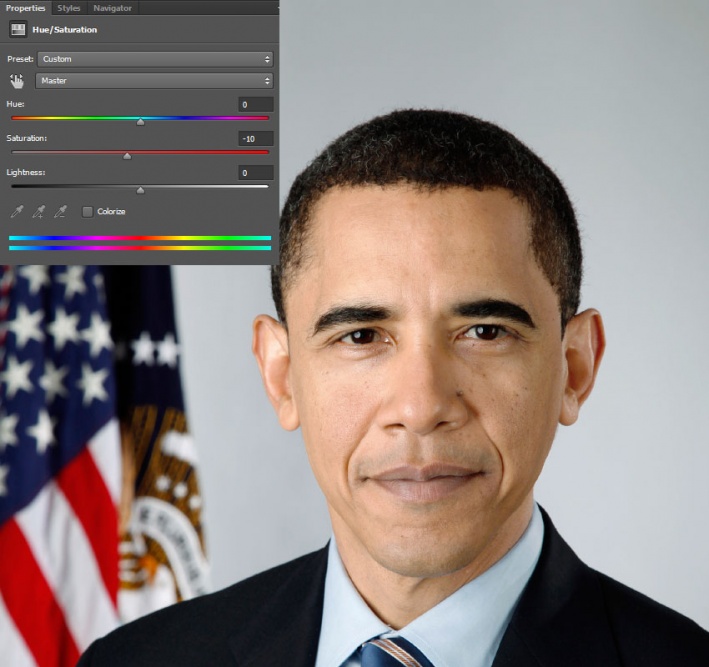
Шаг 7. Переводим изображение черно-белое
Далее создайте Слой > Новый корректирующий слой > Черно-белое (Layer > New Adjustment Layer > Black & White), также в режиме Обтравочной маски (Clipping Mask).
Установите значение Красные (Red) на 55 и значение Желтые (Yellow) на 220.
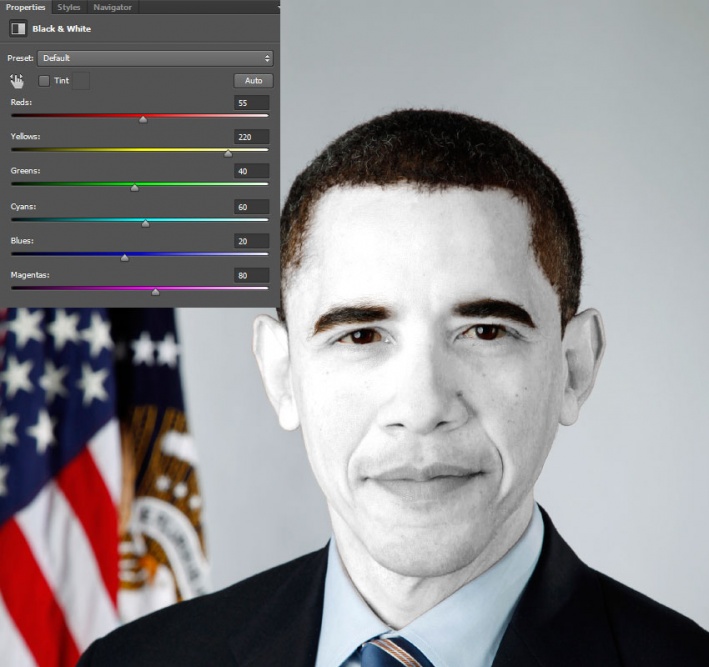
Шаг 8. Меняем режим наложения
Измените режим наложения корректирующего слоя Черно-белое (Black & White) на Свечение (Luminosity) и уменьшите Непрозрачность (Opacity) до 35%.
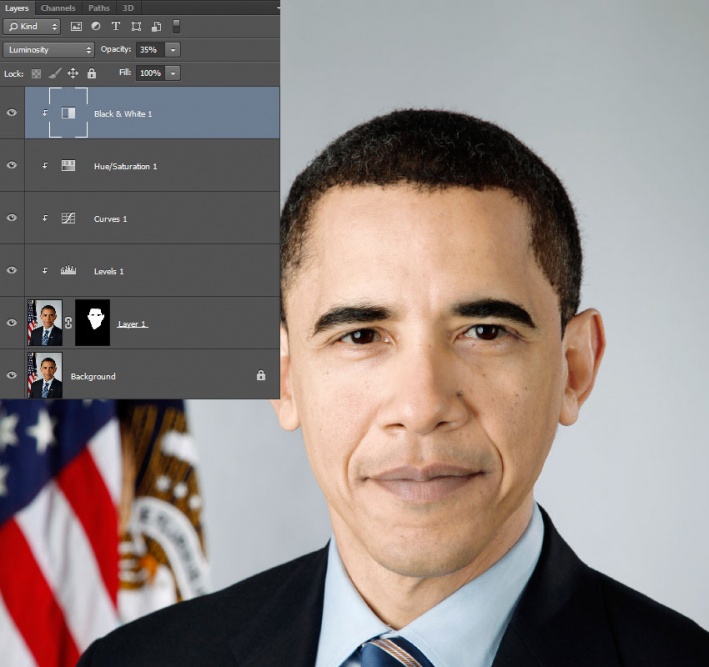
Шаг 9. Добавляем корректирующий слой Цветовой баланс
Создайте Слой > Новый корректирующий слой > Цветовой баланс (Layer > New Adjustment Layer > Color Balance), также в качестве Обтравочной маски (Clipping Mask). В выпадающем меню сверху выберите Средние тона (Midtones) и установите значения ползунков: +8, -7, 0.
Поставьте галочку в окошке Сохранять яркость (Preserve Luminosity).
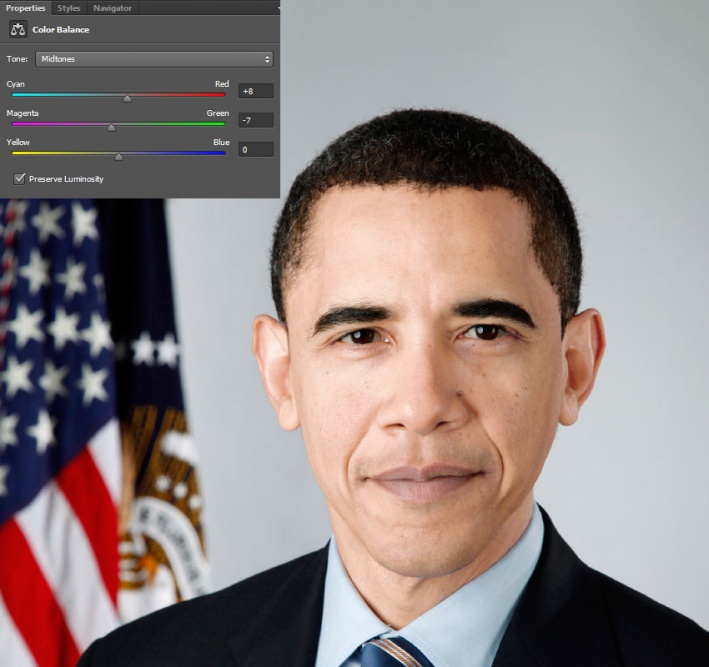
Шаг 10. Создаем еще один корректирующий слой
Далее создайте еще один корректирующий слой: Слой > Новый корректирующий слой > Цветовой тон/Насыщенность (Layer > New Adjustment Layer > Hue/Saturation), но уже БЕЗ режима Обтравочной маски (Clipping Mask).
Установите значения:
Цветовой тон (Hue) -10
Насыщенность (Saturation) 15.
Добавьте маску слою (если она отсутствует) и залейте (Alt + Delete) ее черным цветом. Теперь возьмите белую круглую мягкую Кисть – Brush Tool (B) и прокрасьте в маске область губ.
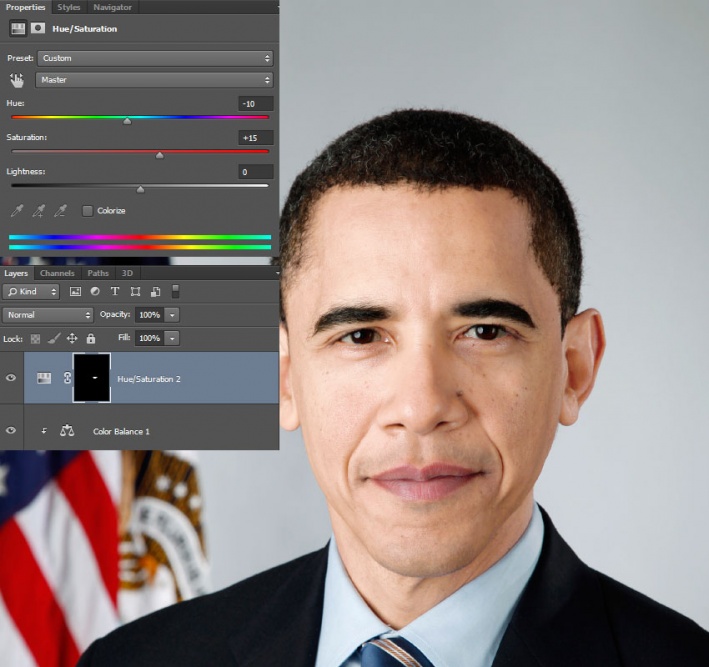
Шаг 11. Новый корректирующий слой Кривые
Создайте Слой > Новый корректирующий слой > Кривые (Layer > New Adjustment Layer > Curves). Добавьте точку на кривой и переместите ее вверх и влево, чтобы осветлить изображение. Вы должны будете увидеть заметное осветление радужки глаз и детали внутри радужки.
Добавьте маску слою (если она отсутствует) и залейте (Alt + Delete) ее черным цветом, возьмите белую Кисть – Brush Tool (B) и прокрасьте в маске только радужку глаз.
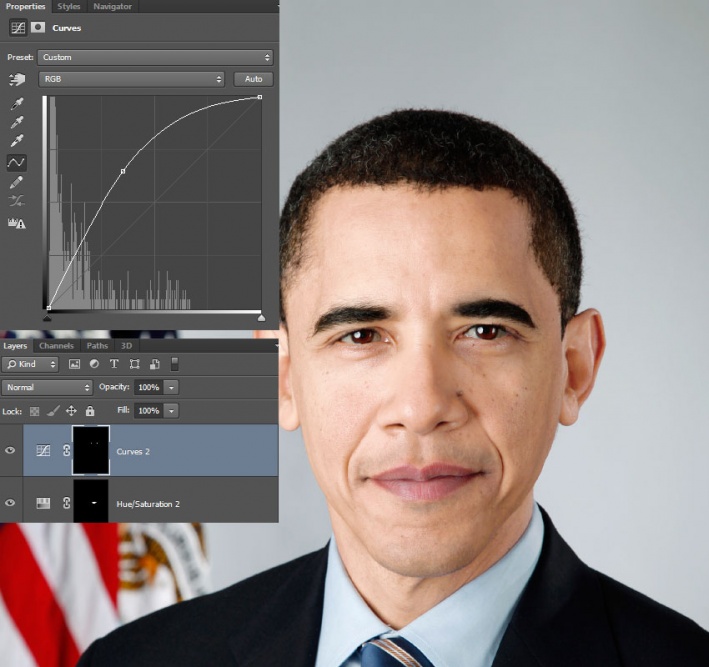
Шаг 12. Корректирующий слой Цветовой тон/Насыщенность
Добавьте Слой > Новый корректирующий слой > Цветовой тон/Насыщенность (Layer > New Adjustment Layer > Hue/Saturation).
Установите значения:
Цветовой тон (Hue) -160
Насыщенность (Saturation) -65.
Удерживая Alt, кликните левой кнопкой мыши по миниатюре маски из прошлого шага и перетяните маску на новый слой – т.о. вы скопируете маску.
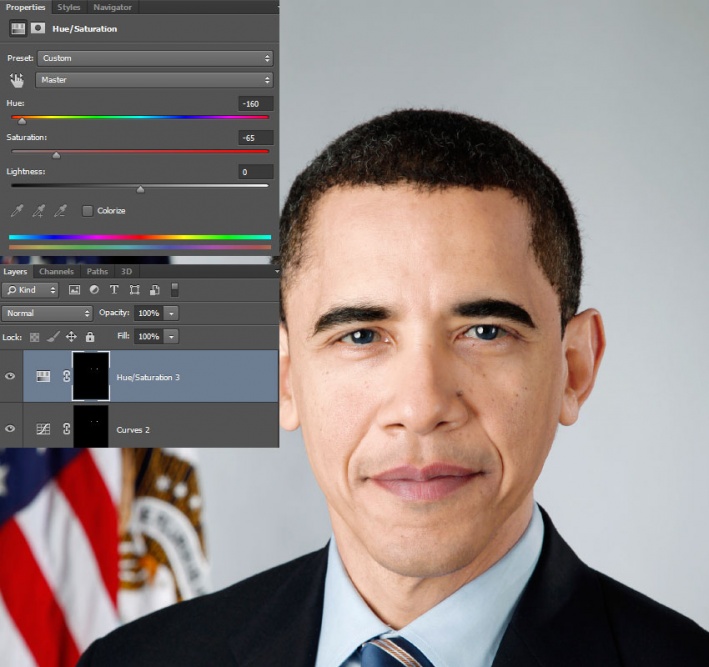
Шаг 13. Выделяем область волос и бровей
Теперь перейдите на фоновый слой и используя Инструмент Быстрое выделение — Quick Selection Tool (W), выделите область волос и бровей.
Далее кликните правой кнопкой мыши по холсту и выберите пункт Уточнить край (Refine Edge).
Используйте настройки из шага 2, чтобы смягчить выделение.
Затем создайте Слой > Новый корректирующий слой > Уровни (Layer > New Adjustment Layer > Levels), он автоматически использует ваше выделение в качестве маски слоя (Layer Mask). Отредактируйте кривую, как показано на рисунке, чтобы осветлить волосы и сделать их реалистичными относительно цвета кожи.
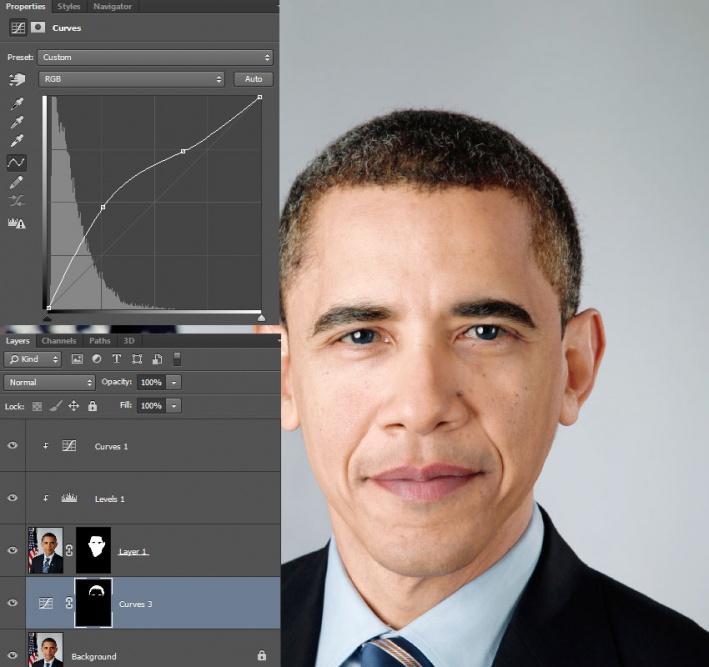
Шаг 14. Финальное изображение.
Изменить темную кожу на светлую легче, чем наоборот. Но теперь, зная технику, вы можете попробовать сделать и обратный эффект.
Как изменить цвет кожи. Иизменяем цвет кожи в фотошопе. Как изменить цвет кожи в фотошопе. Можно ли изменить цвет кожи. Изменить цвет кожи лица. Как изменить цвет кожи в фотошопе cs6, Как изменить цвет кожи на белый. Как осветлить цвет кожи. Как осветлить цвет кожи на лице.
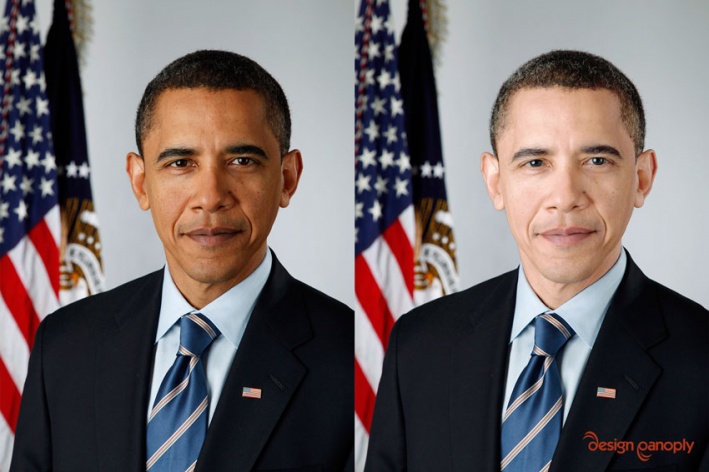
Также уроки которые могут вас заинтересовать
В этом материале я расскажу, как с помощью штатных средств программы Adobe Photoshop вырезать человека из фотографии.
В этой статье мы поговорим про инструмент Refine Edges.
В этом уроке мы займемся созданием эффекта двойной экспозиции в Adobe Photoshop.
В этом материале мы рассмотрим способ преобразования фотографии в рисунок, который лучше подходят для изображений, содержащих мелкие детали.
В этой небольшой статье мы сделаем сепию несколькими способами.
В этом материале мы рассмотрим несложный метод создания акварельного рисунка из фотографии при помощи программы Фотошоп.
В этом уроке мы будем создавать эффект для фотографии в стиле ретро в Adobe Photoshop.
В этом уроке мы будем создавать эффект для фото в стиле GTA в Adobe Photoshop.
В сегодняшнем уроке вы научитесь превращать в акварельный рисунок любую фотографию в Adobe Photoshop.
В этом уроке по ретуши фотографий мы рассмотрим один из самых удивительных и производительных инструментов ретуширования Photoshop — «Точечную восстанавливающую кисть» (Spot Healing Brush).
Из этого урока мы узнаем, как создать эффект старинной, антикварной фотографии из современной фото с помощью фильтра (не плагина!) Camera Raw в Photoshop CC (Creative Cloud).
Здесь вы узнаете о самых простых способах накрасить губы, глаза, ресницы и брови. Все это мы будем делать стандартным набором инструментов, make-up получится естественным.
На самом деле в Фотошопе сделать большие глаза не так уж и сложно. Этому вы и научитесь, ознакомившись с данным уроком.
В этом уроке мы узнаем, как повысить резкость изображения в Photoshop с помощью фильтра «Цветовой контраст» (High Pass).
Это очередной вариант превращения фото в карандашный рисунок. Из этого урока мы узнаем, как создать реалистичный карандашный эскиз из фотографии, используя несколько простых фильтров Photoshop, иными словами, всего за несколько минут мы создадим собственный цифровой рисунок.
В данном материале я расскажу, как без особых затрат времени и каких-либо углублённых знаний и хитростей, превратить портретную фотографию в карандашный рисунок (эскиз).
В этом уроке я расскажу, каким образом с помощью фильтра «Размытие контура» (Path Blur) создать эффект движущегося на большой скорости автомобиля.
В этом уроке я расскажу как сделать естественный загар в Photoshop
В этом уроке я расскажу про самые эффективные приёмы повышения резкости в Photoshop.
В этом уроке я расскажу, как создать точно такой же эффект в течение шестидесяти секунд, используя комбинации горячих клавиш.
Комментарии 170
Для того, чтобы оставить комментарий, авторизуйтесь или зарегистрируйтесь.
Как изменить цвет кожи в «Фотошопе»? Быстрый способ
Изменить цвет кожи в «Фотошопе» можно различными способами, но данный урок покажет, как это сделать максимально быстро. При этом качество не пострадает, в конечном итоге получится красивая и натуральная картинка. Самое главное — следовать всем советам и внимательно выполнять каждый шаг.
Так как вся работа в «Фотошопе» является творческой, то большинство моментов может не получиться, если критично ее не оценивать. Так, кожа может стать не загорелой, а слишком желтой или даже красной.
Изменяем цвет кожи в «Фотошопе»
 Вам будет интересно: Как выключить обновления на Windows 10: обзор способов, инструкции
Вам будет интересно: Как выключить обновления на Windows 10: обзор способов, инструкции
Прежде всего нужно выбрать фотографию. Она должна быть качественной и четкой. После того как она будет загружена в программу, необходимо создать копию слоя. Для этого правой кнопкой мыши нужно нажать по миниатюре исходника и выбрать пункт «Создать дубликат слоя». Это нужно для того, чтобы после завершения всей работы сравнить исходник и получившийся кадр. Если после этого что-то не устроит фотографа, то всегда можно подправить мелкие детали или применить непрозрачность слоя. На самом деле изменить цвет кожи в «Фотошопе» как можно натуральнее очень легко, главное, не переборщить с эффектами.
Изменение цвета
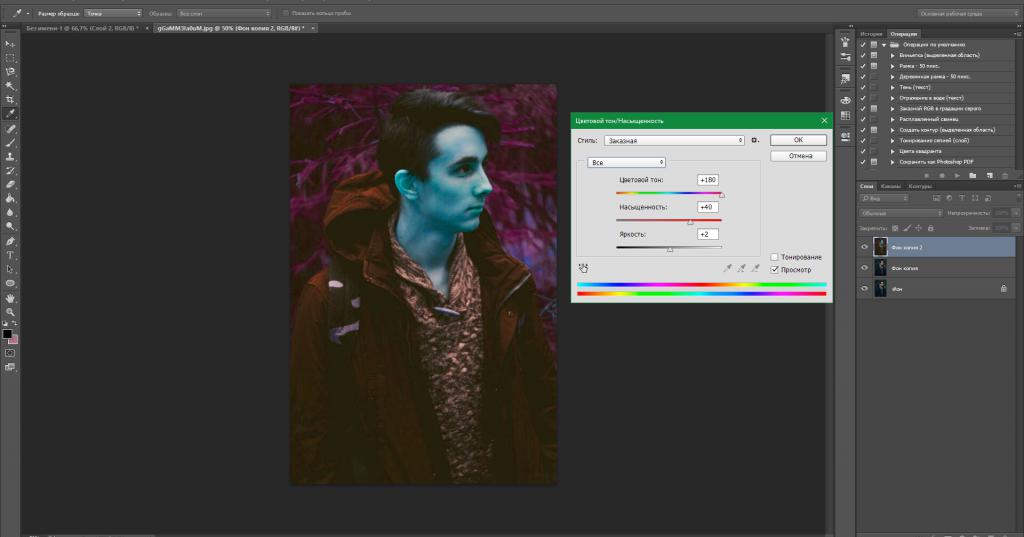
В первую очередь необходимо поменять оттенок кожи на тот, который и был задуман. Так, можно сделать и ярко-розовый цвет, и совсем естественный загар. В основном человек, который задает вопрос о том, как изменить цвет кожи в «Фотошопе», хочет сделать максимально натуральный эффект.
Для этого шага необходимо зайти в меню «Изображение» и там найти пункт «Коррекция», и уже после выбрать параметр «Цветовой тон и насыщенность». А дальше с помощью ползунков настраивается вся фотография. Главное, не бояться экспериментировать, потому что всегда можно изменить результат.
И не стоит переживать насчет того, что меняются абсолютно все цвета на фотографии, в следующем шаге все станет на свои места.
Чтобы получить загар, необходимо отредактировать всего два цвета: желтый и красный. Но в любом случае в первую очередь необходимо ориентироваться на каждый кадр по отдельности. Так, иногда лицо имеет пурпурные оттенки или фотография сделана при таких условиях, что кожа отливает голубым. Изменить цвет кожи в «Фотошопе», как в этом уроке, точь-в-точь, не получится, каждый снимок уникален.
Удаление лишних оттенков
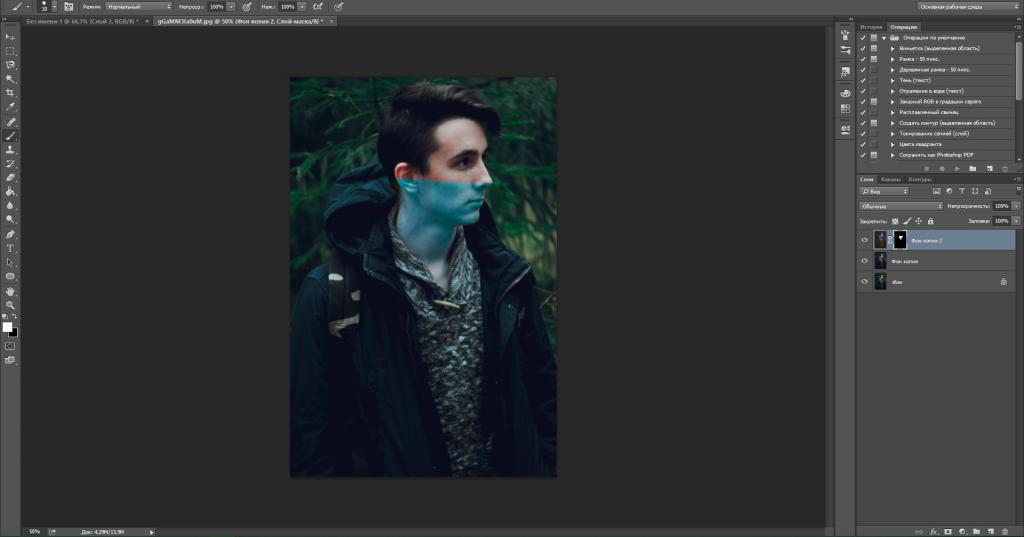
Тон кожи уже изменился, это можно наблюдать, сравнивая с оригиналом, но при этом и вся фотография поменяла свой вид. Чтобы вернуть первоначальный цвет там, где не планировалось его изменять, необходимо создать слой-маску. Находится этот параметр на панели миниатюр внизу.
Следующим шагом нужно залить весь слой черным цветом, это позволит отменить эффект изменения цвета на всем снимке. После этого берется белая мягкая кисть и прорисовывается только кожа. Губы и глаза также не должны быть закрашены.
Совет: на этом этапе лучше приблизить фотографию настолько, чтобы были четко различимы границы лица. Окрасив всю кожу белым, вы увидите, что она окажется обработанной выше описанным эффектом, что и нужно было фотографу.
Уже сейчас лучше сравнить результат с оригиналом и убедиться, что цвет кожи выглядит естественно, в противном случае можно немного снизить прозрачность.
Как изменить цвет кожи в «Фотошопе CS6»
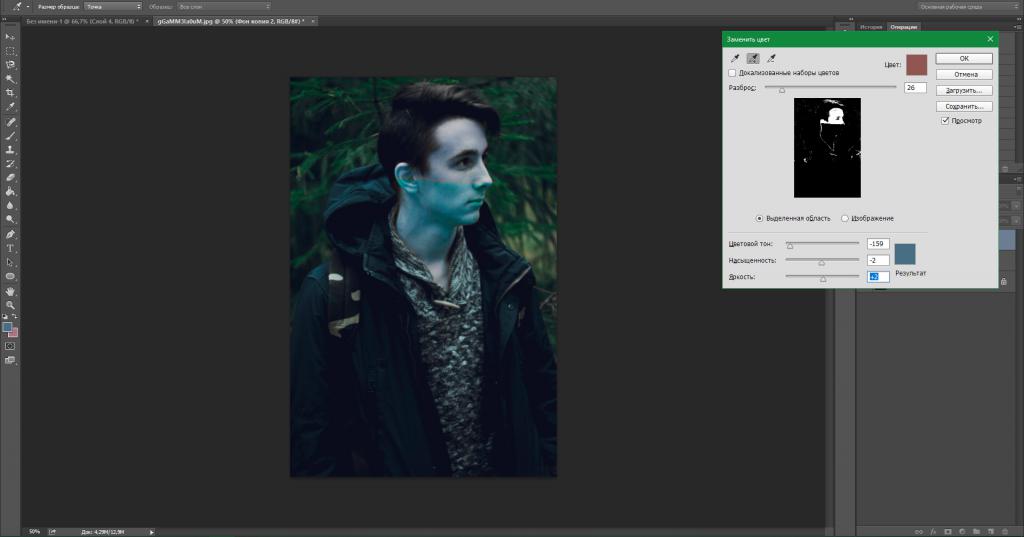
Чтобы сразу же изменить кожу, при этом не трогая другие цвета, можно воспользоваться этим вариантом. Для начала необходимо перейти в окно «Изображение» — «Режим коррекции» — «Заменить цвет». После этого пипеткой необходимо взять образец с лица, при этом на маленьком экране будут видны места, которые изменятся. Чтобы расширить их, нужно взять инструмент со знаком «+» и нажимать на коже в разных местах, пока вся необходимая область не закрасится белым.
Следующим шагом меняем цвет кожи в «Фотошопе». Для этого нужно настроить ползунки, которые находятся ниже. Когда результат удовлетворит человека, нажимается кнопка «Ок».
Если все же были задеты какие-то дополнительные предметы, которые не нужно было изменять, можно воспользоваться все той же слой-маской или стереть мелкие детали ластиком. Таким способом можно изменять не только кожу, но и отдельно брови или волосы.
Улучшение снимка
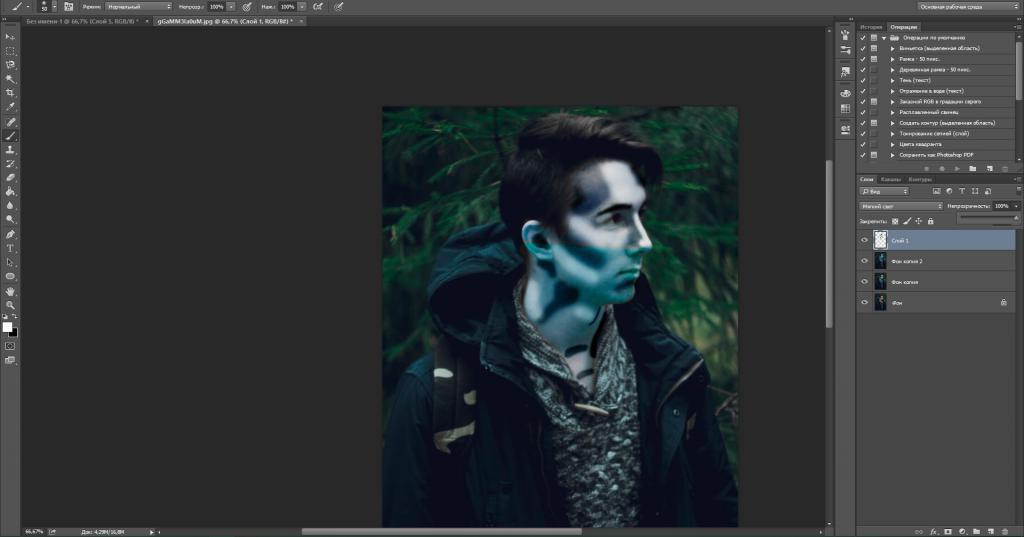
В принципе, фотография уже готова, и все поставленные задачи выполненыК. ак поменять цвет кожи в «Фотошопе», в общих чертах понятно. Но сейчас можно снимок немного подретушировать, для того чтобы он выглядел еще более эстетичным.
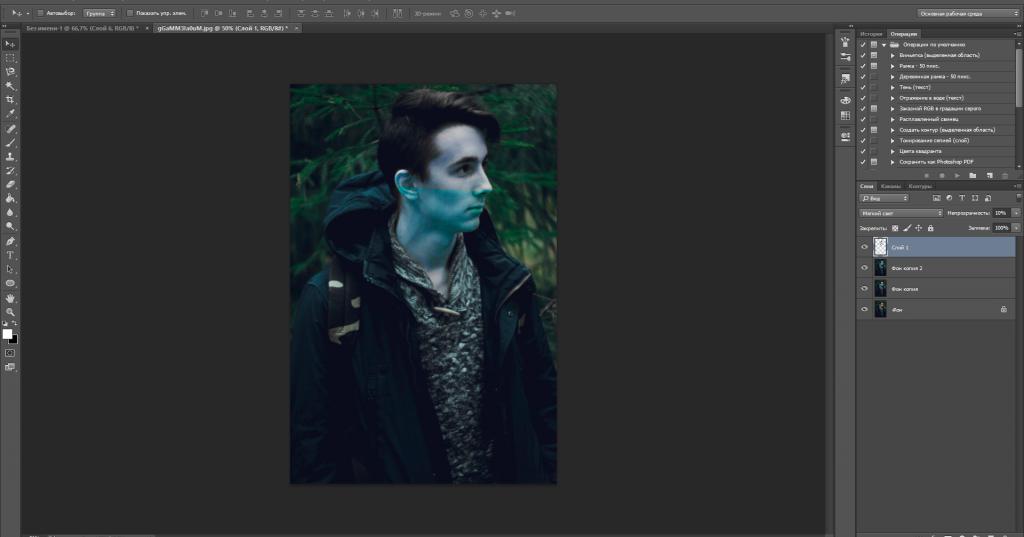
В первую очередь необходимо выделить черты лица модели. Для этого создается новый слой с параметром «Мягкий свет». Берется кисть белого цвета. Изменив размер диаметра, необходимо выделить все участки с бликами, а также осветлить таким же образом круги и синяки под глазами и прорисовать центр носа. Черной кистью прорисовываются тени и крылья носа. В общем, выполняется контуринг лица в программе. В последнюю очередь необходимо настроить непрозрачность таким образом, чтобы эффект казался максимально естественным.
Ретушь кожи
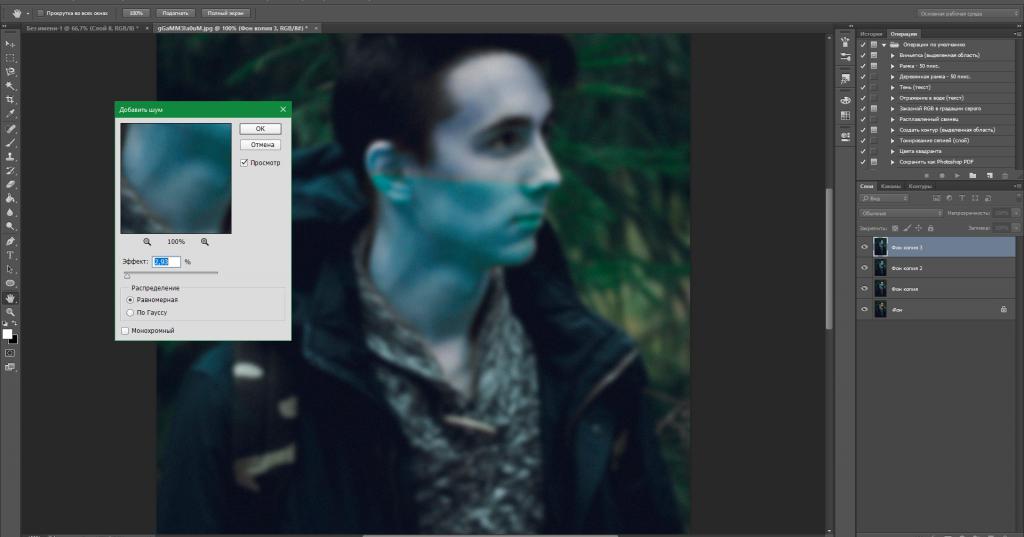
Этот шаг также не является обязательным, но с помощью него можно убрать недостатки кожи и улучшить ее общее состояние. Для начала нужно взять «Точечную восстанавливающую кисть» и пройтись по всем крупным изъянам. Не стоит сильно усердствовать и нажимать на каждую пору, необходимо просто привести лицо в ровный вид для дальнейшей ретуши.
Теперь необходимо применить «Размытие по Гауссу», которое находится в меню «Эффекты». Лучше ставить небольшое значение, чтобы вся кожа не замылилась. И следующим шагом добавляется «Шум», который находится в том же месте. Значение необходимо установить не больше 5. Это позволит создать текстуру кожи, но при этом не образовывается лишняя пыль. А дальше происходит работа со слоем «Маски» по вышеописанному способу.
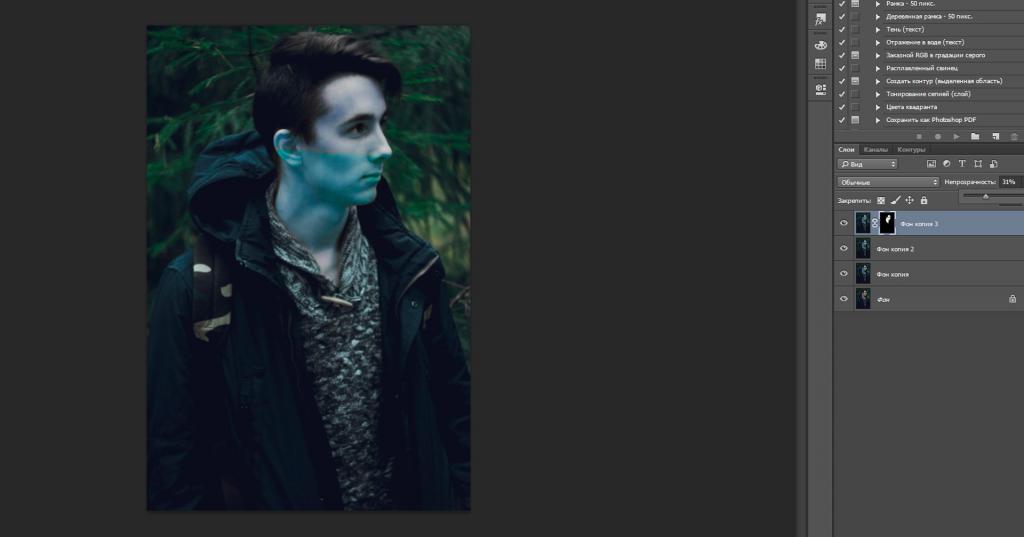
Техники, описанные выше, годятся не только для того, чтобы менять цвет кожи. Благодаря таким способам можно изменить любую деталь, причем это делается очень быстро и максимально эффективно.












