Как изменить страну в Google Chrome
При запуске браузера Chrome автоматически используется точное определение вашего местоположения. Оно учитывается при обработке поисковых запросов, позволяя делать их более релевантными. Тем не менее, возникают ситуации, при которых пользователь предпочел бы скрыть свое реальное местоположение или даже изменить его. Для изменения страны поиска в Гугл Хром можно использовать встроенные возможности браузера. В этом материале мы разберем, как поменять страну в Гугл Хром.
Существует ряд причин, по которым возникает необходимость изменить страну в Google Chrome. Кому-то просто важна анонимность в интернете. Часто провайдер блокирует доступ к пиратским сайтам, а пользователю необходимо их посетить. Кроме того, при указании определенной страны появляется возможность гораздо быстрее найти информацию о ней и происходящих в ней событиях.
Возможно, вы получили бан на каком-то ресурсе или хотите прослушать музыку, просмотреть видео, но данный контент заблокирован в вашей стране. Смена геолокации может решить проблему.

Изменение региона в Google Chrome
Как изменить страну или регион используя «Параметры Windows»
Чтобы изменить страну или регион, откройте приложение «Параметры», для этого нажмите на панели задач кнопку Пуск и далее выберите Параметры или нажмите на клавиатуре сочетание клавиш + I.

В открывшемся окне «Параметры» выберите Время и язык.

Затем выберите вкладку Регион, и в правой части окна в выпадающем списке Страна или регион выберите необходимую страну.

Также, ниже при необходимости измените формат региона.
Анонимайзеры
Так называют сервисы, которые переводят пользователя на ресурс, который тот желает посетить, меняя его IP на адрес самого анонимайзера. Это может быть российский IP, адрес в США или другой стране. Смена IP работает на всех страницах ресурса до того момента, пока пользователь не закроет вкладку браузера с анонимайзером.
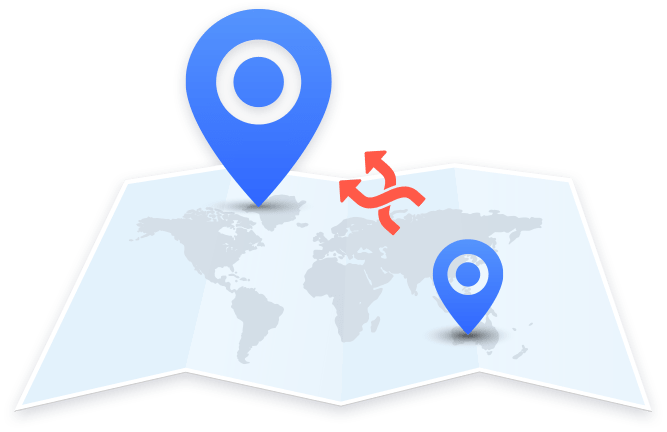
Анонимайзеры бывают платные и бесплатные. Как правило, но не всегда, в работе надежнее платные — хотя бы потому, что их создатели стремятся привлечь побольше платежеспособных пользователей, постоянно улучшая качество сервиса.
К достоинствам анонимайзеров стоит отнести простоту работы с ними, отсутствие необходимости устанавливать стороннее ПО или специальным образом настраивать браузер или ОС.
Основной недостаток — интернет-провайдер пользователя, который работает с анонимайзером, все равно видит, какие сайты и сервисы этот пользователь посещает. Нет и шифрования данных, так что их, теоретически, можно перехватить.
Настройка языка и региональных стандартов
Настройка языка и региональных стандартов Настройка языка и региональных стандартов выполняется на стадии установки операционной системы, но при необходимости впоследствии вы можете их изменить. Сущность данной настройки состоит в том, чтобы адаптировать систему к
Настройка параметров ICQ Щелкнув по кнопке ICQ Menu в левом нижнем углу окна и выбрав пункт Preferences, вы получите доступ к настройкам программы. Установка параметров ICQ – меню PreferencesУспокою вас – настраивать придется не слишком долго. Главное – не забудьте настроить вкладку Check
Как изменить язык в Windows 11
Когда установлена Windows 11, у вас есть возможность выбрать язык, который будет использоваться по умолчанию. Однако, если вы допустили ошибку или использовали устройство, на котором уже был установлен язык, вы можете изменить языковые настройки своего устройства, выполнив следующие действия:
- Чтобы начать, сначала откройте настройки Windows. Для этого просто щелкните правой кнопкой мыши «Пуск» и выберите «Настройки».
- Щелкните параметр «Время и язык» в левой части экрана.
- Справа выберите «Язык и регион».
- В разделе «Язык» Windows отображает язык, который вы используете в данный момент.

- Чтобы изменить язык, щелкните параметр «Добавить язык» рядом с параметром «Предпочитаемые языки».

- Теперь выберите нужный язык и нажмите Далее.
- Установите флажок Установить в качестве языка отображения Windows на следующем всплывающем экране.
- Теперь нажмите кнопку «Установить», чтобы продолжить.
- Когда нужный язык будет загружен и установлен на вашем компьютере, выйдите из Windows, чтобы применить новый язык отображения.
Дата и время
Настройки здесь довольно просты, так как в основном обзоре есть все. Вы можете установить время для автоматической регулировки или изменить его вручную. Не забудьте выбрать часовой пояс в соответствии со страной, в которой вы живете.

Несмотря на то, что он отключен на изображении выше, вы можете включить Настроить летнее время автоматически . В большинстве стран Европы местное время перемещается вперед на 1 час весной, а осенью назад на 1 час. Это происходит в марте или апреле и заканчивается в октябре или ноябре. Эта практика называется летнее время.
Отключите Автоматически устанавливать время , и вы сможете изменить время и дату вручную с помощью следующего поля настройки, которое открывается, как только вы установите для него значение «Выкл.». Тем не менее, всегда рекомендуется устанавливать время для автоматической установки времени.

Windows 10 также позволяет изменять форматы даты и времени. Прокрутите вниз и нажмите «Изменить форматы даты и времени», и здесь вы можете выбрать, с какого дня начнется ваша неделя, будь то воскресенье, понедельник или любой другой день недели. Это также позволяет вам выбрать длинный или короткий формат даты и времени.

Связанные настройки, Дополнительная дата, время и региональные настройки , приведут вас к панели управления, где вы можете изменить язык, регион, дату и время вашего компьютера по-старому, как раньше. предыдущие версии Windows.
Вы также можете выбрать Показать дополнительные календари на панели задач .
Если вы хотите увидеть две разные часы для двух разных стран и часовых поясов, вы можете настроить несколько часов. Нажмите Добавить часы для разных часовых поясов.

Откроется новое небольшое окно, в котором вы можете установить новые часы для другого диапазона и часового пояса на вашем ПК. Я выбрал альтернативные часы с часовым поясом Сингапура и вижу, что моя панель задач теперь отображает два часа, один из часовых поясов Индии и другой часового пояса Сингапура.

Yandex.Browser
«Яндекс.Браузеру» на самом деле неважно какая страна у пользователя, просто он предаёт сторонним ресурсам, чей контент интересен вам, информацию о территориальной принадлежности компьютера, точнее, использующегося IP-адреса. А в свете мировой ситуации и всяческих ограничений для России, появление запретов на просмотр видео, доступа к играм и разному софту, становится вполне понятным.
Страна
Чтобы избавиться от запретов, нужно просто передать обозревателю ложную информацию. Соответственно, встаёт вопрос «как сменить страну в «Яндекс.Браузере»?», точнее, IP-адрес. Настройки обозревателя не предусматривают возможности внесения подобных изменений. Для этих целей придуманы специальные расширения, которые можно скачать с официальных магазинов.
Zenmate
Zenmate – одно из таких дополнений, устанавливается так:
- Раскрываем основное меню Yandex.Browser — иконка похожа на 3 лежачих полоски.
- Открываем окно управления дополнениями, обозначенное соответствующим пунктом.

- Переходим к каталогу — ссылка расположена в самом низу.
- В поисковую строку вписываем название Zenmate, щёлкаем по найденному результату и ждём окончания автоматической установки (приписка к названию софта слова Opera не играет роли).

После установки интерфейс обозревателя слегка изменится – в правом верхнем углу появится голубая иконка, напоминающая щит.

Чтобы скачанное расширение стало дееспособным, осталось пройти бесплатную регистрацию и авторизоваться. Дополнение условно бесплатное — за пользование всеми возможностями нужно платить, но нам хватит того, что есть в свободном доступе.

Если приложение включено в настройках браузера, то при его запуске оно будет активизироваться автоматически.

Чтобы поменять принадлежность нашего IP-адреса к другой стране нужно нажать на командную ссылку Charge location. Она обнаруживается в нижней части окна, вызванного нажатием на иконку дополнения (голубой щит).
Есть ещё одно аналогичное дополнение для браузера «Яндекс», посредством которого можно с лёгкостью изменить страну своего IP. Называется оно Hola Better Internet, устанавливается точно так же, как и предыдущее (из магазина дополнений Opera или с официального сайта Hola).

После окончания инсталляции в правом верхнем углу появится значок, но похожий на горящий огонёк, клик по нему откроет окно расширения.

Для внесения территориальных изменений в принадлежность адреса ПК нужно щёлкнуть по флагу России, раскрыв тем самым доступный список стран.
При использовании описанных дополнений проблем с запретами на просмотры и скачивание больше не возникнет.
Регион
Друзья, коротко расскажу о том, как быстро выставить регион России (точнее, город) в «Яндекс.Браузере». Отступление для тех, кто не понял, зачем это нужно. Подборка наиболее популярных результатов на введённые запросы в обозревателе от Yandex привязана к конкретной местности. Для жителя Москвы будут в первую очередь показываться варианты в столице, для уфимца – новости Уфы и так для каждого региона РФ. Иногда возникает необходимость узнать информацию из других мест (сравнить цены и т.д.). Исправить эту ситуацию несложно, причём 2 способами.
- На стартовой странице Yandex в верхней части окна имеется командная ссылка «Настройка» (или «Личные настройки») — при нажатии раскрывается список вариантов, выбираем «Изменить город».
- В строку «Город» вводим необходимое значение и жмём на «Сохранить».
- Вводим интересующий нас запрос и подтверждаем поиск ответа (Enter или «Найти»).
- После отображения результатов нажимаем на кнопку или команду «Расширенный поиск» (в разных версиях или кнопка или под строкой поиска команда).
- В появившейся табличке для ввода параметров в соответствующую строку вписываем название требуемого города.
Ну вот мы и добрались до вопроса «как поменять язык в «Яндекс.Браузере»?», например, с украинского на русский. Мною и некоторыми пользователями замечен тот факт, что после обновления обозревателя от Yandex его основной язык самостоятельно поменялся с русского на украинский. Это не страшно, но немного хлопотно, если не знаешь, как всё вернуть на место. А делается это так (сначала пишу обозначение на русском / а через слэш на английском):
Изменить страну или регион в редакторе реестра
1. В строке поиска или в меню «Выполнить» введите regedit и нажмите клавишу Enter.

2. Перейдите по пути HKEY_CURRENT_USER Control Panel International Geo. В разделе Geo откройте параметр Nation
3. На сайте Майкрософт посмотрите идентификатор географического местоположения и введите его в поле «Значение» параметра Nation, после чего нажмите на «ОК». Закройте редактор реестра.

На сегодня все, если вы знаете другие способы – пишите в комментариях! Счастья Вам 🙂












