Windows 10/11: как изменить размер шрифта (чтобы он не был таким мелким и не уставали глаза)
Вопрос от читателя
Добрый день.
Подскажите, как можно в Windows 10 изменить размер шрифта: у меня на экране все очень мелко и из-за этого приходится напрягать глаза (быстро устают). Возможно все дело в том, что у меня ноутбук и у него всего 14 дюймовый экран, а разрешение 1920×1080.
[остальная часть вопроса «вырезана», т.к. малоинформативная]
Михаил. Москва
Подобная проблема, к сожалению, сейчас не редкость. Дело в том, что разрешение [прим.: кол-во точек на экране, за счет которых формируется изображение, например, 1920×1080] экранов сейчас стало довольно-таки высокой (относительно*), и постоянно растет, а вот диагональ самого экрана — почему-то, тенденция обратная.
Windows 10 (и 11-я) же, не всегда правильно задает параметры масштабирования и из-за этого часть элементов становится трудно-читаемой. Рассмотрим ниже, что можно сделать.
Примечание : возможно вам пригодится моя «старая» статья о том, какие меры можно предпринять, чтобы меньше уставали глаза при работе за компьютером.

Способ №1: изменения стандартного размера при помощи масштабирования
-
Кликнуть правой кнопкой мышки по свободному полю рабочего стола и выбрать «Параметры экрана»;






Изменение шрифта в презентации Microsoft PowerPoint
Довольно часто требуется изменить шрифт при создании презентаций. И, как правило, этот процесс не вызывает особых трудностей: в программе Microsoft PowerPoint шрифт редактируется аналогично Microsoft Word. То есть находите пункты «Шрифт», «Изменить размер шрифта», «Цвет текста» и применяете необходимые изменения. Кроме этого, в PowerPoint есть возможность не просто указать конкретный размер, но и воспользоваться опциями «Уменьшить размер шрифта» или «Увеличить размер шрифта».
Однако изменить шрифт можно не только в тексте, но и на самом компьютере. Если вы используете операционную систему Windows XP, кликните правой кнопкой мышки по свободному пространству рабочего окна. Выберите в открывшемся списке опций пункт «Свойства» и откройте окно «Свойства экрана». Затем перейдите в раздел «Параметры» и откройте вкладку «Дополнительно». После этого на вкладке «Общие» укажите коэффициент масштабирования. Если предложенные варианты вас не устраивают, откройте раздел «Особые параметры» и введите данные, которые будут наиболее приемлемы для оформления вашего экрана. Затем перегрузите компьютер, чтобы внесенные вами изменения вступили в силу.
Для пользователей операционной системы Windows 7 процедура изменения шрифта на компьютере значительно проще. Нажмите кнопку «Пуск», затем в открывшемся списке выберите пункт «Панель управления» и перейдите в раздел «Экран». В новом окне вы сможете изменить разрешение экрана, применить калибровку цвета, выполнить настройку текста для наиболее удобного чтения с экрана. Выберите в левой части экрана нужный вам пункт и примените необходимые изменения. Так в разделе «Удобство чтения с экрана» вы можете указать масштаб страницы: мелкий (100 процентов), средний (125 процентов) и крупный (150 процентов). А чтобы вам было понятно, как в случае применения настроек изменится экран, воспользуйтесь экранной лупой.
Как работать с новыми шрифтами в Windows?
В Windows удобно работать как со встроенными шрифтами, так и добавлять новые. После скачивания важно правильно установить их на компьютер.
По умолчанию в Windows используются два основных типа шрифтов: TrueType и OpenType. Они едины для разных компьютеров, принтеров и приложений. Со шрифтами TrueType можно работать любым способом без уменьшения четкости. OpenType включает более широкий набор символов. Этот набор также совместим с внешними устройствами и программами.
Для высококачественной печати используют шрифты группы PostScript. Они детализированы и имеют художественное оформление. Их выбирают для печати глянцевых журналов, газет, листовок и т.д.
Просматривать все доступные шрифты удобно через Панель управления. Нужный разделы выбирают в нижней части списка.

В меню доступен просмотр, удаление, скрытие шрифтов.

Где найти новые шрифты?
Номенклатура шрифтов включает более 100 тысяч наименований. Их создают художники-любители и конструкторские организации. Шрифты можно скачать на специальных сайтах . Многие разработчики предоставляют их бесплатно, но некоторые компании распространяют шрифты на платной основе.
Также скачать или приобрести шрифты можно в магазине Microsoft. Ссылка на него доступна в Панели управления в разделе Шрифты. Здесь наживают на кнопку «Получить в Интернете дополнительные сведения и шрифтах».
Страница открывается на английском языке. Слева в колонке выбирают раздел Fonts and typefaces. Затем на экране появится описание шрифта. После клика по ссылке Purchase&Download Microsoft fonts начнется скачивание.

Как установить шрифты?
Следующие советы помогут избежать проблем при скачивании и установке шрифтов:
- если имя нового шрифта совпадает с вариантом, имеющимся в системе, его следует переименовать;
- при установке закройте все программы;
- некоторые шрифты требуются установки двух файлов: для экрана и принтера.
Шрифты имеют вид файла формата ttf. Для установки выбирают один из способов:
- Открыть общий перечень и перетащить мышкой скачанный файл в общий список.

- Щелкнуть правой кнопкой мыши и выбрать «Установить».

Изменение шрифта в Winaero Tweaker
Winaero Tweaker — бесплатная программа для настройки оформления и поведения Windows 10, позволяющая, помимо прочего, изменить шрифты элементов системы.
- В Winaero Tweaker перейдите к разделу Advanced Appearance Settings, в нем собраны настройки для различных системных элементов. Например, нам требуется изменить шрифт иконок.
- Откройте пункт Icons и нажмите кнопку «Change font» (изменить шрифт).
- Выберите нужный шрифт, его начертание и размер. Особое внимание обратите на то, чтобы в поле «Набор символов» было выбрано «Кириллица».
- Обратите внимание: если вы меняете шрифт для иконок и подписи начали «сокращаться», т.е. не помещаться в поле, выделенное для подписи, вы можете изменить параметры Horizontal spacing и Vertical spacing для того, чтобы устранить это.
- При желании поменяйте шрифты для других элементов (список будет приведен ниже).
- Нажмите кнопку «Apply changes» (применить изменения), а затем — Sign Out Now (чтобы выйти из системы для применения изменений), либо «I’ll do it myself later» (чтобы самостоятельно позже выйти из системы или перезагрузить компьютер, предварительно сохранив нужные данные).
После проделанных действий сделанные вами изменения шрифтов Windows 10 будут применены. При необходимости сбросить сделанные изменения, выберите пункт «Reset Advanced Appearance settings» и нажмите по единственной кнопке в этом окне.
В программе доступны изменения для следующих элементов:
- Icons — иконки.
- Menus — главные меню программ.
- Message Font — шрифт текстов сообщений программ.
- Statusbar Font — шрифт в строке состояния (внизу окна программ).
- System Font — системный шрифт (меняет стандартный шрифт Segoe UI в системе на выбранный вами).
- Window Title Bars — заголовки окон.
Подробнее о программе и о том, где её скачать — в статье Настройка Windows 10 в Winaero Tweaker.
Как увеличить шрифт на компьютере в Windows 7?
Как увеличить шрифт на компьютере или ноутбуке в Windows:
- Кликните правой кнопкой мыши по свободной области рабочего экрана
- Перейдите в “Персонализация” – “Цвет окна” – “Дополнительные параметры оформления”
- В выпадающем меню “Рабочий стол” выберите “Значок”
- Затем вы можете изменить такие характеристики(изображение ниже):
- 1-2: Стиль
- 3: Размер (чтобы увеличить размер шрифта на экране компьютера или ноутбука Windows – увеличьте этот показатель)
- 4: Жирность
- 5: Курсив
- Для сохранения нажмите “Применить” и “ОК” (на изображении – 6-7)
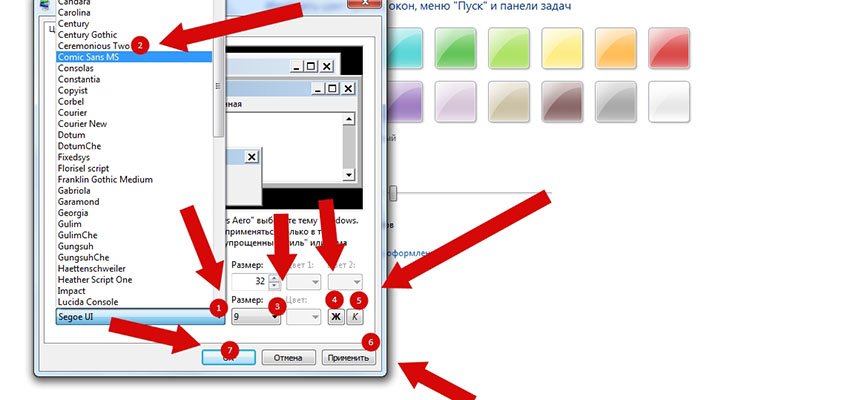
Как изменить шрифт по умолчанию в Word

Рис. 1 (Кликните для увеличения). Действия по шагам (1, 2, 3, 4), чтобы сменить шрифт по умолчанию в редакторе Word.
На рисунке 1 показано зеленой линией, что шрифтом по умолчанию является Calibri (Основной текст), размер 11. Чтобы сменить его на другой, следует выполнить несколько действий.
Цифра 1 на рис. 1 – На вкладке «Главная» в строке «Шрифт» есть малозаметная секретная кнопка. Если кликнуть по ней, откроется окно «Шрифт».
2 на рисунке 1 – В колонке «Шрифт» ищем любимый шрифт, который желаем использовать по умолчанию. Например, выберем Times New Roman.
3 на рис. 1 – Колонка «Размер» предназначена для выбора размера шрифта. Он будет также использоваться по умолчанию. Выберем, допустим – 12.
Цифра 4 на рис. 1 – Необходимый шрифт и его размер мы выбрали, как описано выше. Осталось сделать его по умолчанию. Для этого нажимаем на кнопку «По умолчанию…». Появится небольшое окно (рис. 2).

Рис. 2. Вопрос о том, действительно ли нужно сменить шрифт по умолчанию.
На рисунке 2 показано, что требуется подтвердить тот факт, что пользователь собирается изменить шрифт по умолчанию. Достаточно нажать «Да».
В более поздних версиях Word для того, чтобы подтвердить смену шрифта по умолчанию, есть еще одно дополнительное действие. Там предлагается выбрать один из двух вариантов:
- Только этот документ.
- Все документы, основанные на шаблоне «обычный».
Выбрав подходящий вариант, следует дважды нажать на «ОК».
Если выбрать вариант «Только этот документ», тогда шрифт по умолчанию будет установлен только для одного документа, который открыт в данный момент. А для новых документов по-прежнему будет действовать старый шрифт по умолчанию от разработчиков Microsoft Word.
В том случае, если будет выбран второй вариант: «Все документы, основанные на шаблоне «обычный», новый шрифт по умолчанию будет использоваться для всех документов, которые будут создаваться в дальнейшем в любой момент времени. Он станет постоянным.
Программы для изменения шрифта в Windows 10
Среди способов сменить шрифт в Windows 10 — применение специально разработанных для этой цели программ.
Утилита Winaero Tweaker
Здесь порядок действий следующий:
- Открыть утилиту и перейти к расширенным (Advanced) настройкам.
- Выбрать вариант из имеющегося списка — для изменения доступны и текст в строке состояния, и заголовки, и даже подписи к иконкам.
- Нажать на Change font, выбрав начертание, размеры и стиль.
- Сохранить изменения (Apply changes), выйти из Виндовс и зайти обратно.

Все, что было изменено в программе, так же легко восстановить. Для сброса настроек следует выбрать в ее главном меню соответствующую кнопку (Reset). При ее нажатии настройки отображения текста станут такими же, как до использования утилиты.
Advanced System Font Changer
Еще один метод, который поможет поменять шрифт на компьютере Windows 10, заключается в использовании Advanced System Font Changer. Работать с утилитой несложно — достаточно выполнить такие действия:
- Зайти в утилиту и выбрать из списка шрифты, которые будут изменяться.
- Установить параметры текста. При использовании утилиты доступны изменения шрифтов заголовков, пунктов меню и панели статуса в окне.
- При необходимости, внести изменения в характеристики других элементов.
Пользоваться программой Advanced System Font Changer можно бесплатно, скачав ее с официального сайта разработчика. При необходимости сброса настроек можно использовать расположенную в основном окне утилиты кнопку Default.
System Font Size Changer
Утилита System Font Size Changer помогает изменять настройки шрифта Windows 10, внося изменения в реестр. Причем перед запуском программа предлагает сохранить reg-файл с текущими параметрами. Его следует открыть, когда понадобится вернуть стандартные настройки.
В окне программы можно настраивать размеры шрифта или сделать его полужирным (Bold). Для изменения доступны стандартные элементы системы — заголовки, меню, окна сообщений, подписи и названия панелей. В отличие от большинства похожих утилит, с этой меняется даже шрифт подсказок.












