 Вопрос об изменении разрешения в Windows 7 или 8, а также сделать это в игре, хоть и относится к разряду «для самых начинающих», однако задается достаточно часто. В этой инструкции мы коснемся не только непосредственно действий, необходимых, чтобы изменить разрешение экрана, но и некоторых других вещах. См. также: Как изменить разрешение экрана в Windows 10 (+ видео инструкция), Как изменить частоту обновления экрана.
Вопрос об изменении разрешения в Windows 7 или 8, а также сделать это в игре, хоть и относится к разряду «для самых начинающих», однако задается достаточно часто. В этой инструкции мы коснемся не только непосредственно действий, необходимых, чтобы изменить разрешение экрана, но и некоторых других вещах. См. также: Как изменить разрешение экрана в Windows 10 (+ видео инструкция), Как изменить частоту обновления экрана.
В частности, расскажу о том, почему необходимого разрешения может не быть в списке доступных, например, при экране Full HD 1920 на 1080 не получается поставить разрешение выше 800×600 или 1024×768, о том, почему на современных мониторах лучше выставлять разрешение, соответствующее физическим параметрам матрицы, ну и о том, что делать, если на экране все слишком крупное или слишком мелкое.
Изменение разрешения экрана в Windows 7

Для того, чтобы изменить разрешение в Windows 7, просто кликните правой кнопкой мыши по пустому месту рабочего стола и в появившемся контекстном меню выберите пункт «Разрешение экрана», где и происходит настройка этих параметров.

Все просто, однако у некоторых возникают проблемы — размытые буквы, все слишком мелкое или крупное, нет нужного разрешения и аналогичные им. Разберем все их, а также возможные решения по порядку.
- На современных мониторах (на любых ЖК — TFT, IPS и прочих) рекомендуется устанавливать разрешение, соответствующее физическому разрешению монитора. Эта информация должна быть в документации к нему или, если документов нет — можно найти технические характеристики вашего монитора в Интернете. Если вы выставите меньшее или большее разрешение, то появятся искажения — размытие, «лесенки» и другие, что не хорошо для глаз. Как правило, при установке разрешения, «правильное» отмечено словом «рекомендуется».
- Если в списке доступных разрешений нет нужного, а доступно только два-три варианта (640×480, 800×600, 1024×768) и при этом на экране все большое, то, скорее всего, вы не установили драйвера для видеокарты компьютера. Достаточно скачать их с официального сайта производителя и установить на компьютер. Подробнее об этом в статье Обновление драйверов видеокарты.
- Если при установке нужного разрешения вам все кажется очень мелким, то не добивайтесь изменения размера шрифтов и элементов установкой более низкого разрешения. Нажмите ссылку «Изменение размеров текста и других элементов» и установите нужные.
Это — наиболее частые проблемы, с которыми можно столкнуться при указанных действиях.
Как изменить разрешение экрана в Windows 8 и 8.1
Для операционных систем Windows 8 и Windows 8.1 изменение разрешения экрана можно выполнить точно тем же способом, что описан выше. При этом, рекомендую следовать тем же рекомендациям.
Однако, в новой ОС появился и еще один способ изменить разрешение экрана, который мы здесь рассмотрим.
- Переведите указатель мыши в любой из правых углов экрана, чтобы появилась панель. На ней выберите пункт «Параметры», а затем, внизу — «Изменение параметров компьютера».
- В окне параметров выберите пункт «Компьютер и устройства», затем — «Экран».
- Настройте нужное разрешение экрана и другие параметры отображения.

Изменение разрешения экрана в Windows 8
Возможно, кому-то так будет удобнее, хотя лично я для изменения разрешения в Windows 8 использую тот же метод, что и в Windows 7.
Использование утилит управления видеокартой для изменения разрешения
Помимо описанных выше вариантов, изменить разрешение можно также и с помощью различных панелей управления графикой от NVidia (видеокарты GeForce), ATI (или AMD, видеокарты Radeon) или Intel.

Доступ к графическим характеристикам из области уведомлений
У многих пользователей, при работе в Windows в области уведомлений присутствует значок для доступа к функциям видеокарты и в большинстве случаев, если кликнуть по нему правой кнопкой мыши, то вы можете быстро изменить параметры отображения, в том числе и разрешение экрана, просто выбрав нужное в меню.
Изменение разрешения экрана в игре
Большинство игр, запускающихся на весь экран, устанавливают собственное разрешение, которое вы можете изменить. В зависимости от игры, эти настройки могут находиться в пунктах «Графика», «Дополнительные параметры графики», «Система» и в других. Отмечу, что в некоторых очень старых играх изменить разрешение экрана нельзя. Еще одно примечание: установка более высокого разрешения в игре может привести к тому, что она будет «тормозить», особенно на не слишком мощных компьютерах.
Это все, что я могу рассказать про изменение разрешения экрана в Windows. Надеюсь, информация полезна.
А вдруг и это будет интересно:
- Windows 10
- Настройка роутера
- Всё про Windows
- Загрузочная флешка
- Лечение вирусов
- Восстановление данных
- Установка с флешки
- В контакте
- Одноклассники
- Android
Почему бы не подписаться?
Рассылка новых, иногда интересных и полезных, материалов сайта remontka.pro. Никакой рекламы и бесплатная компьютерная помощь подписчикам от автора. Другие способы подписки (ВК, Одноклассники, Телеграм, Facebook, Twitter, Youtube, Яндекс.Дзен)
13.06.2016 в 13:29
здравствуйте. ситуация такая, на virtual box стоит win xp, стоят дополнения гостевой ОС. на физической машине всё нормально, словом рекомендуется помечено разрешение 1366х768.
а вот на виртуалке доступно только 800х600. в чём причина?
14.06.2016 в 07:50
Здравствуйте. Я VirtualBox-ом не пользуюсь, а потому всех нюансов не знаю там. Предполагаю все-таки, что либо какие-то настройки в части видео адаптера VirtualBox для этой виртуальной машины имеют значение, либо, в теории, для XP могут быть нужны какие-то доп. драйвера, либо (тоже догадка) — какое-то ограничение со стороны Virtual Box именно для машин XP.
07.05.2017 в 15:06
Нужно установить VirtualBox Additions соответствующей версии к самому VirtualBox, установить и перезагрузиться.
13.12.2017 в 20:42
Дмитрий здравствуйте! Проблема следующая : монитор — HP Compaq LA2206xc (Full HD)
карта — GTX 660, так вот подключал через кабель DVI-D с разрешением Full HD все Ок,
теперь хочу подключиться через DisplayPort (нужен звук в одном шнуре)
но применяется только HD, а если Full HD то монитор уходит в сон хотя ОС рекомендует
панель Nvidea тоже позволяет Full HD и после этого тоже сон ..
максимум чего добился так это 1440х900
но это «ломаное» изображение и меньше рабочий стол!
драйвера на карту последние с оф.сайта,
P.S. может не все понятно, но суть такова монитор по DisplayPort дает только HD, а если Full HD то сон…
14.12.2017 в 08:49
Здравствуйте.
По ситуации-то всё ясно, а вот на что подумать — не понятно. Никакие переходники не используются (HDMI-DisplayPort типа)? В них может быть проблема, как и в самом кабеле (если просто DisplayPort) в общем-то тоже, если какой-то китайский приобретался.
Но это так, догадки. Может и ошибаюсь.
15.12.2017 в 18:18
Здравствуйте Дмитрий,спасибо за отклик!
Переходов ни каких,чисто DP-DP.
А скажите разве может кабель работать не корректно?
может я ошибаюсь, но в моем понимании кабель — это провод
как лампочка — горит либо нет..
P.S. это просто мысли вслух.
16.12.2017 в 10:38
Там на самом деле «не всё так однозначно». Причем я подробностей четких дать не могу, и сам в этом не разбираюсь в нужной степени (полагаю, что разводка/распиновка может отличаться от правильной: avclub.pro/upload/medialibrary/faa/displayport_11.jpg ), но просто в качестве примеров:
— разные кабели DP могут иметь разное количество линий передачи.
— на заре появления кабелей DP, некоторые китайские кабели DP-DP были на самом деле HDMI кабелями (с меньшим количеством рабочих контактов). При этом они работали при удачном стечении обстоятельств (так как видеокарты и мониторы могут поддерживать HDMI over DP).
— встречалось мне как-то решение «заставить работать» кабель DP путем изоляции одного из контактов.
Одновременно, мои идеи насчет проблем с кабелем могут быть и ошибочными, это просто догадка.
16.12.2017 в 13:10
Большое спасибо, за содержательный ответ!
02.02.2018 в 22:58
Снова здравствуйте!
Возвращаясь к моей проблеме,взял у приятеля шнур DP-DP,
и он заработал,т.е. выдал FullHD, теперь стало ясно мой шнур с проблемой.
Звонил в поддержку HP чтобы узнать какой стандарт DP входа в моем мониторе, помочь не смогли,
нет у них такой информации (тоже мне поддержка).
Встречал мониторы с переключением этих стандартов в настройка, в моем таких настроек нет.
Теперь собственно вопрос:
как подобрать шнур ? их 3 стандарта 1.1_1.2_1.3. и вообще
эти самые стандарты 1.1_1.2_1.3 могут влиять на подключение?
03.02.2018 в 08:47
Ну вообще для разрешения Full HD в них разницы не должно быть.
Насчет как подобрать лишь такой совет: не покупайте кабели за условные 100 рублей из Китая, а разок купите нормальный, например, от HAMA (название фирмы), они по-моему сейчас у них все не ниже 1.2a, проблем быть не должно.
03.02.2018 в 12:26
Спасибо! буду дерзать.
03.08.2018 в 15:34
На Virtualbox стоит Win 8.1. Драйвер есть, но я выключаю машину. включаю расширение 600*800, загрузилось экран блокировки расширение 1280*720 захожу на раб. стол растягивается как надо по экрану. Но мне мешает экран блокировки расширение всё время 1280*720. В настройках выставлял 1366*768 как и надо но при перезагрузке всё сбивается.
12.02.2020 в 21:55
Добрый день, Дмитрий
Возможно ли использовать с одной видеокарты одновременно два монитора с разным физическим разрешением? Один будет монитор 4K через кабель DP, второй FullHD через HDMI.; Win7
13.02.2020 в 08:34
Здравствуйте. Да, но не в режиме «дублирования экрана» (в этом режиме разрешение только одинаковое — т.е. придется на 4k выводить FullHD).
Настройки разрешения экрана в Windows 7
Вопрос изменения разрешения дисплея и подбор его оптимального значения стоит достаточно остро перед начинающими пользователями Windows. Сегодня коснемся его решения, рассмотрев несколько разнообразных вариантов выхода из ситуации.
Что такое разрешение
Обычно, разрешением экрана называют размер образуемого на дисплее изображения в пикселях. Оно подразумевает собой значение относительно физических размеров матрицы: количество пикселей делим на физический размер дисплея в дюймах. То есть, количество пикселей не увеличивается пропорционально физическому размеру дисплея, что сразу же развеивает миф: чем больше экран, тем больше его разрешение.
Изменение разрешения может потребоваться после переустановки Windows или драйверов на видеокарту, если его величина не выставилась автоматически. Также расширить экран необходимо при запуске игр – далеко не всегда подпрограммы правильно определяют настройки разрешения в Windows, чтобы применить их к игре.
Решение проблемы в Виндовс 7
Изменить значение разрешения (количества пикселей по вертикали и горизонтали) на компьютере можно несколькими методами.
Интегрированная в Виндовс функция
Чтобы расширить экран в Windows 7 выполняем перечень простых действий, с которыми справится любой новичок, желающий выбрать оптимальной значение количества пикселей, используемых для вывода картинки на дисплей.
- Вызываем контекстное меню свободной от иконок области рабочего стола и выбираем «Разрешение экрана».

Вторым методом открыть то же самое окно является элемент панели управления под названием «Экран». Кликаем по его пиктограмме и выбираем «Настройка разрешения экрана».

- В одноименной строке выбираем нужное значение из списка предложенных.
- Жмем «Применить», чтобы оценить выбранные настройки.

Последуйте совету разработчиков монитора и выберите рекомендуемое ими оптимальное значение параметра. Возле него всегда красуется надпись «Рекомендуется». Если же в списке присутствует два-три пункта, проверьте, установлены ли драйверы на вашу видеокарту. Без них не получится изменить разрешение на более высокое, чем 1024х768.
Драйвер видеокарты
При наличии инсталлированного драйвера для видеоадаптера можно выполнить изменение расширения с помощью идущего вместе с драйвером программного обеспечения. Причем у разных производителей видечипов эти программы будут отличаться, но принцип останется одинаковым, а алгоритм изменения значения расширения – практически идентичным.
nVidia
При использовании более распиаренных и, как следствие, дорогих при одинаковой производительности, видеокарт от nVidia, изменить разрешение поможет панель управления режимами работы устройства.
- Вызываем контекстное меню свободного пространства рабочего стола.
- Выбираем пункт, выделенный на скриншоте, для запуска окна настройки всевозможных параметров видеокарты.

- Разворачиваем пункт меню «Дисплей», где жмем по показанной ниже ссылке.

- При использовании нескольких мониторов выбираем целевой, для которого хотим изменить настройки, и определяемся со значением разрешения.
Как уже говорилось, следует выбрать собственное, закрепленное на первой позиции разрешение.
- Применяем новые параметры и закрываем окно.
Radeon
При наличии видеокарты, разработанной на графическом чипе ATI от Radeon, в Windows 7 выполняем такие действия.
- Вызываем контекстное меню рабочего стола и кликаем по первому пункту выпавшего меню или же открываем приложение посредством его пиктограммы в трее.

- Кликаем по кнопке «Дисплей», затем жмем «Дополнительные настройки».

- Выбираем нужный параметр или вводим его вручную (что тоже позволено) и сохраняем внесенные изменения.
Сторонние приложения
Помимо предложенных вариантов, которые принято считать классическими, существует возможность изменения разрешения посредством специальных программ. Это утилиты для настройки монитора, разгона и конфигурирования видеокарты.
Рассмотрим, как это сделать в приложении для разгона видеоадаптера под названием PowerStrip и программе, предназначенной для задания рабочих характеристик дисплея.
- Запускаем программу PowerStrip в Windows.
- Перетаскиваем ползунок, расположенный в фрейме «Разрешение».
- Кликаем «Сохранить» для применения параметров.

На примере приложения SmartControl 2, приведем алгоритм замены разрешения экрана в Windows для вашего монитора.
- Запускаем приложение, если оно не функционирует.
- Открываем его окно через контекстное меню рабочего стола или иконку в трее.

- Кликаем «Настроить», в выпавшем меню выбираем «Разрешение».

К сожалению, в этой программе можно установить только рекомендуемое разработчиком разрешение экрана для четкого отображения текста и цветов. Возможно, в фирменной утилите к вашему дисплею будет присутствовать список стандартных разрешений на выбор.
Блог молодого админа
Увлекательный блог увлеченного айтишника
Как изменить разрешение экрана на Windows 7?
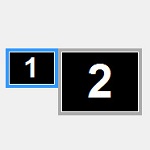
Обычно операционная система сама определяет разрешение для той или иной модели монитора. Однако не всегда автоматически подобранные параметры устраивают пользователя. Например, я на 21-дюймовом мониторе достаточно долго не мог привыкнуть к небольшим значкам, поэтому первое время самостоятельно менял разрешение на чуть меньшее, но устраивающее меня. Сегодня я расскажу и покажу, как это правильно сделать на примере операционной системы Windows 7.
Для решение данного вопроса существует сразу три способа, но одним из них могут воспользоваться не все. Я говорю об изменении параметров с помощью фирменной утилиты для видеокарты, которую можно установить вместе с драйверами. Однако многие пользователи попросту отказываются от ее установки, так что для них этот способ не актуален.
Способ первый
К примеру, возьмем видеокарту Ati Radeon, вместе с которой установлена фирменная утилита Catalyst Control Center, через которую можно менять различные параметры. Запускаем программу (обычно она находится в трее), выбираем раздел «Управление рабочим столом», подраздел «Свойства рабочего стола». Здесь вы увидите текущие настройки рабочего стола, в том числе разрешение экрана, которое можете поменять на то, которое вам нужно.
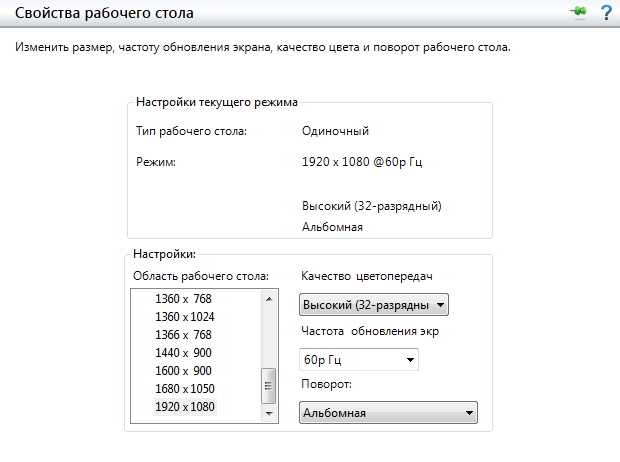
Второй способ
Следующий вариант еще более простой по сравнению с первым. Заходим на рабочий стол, нажимаем на правую кнопку мышки, после чего появляется меню, в нем выбираем пункт «Разрешение экрана».
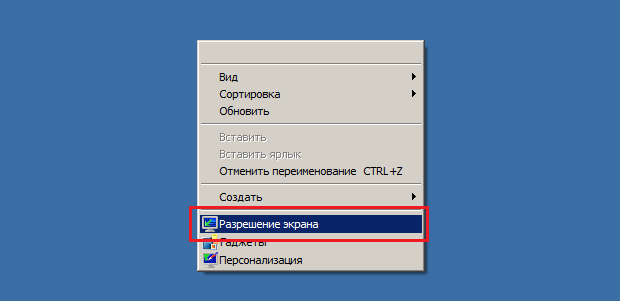
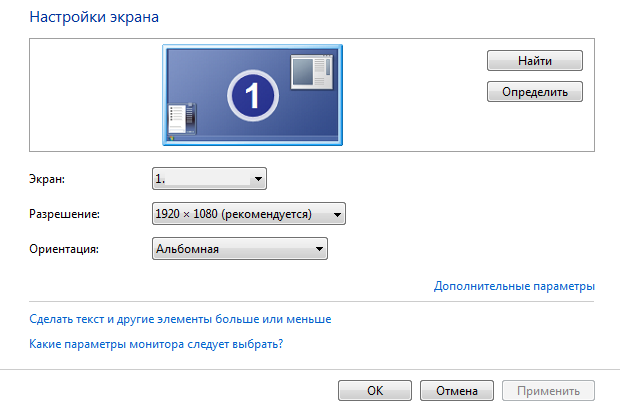
Здесь «играемся» с разрешением экрана — выбираем и нажимаем ОК.
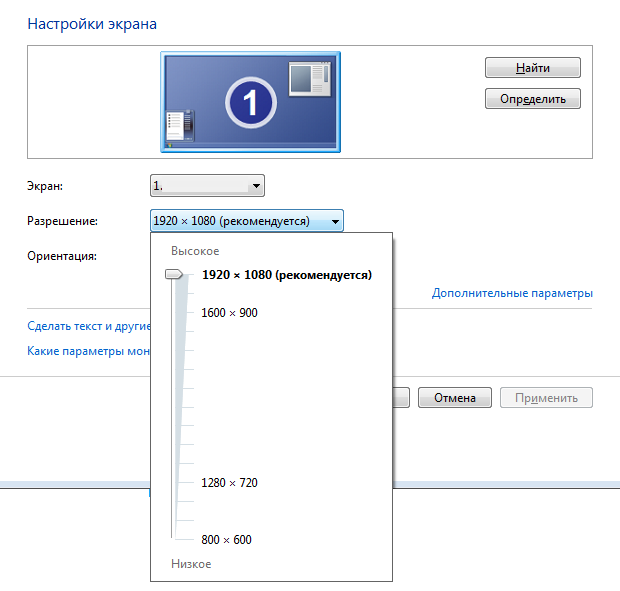
Третий способ
Наконец, все тоже самое можно сделать через панель управления.
Нажимаем кнопку «Пуск» и находим пункт «Панель управления». Здесь выбираем раздел «Экран».
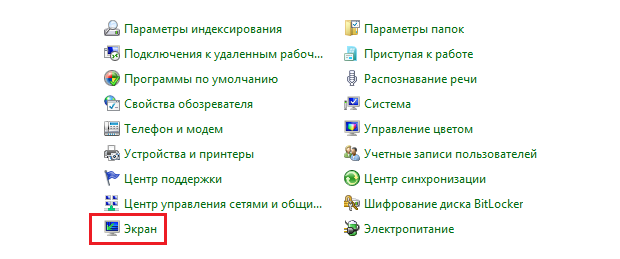
Откроется окно с возможность увеличения значков на рабочем столе. В левой части экрана есть пункт «Настройка разрешения экрана», нажав на который вы сможете изменить разрешение.
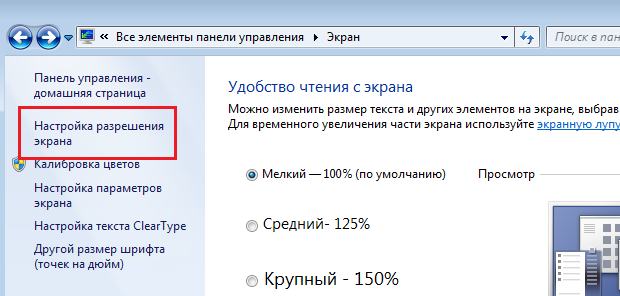
Как видите, данный процесс очень легок и прост даже для новичка. А вот чего делать не стоит, так это изменять частоту обновления экрана — она является оптимальной для монитора и если поставить режим, который он не поддерживает, то устройство может выйти из строя. К счастью, подобное на практике происходит редко и касается, в основном, ЭЛТ-мониторов, которые на текущий момент практически вышли из обращения.
Комментарии к записи “ Как изменить разрешение экрана на Windows 7? ”
- Тебола28 января 2014 в 15:17
экран поддерживает разрешение 1920 на 1080, на коробке написано. но в настройках такого разрешения нет. что это такое? что мне делать?
- витя28 января 2014 в 15:17
драйвера для начала установи на видеокарту
- usa418 февраля 2014 в 14:47
у меня было тоже самое, хотя дрова последние установил. только после перезагрузки появилось новое разрешение.
- Агент00819 марта 2014 в 14:50
И у меня такая проблема, но только после перезагрузки ничего не меняется, хотя драйвера последние стоят.
у меня тоже самое, но только есть возможность установить нужное разрешение. я нажимаю… и ничего не происходит. что делать, не знаю.
что может быть, если я выставлю частоту обновления экрана 75 гц? он правда моет сломать?
- Георгий18 февраля 2014 в 14:48
Вообще-то с lcd экранами система просто не даст поставить такую частоту обновления. А старые экраны (ну типа ламповые) вроде действительно могут поломаться……
- медик5 марта 2014 в 14:06
ну так плазменные и не дадут включить 75 ГЦ, насколько я знаю
я так делал на своем древнем мониторе (который элт). так вот ничего ему не было, как показывал, так и показывает.
не понимаю. зачем вообще показывать режимы, которые не поддерживает экран?
можно через удаленный доступ менять разрешение на экране или нет?
- АДАМ8 сентября 2014 в 13:42
Думаю та, если даже трояны это могут делать =)
надо было написать, что в некоторых играх можно поменять разрешение в самой игре и это очень удобно.
- ЖЖЖ13 августа 2014 в 10:01
В старых играх такого нет
почему не во всех современных играх дают менять разрешение через саму игру?
Сэнкс, все очень даже получилось =)))
Зачем выводить разрешения, которые монитор даже не поддерживает? что за чушь?
у меня windows xp, там нет таких пунктов меню. помогите плиз.
- игорь2 декабря 2015 в 14:26
там есть, просто нужно через панель управления заходить в раздел смены расширения экрана.
А зачем к монитору установочный диск, если подключила шнуры и монитор работает, правда, максимальное разрешение 2560х1440 не могу установить, его просто нет в списке в настройках, последнее (оно же рекомендуемое) 1920х1080?
Как определить разрешение дисплея на компьютере с Windows 7
Для разной конфигурации оборудования ПК будет различной и оптимальное значение разрешения изображения, выводимого на дисплей. Очевидно, что чем выше этот показатель, тем качественнее отображение экрана и меньше нагрузка на глаза пользователя.
Иногда владельцы ПК намеренно снижают разрешения на машинах со слабой производительностью, а также порой меняют разрешение для выполнения специфических задач.
Вне зависимости от поставленных пользователем целей сначала следует точно определить текущее значение параметра и потом при необходимости скорректировать его. Методики для выполнения этого в среде Windows 7 приведены ниже в руководстве. 
- Основные методы решения задачи
- Процедура определения разрешения экрана в «Семерке»
- С использованием ПО графического адаптера
- Через интернет-сервис
- С использованием скриншота экрана
- Через Панель управления (ПУ) Windows 7
Основные методы решения задачи
Чтобы посмотреть разрешение в Windows 7 можно воспользоваться встроенными инструментами либо сторонними программами.
Пользователю достаточно освоить один из удобных ему методов, которые описаны ниже, и далее применять только его, когда понадобится.
Какая бы версия «Семерки» не была установлена в ПК, например, «Starter» с минимальным набором инструментов или продвинутая «Ultimate», для любой конфигурации найдется оптимальная методика, как определять и изменять показатель.
Овладев необходимыми навыками, у человека уже не возникнет проблем с правильным подбором фотообоев для рабочего стола, идеально соответствующих размерам монитора, а также с запуском игр и просмотром видео.
 На сегодняшний день стандартов расширений множество, но самое распространенное это Full HD — 1920×1080.
На сегодняшний день стандартов расширений множество, но самое распространенное это Full HD — 1920×1080. 
Процедура определения разрешения экрана в «Семерке»
В Windows 7 предусмотрены собственные средства, чтобы быстро узнать этот показатель.
Необходимо выполнить такие последовательные действия:
- Вызвать контекстное меню от рабочего стола;

- Клацнуть «Разрешение экрана»;
- Либо в меню «Выполнить» напечатать «desk.cpl» и кликнуть «Ok»;

- В графе «Разрешение» отобразится искомый показатель;

- Готово.
В отобразившемся меню можно вручную скорректировать параметры экрана и установить оптимальные для текущих задач показатели.
Но лучше использовать расширения с пометкой «рекомендуется» — это самый безопасный и оптимальный режим для системы и аппаратных составляющих ПК.
После завершения действий потребуется клацнуть «Применить», иначе изменения не сохранятся.
С использованием ПО графического адаптера
Некоторые программы, устанавливаемые при установке видеокарт, не только позволяют определить показатель, но и очень гибко его регулируют.
Например, чтобы воспользоваться возможностями ПО от «NVIDIA», следует сделать такие шаги:
- Вызвать контекстное меню от рабочего стола;

- Клацнуть «Панель управления NVIDIA»;
- Либо раскрыть трей и кликнуть значок «Настройка NVIDIA»;

- Далее клацнуть «Изменение разрешения»;

- В отобразившемся меню можно не только проверить текущие параметры, но и поменять их;

- Если пользователю надо сохранить внесенные изменения, то завершив их, следует клацнуть «Применить»;
- Далее подтвердить незыблемость своих решений и кликнуть «Да»;
 Хоть вышеприведенная методика описана касательно ПК и ноутбуков с графическим ускорителем от «NVIDIA», но если установлена видеокарта другого производителя, например, «AMD», то суть действий будет абсолютно идентична.
Хоть вышеприведенная методика описана касательно ПК и ноутбуков с графическим ускорителем от «NVIDIA», но если установлена видеокарта другого производителя, например, «AMD», то суть действий будет абсолютно идентична.
Через интернет-сервис
Потребуется исполнить пару шагов:
- Открыть сайт по адресу http://bilet.pp.ru/calculator_rus/razreshenie_monitora.php;

- Готово! На дисплее отобразится не только искомый параметр, но много других полезных сведений об используемом ПК.

С использованием скриншота экрана
Если надо помочь другу определить разрешение экрана или узнать данный показатель в собственном компьютере, то можно клацнуть клавишу «Print Screen» и скриншот вставить в имеющийся в системе графический редактор.
 Вставив присланную другом картинку скринщота в редактор, можно сделать точный диагноз о текущем разрешении монитора приятеля. Графический редактор быстро определит и покажет размер вставленного в него изображения.
Вставив присланную другом картинку скринщота в редактор, можно сделать точный диагноз о текущем разрешении монитора приятеля. Графический редактор быстро определит и покажет размер вставленного в него изображения.
Через Панель управления (ПУ) Windows 7
С использованием ПУ в Windows 7 решаются многие задачи, и эта тоже не является исключением.
Необходимо сделать следующие шаги:
- Клацнуть «Пуск»;

- Кликнуть «ПУ»;

- Клацнуть «Оформление и персонализация»;

- Далее «Настройка разрешения экрана»;

- Готово.
Если надо изменить параметр, то простым перемещением ползунка можно быстро выставить нужное пользователю разрешение.
 Завершив корректировки, последовательно клацнуть «Применить» и затем «Ok».
Завершив корректировки, последовательно клацнуть «Применить» и затем «Ok».
 В следующем меню клацнуть «Сохранить изменения».
В следующем меню клацнуть «Сохранить изменения».
 Если в течении 10 секунд пользователь не решится поставить на экран выбранное разрешение, (при отсутствии действий со стороны владельца ПК), то есть, если он не клацнет виртуальную клавишу «Сохранить изменения», то система выполнит возврат к прежним параметрам в автоматическом режиме.
Если в течении 10 секунд пользователь не решится поставить на экран выбранное разрешение, (при отсутствии действий со стороны владельца ПК), то есть, если он не клацнет виртуальную клавишу «Сохранить изменения», то система выполнит возврат к прежним параметрам в автоматическом режиме.

Как узнать и поменять разрешение экрана (изображение слишком большое)

У меня случилась ошибка с изображением. Была запущена одна игра, почему-то резко вылетела ошибка: «. что работа AMD видеодрайвера была остановлена в виду. «, и потом я заметил, что на экране монитора все стало большим.
Также, если раньше я мог на рабочем столе поместить сотню ярлыков, то сейчас уже 10 — и нет почти половины места! Как так, что нужно сделать, чтобы вернуть все в прежнее состояние?
Всем доброго времени!
Происходит подобное из-за того, что выбрано не оптимальное разрешения экрана (в вашем случае, возможно «слетел» видеодрайвер, и из-за этого сбилось разрешение).
Вообще, если объяснить простыми словами, то разрешение экрана — это количество точек, по которым строится картинка на мониторе. Разумеется, чем больше точек — тем четче и точнее контуры изображения.
У каждого монитора есть свое оптимальное разрешение, которое, в большинстве случаев, и стоит выбрать (если поставить разрешение больше рекомендованного — то текст, и некоторые элементы станут слишком мелкими и прочитать их будет трудно, если меньше рекомендованного — на экране все станет большим, как у автора вопроса).
И так, перейдем к делу.

Определение и изменение разрешения экрана
Соотношение с диагональю экрана
Вообще, как уже сказал выше, у каждого монитора — своё оптимальное разрешение, которое (обычно) и устанавливает Windows по умолчанию (по крайней мере, если у вас установлены все необходимые драйвера). В некоторых случаях такого не происходит.
Разрешение связано с диагональю монитора . Чем больше диагональ — тем, как правило, выше разрешение. Если кто не знает, диагональ измеряется в дюймах (1 дюйм = 2,53 см).

Что такое диагональ и как измеряется (1 дюйм = 2,53 см)
Чуть ниже я привел табличку, в которой увязана диагональ монитора и разрешение на нем (прошу заметить, что цифры условные (хоть чаще всего так и есть) , т.к. каждый производитель сам устанавливает свои параметры).
| Диагональ | Разрешение | Обозначение | Формат (соотношение сторон) |
|---|---|---|---|
| 15.0 | 1024×768 | XGA | 4:3 |
| 15.6 (ноутбук) | 1366×768 | HD | 16:9 |
| 17.0 | 1280×1024 | SXGA | 5:4 |
| 17.0 | 1440×900 | WXGA+ | 16:10 |
| 17.3
(ноутбук) |
1600:900 или
1920:1080 |
Full HD | 16:9 |
| 19.0 | 1280×1024 | SXGA | 5:4 |
| 19.0 | 1440×900 | WXGA+ | 16:10 |
| 20.1 | 1400×1050 | SXGA+ | 4:3 |
| 20.1 | 1680×1050 | WSXGA+ | 16:10 |
| 20.1 | 1600×1200 | UXGA | 4:3 |
| 20.8 | 2048×1536 | QXGA | 4:3 |
| 21.0 | 1680×1050 | WSXGA+ | 16:10 |
| 21.3 | 1600×1200 | UXGA | 4:3 |
| 22.0 | 1680×1050 | WSXGA+ | 16:10 |
| 22.2 | 3840×2400 | WQUXGA | 16:10 |
| 23.0 | 1920×1200 | WUXGA | 16:10 |
| 24.0 | 1920×1200 | WUXGA | 16:10 |
| 26.0 | 1920×1200 | WUXGA | 16:10 |
| 27.0 | 1920×1200 | WUXGA | 16:10 |
| 30.0 | 2560×1600 | WQXGA+ | 16:10 |
Также мониторы могут быть с разным соотношением сторон (в форме «квадрата», вытянутые прямоугольные и пр.). Табличка ниже как раз увязывает разрешение с соотношением сторон.

Пример на двух мониторах: 4:3 и 16:9 соотношения сторон
| Соотношение сторон | 4:3 | 5:4 | 16:9 | 16:10 |
|---|---|---|---|---|
| Разрешения для данного типа соотношения | 640×480 800×600 1024×768 1152×864 1280×960 1400×1050 1600×1200 |
1280×1024 | 1280×720 1360×768 1366×768 1600×900 1920×1080 |
1280×768 1280×800 1440×900 1600×1024 1680×1050 |
Настройка оптимального разрешения
Кстати, чтобы узнать текущее разрешение монитора — можете воспользоваться онлайн-сервисами:
- http://myresolutionis.ru/ — как перейдете по ссылке, увидите ширину и высоту — это и есть то, что мы ищем ;
- https://screenresolution.ru/ — подобный сервис, также достаточно перейти по ссылке. Кстати, он покажет еще и рабочее пространство окна вашего браузера (полезное), и соотношение Бит/пиксель.

Пример работы сервиса
Важно!
Если у вас нет значков видеодрайвера в трее, на рабочем столе и в панели управления Windows — скорее всего у вас нет видеодрайверов.
Также, если их нет, у вас не получиться сменить разрешение (просто в списке не будет оптимального варианта). Пока вы не установите новые драйвера (либо не обновите «старые») — проблему не исправить.
У меня на блоге есть подробная статья по обновлению драйверов видеоадаптера, рекомендую к ознакомлению.
В видеодрайвере IntelHD (nVidia, AMD)
Это один из самых простых способов быстро изменить многие параметры экрана: разрешение, яркость, контрастность, цветовую гамму, частоту развертки и прочее.
Если у вас установлен видеодрайвер — то вам достаточно воспользоваться значком в трее, рядом с часами (либо щелкнуть правой кнопкой мышки в любом месте рабочего стола). В моем случае — это IntelHD, в вашем может быть также или AMD (Ati Radeon), или nVidia (GeForce).
Нет значка видеодрайвера Intel HD, nVidia или AMD Radeon в трее рядом с часами и на рабочем столе. Что делать —>

Открываем настройки IntelHD
В настройках, как правило, нужно открыть раздел основных параметров (в IntelHD — это «Основные настройки». Вообще, многие параметры и вариации меню зависят от версии вашего видеодрайвера: все возможные варианты предусмотреть в статье — нереально ☝).
Вам нужно поочередно изменяя разрешение — выбрать то, которое наиболее удобно и комфортно для работы. Ориентируйтесь в первую очередь на рекомендуемое. Если элементы на экране будут слишком мелкими — попробуйте сдвинуть на 1-2 пункта разрешение вниз, сделать его чуть меньше.

Intel(R) Graphics Control Panel — выбор разрешения
В Windows 7
Если у вас Windows 7 — то вам достаточно кликнуть правой кнопкой мышки в любом свободном месте рабочего стола, а в появившемся меню выбрать «Разрешение экрана» , см. скриншот ниже.

Windows 7 — правый клик на рабочем столе
Далее во вкладке «Разрешение» сможете увидеть, что у вас выбрано в текущее время, и что еще можно установить.
Оптимальное разрешение, обычно, помечается как «Рекомендуется» (см. скрин ниже). Чаще всего, выбирают либо оптимальный вариант, либо на 1-2 пункта ниже (чтобы картинка и текст на экране были крупнее, актуально для мониторов с большой диагональю).

Настройка экрана в Windows 7
В Windows 8/10
Нажмите сочетание кнопок Win+R, затем введите команду desk.cpl и нажмите Enter. См. скриншот ниже.

Открываем настройки экрана
Далее откроется раздел «Экран» и можно будет изменить множество параметров: яркость, размер текста (шрифта), разрешение и пр. Откройте дополнительные параметры, посмотрите, какие разрешения можно установить (см. пример ниже).

Дополнительные параметры экрана
Кстати, если такого списка у вас нет, и оптимальное разрешение вообще не указано — скорее всего (как уже сказал выше) у вас просто нет видеодрайвера. Попробуйте его обновить (ссылку на статью приводил выше).
Важно!
Если у вас старый ЭЛТ монитор (это такие толстые , сейчас таких мало, но кое где используются) — проверьте обязательно частоту развертки (измеряется в ГЦ).
Этот параметр не должен быть меньше 85 ГЦ (при 60 ГЦ — сильно заметно мерцание монитора, что вызывает дискомфорт и усталость глаз). Еще лучше, если установите 100 ГЦ .












