Как изменить шрифты системы на компьютере Windows 7, 10, XP
В этом материале мы познакомим наших читателей со шрифтами в операционной системе Windows 7. Операционная система Windows 7 после установки имеет в своем наборе десятки разнообразных шрифтов. Эти шрифты используются в установленных программах операционной системы. Например, эти шрифты можно использовать во встроенном текстовом редакторе WordPad, а также в таких популярных программах, как LibreOffice и Adobe Photoshop. Прочитав этот материал, вы научитесь самостоятельно устанавливать новые шрифты, а также сможете менять шрифт в самих окнах Windows 7. Кроме шрифтов в семерке мы коротко опишем про них в ОС Windows 10, а также вспомним уже старую XP.
Рассмотрим установку в Windows 7. Первым делом нам нужно найти новые шрифты. В этом нас выручит сайт www.1001fonts.com, на котором можно найти десятки бесплатных шрифтов. Для нашей цели мы скачаем новый набор символов под названием Metal Macabre.

Теперь распакуем архив с Metal Macabre и откроем файл MetalMacabre.ttf. После этого действия файл откроется в специальной утилите просмотра буквенных, цифровых символов.

В этой утилите нужно нажать кнопку Установить . Это действие инсталлирует Metal Macabre в систему. Посмотреть установленный Metal Macabre можно в общей папке, где находятся все шрифты, уставленные в систему. Открыть эту папку можно в панели управления, а также с помощью приложения «Выполнить» и команды fonts

В этой папке, кроме просмотра всех установленных наборов символов, их также можно удалять. По сути, в этой папке мы удаляем обычный файл с расширением «.ttf».
Теперь рассмотрим установку в Windows 10. Для этого примера возьмем новый шрифт с сайта www.1001fonts.com под названием The Godfather.

После скачивания и распаковки архива The Godfather откроем файл TheGodfather-v2.ttf. После этого действия откроется практически идентичная утилита для установки The Godfather.

Все дальнейшие действия по установке нового набора символов The Godfather аналогичны с установкой Metal Macabre в Windows 7, поэтому можно смело нажимать кнопку Установить . Единственным отличием утилиты Windows 10 от Windows 7 является новая опция «Использовать ярлык». Поставив эту галочку при установке, например, TheGodfather-v2.ttf в папку со шрифтами этот файл не скопируется, но установится ссылка на этот файл. То есть файл TheGodfather-v2.ttf, к примеру, находящийся на рабочем столе и будет шрифтом The Godfather в Windows 10. После удаления этого файла The Godfather исчезнет из Windows 10. Также стоит отметить, что удалить шрифты можно и через панель «Шрифты».
Теперь рассмотрим установку в уже достаточно старую ОС Windows XP. Для этого скачаем новый набор символов Grinched.

Так же как и в предыдущих примерах запустим файл, который будет носить название Grinched.ttf. После открытия файла появится окно с уже знакомой нам программой.

В Windows XP эта утилита имеет старый интерфейс, но принцип работы у нее такой же. Также у утилиты ОС Windows XP отсутствует кнопка «Установить». Чтобы установить новый набор символов в Windows XP, необходимо перейти в панель управления и открыть надстройку «Шрифты». В открывшейся надстройке нужно через меню файл найти пункт «Установить шрифт» и открыть его. В появившемся окне необходимо выбрать наш ранее скачанный файл Grinched.ttf.

Удалить Grinched.ttf можно также через эту панель.
Как изменить размер шрифта в компьютере
Иногда размеры шрифтов интерфейса операционной системы настолько мелки, что слишком напрягают зрение, или наоборот, раздражающе огромны. Можно изменить их, поменяв разрешение экрана, но при этом изменятся и размеры остальных графических элементов на дисплее компьютера. Есть несколько других способов изменения размеров шрифтов, один из них описан ниже.

- Как изменить размер шрифта в компьютере
- Как менять шрифты в Windows
- Как поменять размер букв
Если вы используете ОС Windows XP, то начните со щелчка правой кнопкой мыши на свободном от ярлыков и открытых окон пространстве рабочего стола. В контекстном меню, которое при этом появится, выберите самый нижний пункт — «Свойства». Таким способом в этой операционной системе открывается окно свойств экрана.
Выберите коэффициент масштабирования в выпадающем списке на вкладке «Общие» — она открывается по умолчанию. Если помещенные сюда варианты не подходят, то выберите строку «Особые параметры» и ОС откроет для вас новое окошко.
Выберите из списка нужный масштаб или введите с клавиатуры в это поле свое значение. Кроме того, здесь можно настраивать размер визуально, сжимая или расширяя шкалу мышкой при нажатой левой кнопке.
Нажмите кнопку «ОК», когда образец текста в этом окошке станет удовлетворять вашим требованиям к размеру шрифта. ОС покажет сообщение о том, что изменения вступят в силу после установки дополнительных шрифтов и перезагрузки — нажмите «ОК». Если нужные шрифты уже есть в системе, то ОС сообщит об этом — нажмите «ОК» еще раз.
Если вы используете ОС Windows Vista или Windows 7, то откройте меню на кнопке «Пуск» и выберите пункт «Панель управления».
Щелкните в открывшейся панели ссылку «Оформление и личная настройка» («Оформление» в начальных версиях), а затем ссылку «Экран».
В окошке более точной настройки масштабирования шрифтов все работает точно так же, как в Windows XP — вы можете выбрать подходящее значение в выпадающем списке, ввести свое число с клавиатуры или подобрать масштаб, манипулируя шкалой с помощью мышки. Получив нужный размер, нажмите кнопку «ОК». Окошко закроется, а в список вариантов масштабирования добавится и ваш вариант.
Нажмите кнопку «Применить» и ОС поинтересуется надо ли немедленно перезагрузить компьютер, чтобы вступили в силу изменения, или можно дождаться следующей загрузки компьютера — выберите нужный вам вариант.
Как вернуть шрифты по умолчанию Windows 7
В случае некорректного отображения установленного шрифта, пользователю рекомендуется восстановить шрифт по умолчанию Windows 7. Сделать это можно несколькими способами.
Первый и самый простой вариант подразумевает сброс настроек через меню «Пуск». Для этого нужно выполнить следующие действия:
- Открыть «Пуск».
- Перейти в «Панель управления».
- Далее в раздел «Оформление и персонализация».
- Через пункт «Шрифты» перейти в «Параметры шрифта».
- Восстановить параметры по умолчанию.
- Подтвердить действие.
В случае установки нестандартных шрифтов или использования для этого специализированного приложения, настроить параметры по умолчанию можно с помощью второго варианта, путём восстановления системы через «Пуск».
Если с помощью двух предыдущих способов решить проблему так и не удалось, то нужно перейти к третьему способу, и внести изменения в реестр:
- Создать текстовый документ.
- Вписать в него код Windows Registry Editor Version 5.00.
- Сохранить документ с расширением REG, и запустить файл.
- Далее нужно согласиться с внесёнными изменениями.
- Перезагрузить компьютер.
Как правило, в абсолютном большинстве, после этого шрифт по умолчанию восстанавливается удачно, и решаются все проблемы, связанные с искажением системного текста. Если же этого всё-таки не произошло, следует перезапустить саму операционную систему.
Браузер
Все перечисленные приемы позволяют изменять разрешение экрана, а также менять размер надписей в Windows. Только иногда нет необходимости подвергать изменениям всю операционную систему. Как быть, если хочется увеличить/уменьшить шрифт в браузере?
Ответ прост — немного поработать с параметрами приложения. Интересно, как переключить крупный шрифт на мелкий в любой программе выхода в интернет? Поможет в этом пункт меню «Масштаб». Там можно выставить необходимые значения отображения информации в окне.
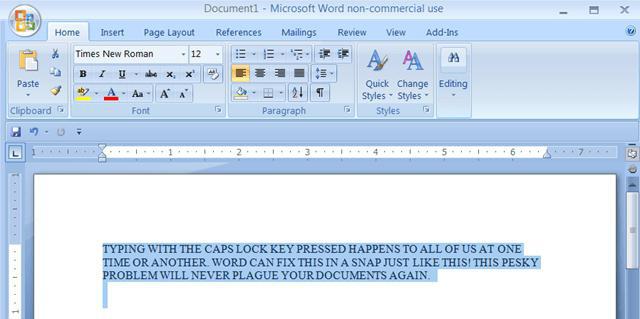
Например, в Google Chrome предлагается следующий алгоритм действий:
- Запустить браузер. Обязательно дождаться его полной загрузки.
- Нажать в правом верхнем углу на три точки, расположенные друг над другом.
- В появившемся меню около надписи «Масштаб» выставить необходимые параметры отображения.
Также можно прибегнуть к еще одной хитрости. Для этого потребуется:
- Открыть «Настройки» в браузере.
- Нажать на надпись «Дополнительные параметры».
- В разделе «Вид страниц» отрегулировать шрифт. Можно воспользоваться готовыми параметрами или выставить свои. Для этого необходимо кликнуть по «Настроить шрифты».
Аналогичным образом предлагается осуществлять изменения во всех браузерах. Ничего трудного или непонятного в этом нет. Отныне ясно, как сделать меньше шрифт на компьютере в браузерах.
Изменить шрифт в Windows 7 и 8
Изменить шрифт на компьютере Windows 7 и 8 можно в панели инструментов:

В Windows 10 подобную функцию переместили. Теперь максимум, что можно изменить в этом окне — это цвет рамки.
Чтобы поменять шрифт в Windows 10 нужно придерживаться следующего алгоритма:
Более продвинутым пользователям изменения можно внести в реестре операционной системы.
Изменение размера текста в Windows
Вот как изменить размер текста, изображений и приложений в Windows.
Чтобы изменить параметры отображения в Windows, выберите Пуск > Параметры > Специальные возможности > Размер текста. Чтобы увеличить только текст на экране, перетащите ползунок возле пункта Размер текста. Чтобы увеличить все, включая изображения и приложения, выберите Экран , а затем выберите вариант из раскрывающегося меню возле пункта Масштаб.

Чтобы увеличить или уменьшить масштаб фрагментов экрана в Windows, используйте экранную лупу. Для включения экранной лупы, нажмите клавишу Windows + клавишу «плюс» (+). Увеличьте масштаб, продолжая удерживать клавишу Windows + клавишу «плюс» (+). Для уменьшения масштаба нажмите клавишу Windows + клавишу «минус» (-). Чтобы выключить экранную лупу, нажмите клавиша Windows + клавишу ESC.
Вот как изменить размер текста, изображений и приложений в Windows.
Чтобы изменить параметры отображения в Windows, выберите Пуск > Параметры > Специальные возможности > Экран. Чтобы увеличить только текст на экране, перетащите ползунок Увеличить текст. Чтобы увеличить все элементы, включая изображения и приложения, выберите соответствующий параметр из раскрывающегося меню Увеличить все.

Чтобы увеличить или уменьшить масштаб фрагментов экрана в Windows, используйте экранную лупу. Для включения экранной лупы, нажмите клавишу Windows + клавишу «плюс» (+). Увеличьте масштаб, продолжая удерживать клавишу Windows + клавишу «плюс» (+). Для уменьшения масштаба нажмите клавишу Windows + клавишу «минус» (-). Чтобы выключить экранную лупу, нажмите клавиша Windows + клавишу ESC.











