Как изменить размер шрифта
Если Вам приходится часто присматриваться и щуриться, чтобы что-то прочитать на компьютере, имеет смысл попробовать изменить размер букв. Их можно как уменьшить, так и увеличить.
Существует два варианта. Первый изменяет размер шрифта частично, в определенных программах. Например, в программе для интернета (браузере) или в программе для печати текста (Microsoft Word).
Второй вариант более существенный – он изменят размер везде. На экране компьютера, во всех программах, в кнопке Пуск, в папках и во многих других местах.
Как увеличить шрифт на компьютере? — Простые советы
Всем привет! Компьютерные мониторы растут с каждым годом в большую сторону, увеличивается разрешение экранов (старым CTR мониторам такое и не снилось), но графика немного не поспевает… С увеличением количества пикселей — изображение становится меньше и меньше, что некоторым людям (особенно с плохим зрением) становится трудно читать текст с монитора.

К счастью можно легко увеличить размер изображения и вопрос, как увеличить шрифт на компьютере? — навсегда отпадет. Нам не придется жертвовать изображением высокой четкости и переключать на меньшее — мы можем программно настроить размер элементов выводимых на монитор
Я подготовил несколько простых рекомендаций для изменений размера шрифта в самых популярной ОС (Microsoft Windows) и веб-браузерах…
Как увеличить шрифт на компьютере?
Windows 7 / 8 / 10
Если у вас операционная система от Майкрософт, то вам нужно открыть меню «Пуск» и ввести там «Изменение размеров текста и других элементов» и нажать ENTER

В появившемся окне «Экран» можно отрегулировать размер всех отображаемых элементов ползунком (это справедливо для Windows 8), для Windows 7 все примерно так же, только там уже готовые варианты от 100% до 150 — все предельно понятно и прозрачно.

Вы можете произвести более точную настройку и увеличить размер шрифта на компьютере выбрав пункт «Настройка параметров экрана», там конкретно будет про шрифт
В Google Chrome
- Обновите браузер Google Chrome до последней версии. Затем кликните на изображение трех полос (настройки) в правом верхнем углу браузера.
- Найдите строку «Масштаб», плюсом и минусом можно регулировать масштаб отображаемой страницы
Mozilla Firefox
Как всегда — обновите браузер до последней версии. Как увеличить шрифт на компьютере? — в браузере Mozilla Firefox нажмите клавишу ALT на клавиатуре, чтобы открыть меню «Файл»

Нажмите «Вид», «Масштаб», и там можно выбрать «Только текст», тем самым вы меняете только размер шрифта, а остальные элементы не трогаете — очень удобно в некоторых случаях.
Еще можно удерживая кнопку CTRL на клавиатуре нажать [+] или [-] на цифровой клавиатуре, тем самым увеличивая или уменьшая масштаб с небольшим интервалом…
Internet Explorer
Откройте окно браузера Internet Explorer и выберите значок шестеренки в правом верхнем угла обозревателя. Тут то нам и открываются настройки масштаба отображения (по умолчанию 100%). Вы можете увеличивать или уменьшать шрифт, или стразу выбрать нужное значение — все просто!
С помощью приложения System Font Size Changer
С помощью описанного выше инструмента есть небольшой недостаток – он позволяет увеличить размер шрифтов вместе с изменением масштаба отображения остальных элементов операционной системы. Для более тонких настроек воспользуемся небольшим приложением System Font Size Changer .
Загружаем его с сайта девелоперов и запускаем (инсталляция не нужна). При первом запуска вам будет предложено сохранить текущие настройки в файл.
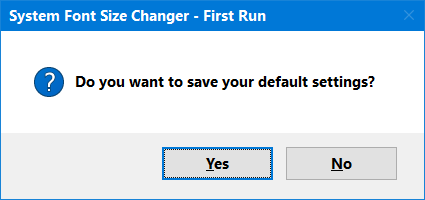
Далее открывается главное окно приложения.
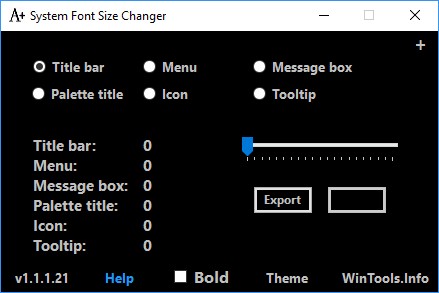
Работать с ним очень просто – сначала выбираем элемент интерфейса Windows, который мы хотим изменить:
- Title bar – заголовки окон;
- Menu – меню приложений;
- Message box – окно сообщений;
- Palette title – заголовок панели;
- Icon – надписи у иконок;
- Tooltip – подсказки.
Шрифта для каждого выбранного элемента устанавливаем с помощью ползунка. Если хотите установить полужирный текст – поставьте галочку возле пункта «Bold».
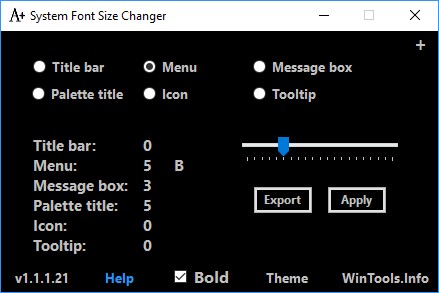
После окончания настройки нажимаем кнопку «Apply» – изменения будут сохранены и вступят в силу после следующей загрузки Windows. Кнопка «Export» позволяет сохранить текущие настройки в файл.
Восстановление базовых параметров
- Зайдите в Панель управления ПК. Можно воспользоваться строкой поиска рядом с меню Пуск.

- Для удобства смените стиль отображения значков на «Категории» и перейдите в раздел «Оформление и персонализация».

- Щелкните по разделу «Шрифты».

- Перейдите в «Параметры шрифта».

- В открывшемся окне нажмите «Восстановить параметры шрифтов по умолчанию».

- Все готово, теперь можно закрывать окно.
Экранная лупа
Последний пункт, который я хочу описать в данной статье – использование экранной лупы. Данная технология понадобится в крайних случаях. Вообще, функция разработана для людей с ограниченными возможностями, то есть у кого проблемы со зрением, но пользоваться ей могут все.
Итак, снова идем в нашу любимую панель управления и теперь уже переходим в раздел «Специальные возможности». Дальше идем в «Центр специальных возможностей». Как раз там и находится экранная лупа.












