Что делать если экран на компьютере уменьшился. Что делать и как восстановить экран монитора, если он сузился
Наиболее вероятными и самыми распространенными причинами сужения изображения на мониторе являются:
- Неправильно выставленное разрешение экрана;
- Отсутствие драйвера видеокарты;
- Подключение дополнительного монитора или телевизора;
- Неверные настройки монитора.
Теперь более подробно рассмотрим каждую из причин. И начнем с самой простой и очевидной.
Неправильное разрешение в настройках графики
Подобная ситуация может возникнуть сразу после установки или переустановки Windows. Реже причиной неправильно выставленного разрешения является игра или другое приложение, в котором можно менять разрешение экрана.
Проверяется и исправляется это очень просто. Нужно нажать на свободном месте рабочего стола и в открывшемся меню выбрать “Параметры экрана” либо “Разрешение экрана” либо “Персонализация”.
Вход в настройки разрешения экрана в Windows 7

Вход в настройки разрешения экрана в Windows 10
В случае выбора двух первых пунктов вы сразу попадете в нужное окно изменения разрешения экрана. Если вы выбрали “Персонализация”, то в открывшемся окне слева внизу выбираете “Экран” и далее слева вверху “Настройка разрешения экрана”.
Здесь в пункте “Разрешение” нужно перебирать значения до тех пор, пока изображение на экране не расширится до нужных размеров. Чаще всего напротив нужного значения будет написано “(Рекомендуется)”.

Изменение разрешения экрана в Windows 7

Изменение разрешения экрана в Windows 10



Решения проблемы
Чаще всего пользователи сталкиваются с проблемой, когда размер страниц в браузере является очень мелким. Для решения этой задачи существует три основных способа, которые не отличаются по сложности. Первый метод расширить экран состоит в одновременном нажатии клавиш «Ctrl» и «+». Эта комбинация изменит масштаб экрана на более высокий. Нажав вместо «плюса» «–», вы измените размер в обратную сторону.
Чтобы воспользоваться следующим способом расширения экрана, необходимо заглянуть в меню настроек интернет браузера. Будем объяснять все действия на примере Google Chrome, но алгоритм действий везде будет одинаковый:

- Открываем настройки: нажимаем на кнопку с тремя горизонтальными полосками в правом верхнем углу экрана, выбираем пункт «Настройки».
- Жмем на ссылку дополнительных настроек и находим пункт «Вид».
- Раскрываем список «Масштаб страницы» и выбираем требуемый показатель.
- Закрываем вкладку, браузер сам сохранит все изменения.
Также в меню настроек шрифта можно увеличить размер букв, не затрагивая разрешение изображений в интернете. Очень полезно для людей с нарушением зрения, ибо увеличивая масштаб страницы, вы сделаете довольно неудобным серфинг сайтов.
С помощью клавиатуры
В браузере
Находясь в браузере на странице какого-либо сайта, зажмите клавишу CTRL. Вместе с ней нажмите на клавишу «+» или сделайте движение колесиком мыши вверх. Клавиша минус и движение колесиком вниз, будут давать противоположный эффект.

В системе
1. Нажмите на клавиатуре клавишу WIN и следом нажмите на кнопку +, будет запущена лупа, которая также позволяет увеличивать масштаб.

2. Если нажать на клавиши CTRL и ALT и «+» или «-», можно изменять размер иконок рабочего стола или в папках
Важно! Способов увеличить масштаб во всей системе, как мы это делали вначале статьи, с помощью горячих клавиш нет.
В заключение
Используйте эту функцию, особенно, если подключаете к своему компьютеру телевизор по HDMI. Так пользоваться системой будет куда удобнее и глаза не будут так уставать.
Дополнительные настройки операционной системы
В предыдущих разделах мы перечислили основные способы изменения масштаба экрана. Однако их не всегда может быть достаточно. Кроме того, пользователя могут не устраивать лишь несколько элементов интерфейса, в то время как масштаб других удобен для восприятия. В таких случаях можно отойти от глобальных настроек, прибегнув к другим инструментам, о которых пойдет речь ниже. Вот эти ситуации:
- Масштабирование иконок на рабочем столе
- Изменение размера текста
- Масштабирование курсора
- Специальные возможности для слабого зрения
Увеличить экран на компьютере сменой размеров значков на рабочем столе

Значки на рабочем столе – это извечная проблема пользователей. Есть две крайности. Во-первых, пользователь может быть склонен размещать на пространстве рабочего стола большое количество значков. В этом случае, чтобы нормализовать внешний вид, их потребуется уменьшить. Во-вторых, если значков мало или пользователь ПК имеет проблемы со зрением, мелкие значки могут быть трудно различимы. Во всех этих случаях пригодится корректирование размера иконок. Есть два метода:
- С помощью контекстного меню. Нажмите ПКМ – «Вид» и выберите один из размеров значков.
- С помощью горячих клавиш. Зажмите «CTRL» и вращайте колесико мыши. Этот метод позволяет изменять размер более плавно.
Выбор габаритов шрифта и элементов

Еще один элемент, способный настраиваться отдельно от остальных – это текст и шрифт. Для этого предусмотрен специальный пункт в «Параметрах». Настройка будет действовать на все шрифты в системе.
Чтобы найти пункт настройки шрифтов, запустите «Параметры» (ПКМ по кнопке «Пуск»). Откройте раздел «Главная» – «Специальные возможности» — «Дисплей». В самом верху будет размещен подзаголовок «Увеличить размер текста». Под ним расположен образец текста и ползунок. Перемещая его, можно следить, как будет изменяться размер шрифта. Выбрав удобную конфигурацию, нажмите на кнопку «Применить» внизу списка. Помимо шрифта, можно изменять размеры и других элементов. Соответствующий пункт находится сразу под меню масштабирования шрифтов.
Увеличение курсора
Еще одна возможность снизить нагрузку на глаза – это увеличить размер курсора. Открыв уже знакомый нам раздел специальных возможностей, выберите подпункт «Курсор и указатель». В самом верху можно изменить размер курсора на любой удобный, а другие функции способны откорректировать его внешний вид.
Увеличить экран на компьютере активацией экранной лупы
«Тяжелая артиллерия» изменения масштаба – это экранная лупа. Инструмент создан специально для людей с особыми потребностями, его задача – увеличивать фрагменты экрана сверх доступных параметров масштабирования. Для использования данной возможности также есть два пути:
- «Параметры» – «Специальные возможности» – «Экранная лупа» – «Вкл».
- Комбинация клавиш «Win +» для активации лупы и «Win ESC» для выхода из режима.
При активированной лупе пользователь имеет возможность изменять масштаб увеличения, а также настраивать утилиту под себя.
Отсутствие драйвера видеокарты
Причина также довольно распространенная. Чаще возникает после установки/переустановки операционной системы, либо после попытки обновить драйвера видеокарты.
Данная ситуация менее распространена, чем две предыдущие, но также имеет место быть. Если вы подключали какие — либо дополнительные устройства вывода изображения к видеокарте компьютера или ноутбука, например такие как дополнительный монитора или телевизор, то попробуйте отключить их.
Если изображение исправилось и монитор расширился до нормальных значений, значит причина в подключенном устройстве и при его подключении к компьютеру требуется регулировка разрешения, которая описана выше. Разница лишь в том, что перед изменением значения в строке «Разрешение». нужно выбрать нужный монитор в строке «Экран».
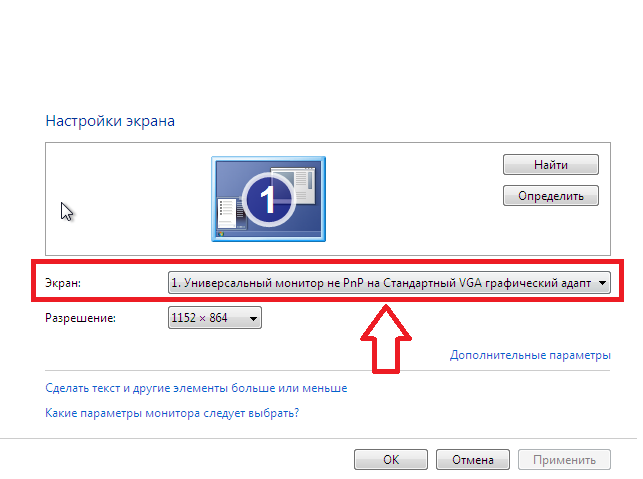
Выбор монитора в настройках разрешения экрана
Как легко уменьшить масштаб экрана на компьютере

Непропорциональное увеличение значков на экране ПК часто возникает после переустановки операционной системы либо обновления программного обеспечения и сильно раздражает пользователей, создавая дополнительную нагрузку на глаза. К счастью, для того чтобы уменьшить масштаб экрана на компьютере, не нужны сложные программы — проблема легко решается стандартными методами.
Способы настройки экрана
Варианты настройки могут различаться в зависимости от цели, которую преследует пользователь. Например, если ярлыки на рабочем столе кажутся слишком большими, но текст в приложениях и браузерах не растягивается, выходя за пределы экрана, можно обойтись без изменения разрешения: нужно просто кликнуть правой клавишей мыши на свободном участке десктопа, выбрать меню «Вид» и установить отметку возле пункта «Мелкие значки».
Этим же способом регулируют значки для папок в Windows 7, 8 и 10, предварительно выведя на экран содержимое любого жёсткого диска.
Для изменения масштаба в браузерах используют соответствующую кнопку, которую легко найти в главном меню. Чтобы текст и изображение уменьшились, нажимают на минус, чтобы растянулись — соответственно, на плюс. Кроме того, в поисковиках, текстовых документах и графических редакторах можно отрегулировать размеры шрифта, панелей и значков специальными сочетаниями клавиш:
- Зажать кнопку Ctrl и варьировать масштаб элементов с помощью колесика мыши. При прокрутке вперёд размеры увеличатся, при движении назад — уменьшатся.
- Удерживая Ctrl, нажимать кнопки + и — на цифровом блоке в правой части клавиатуры.
Чтобы отменить изменения и вернуть масштаб в первоначальное состояние, необходимо нажать комбинацию Ctrl+0.
Если же элементы рабочего стола, изображения и тексты в приложениях увеличиваются непропорционально, затрудняя работу пользователя, следует настроить правильное расширение экрана. Существует несколько вариантов выполнения этой задачи.
Универсальный метод
Пожалуй, самый простой способ сделать экран на компьютере меньше. Этот метод подойдёт для всех операционных систем, включая Windows XP.
Чтобы нормализовать соотношение сторон, нужно выполнить следующие действия:

- Щёлкнуть правой клавишей мыши на произвольном участке рабочего стола и выбрать в контекстном меню пункт «Разрешение экрана».
- В строке «Разрешение» указать необходимый параметр, перетягивая ползунок вверх или вниз.
- Нажать кнопку ОК.
После этих манипуляций на экране появится всплывающее окно с двумя предложенными вариантами действий: сохранить либо отменить внесённые изменения. Если пользователя устраивают обновлённые параметры, следует нажать клавишу сохранения, если же нет — нужно отменить действие и повторять п. 1−3 до тех пор, пока не будут достигнуты оптимальные настройки.
С использованием Панели управления
Подобным образом уменьшают размер экрана через «Панель управления». Описанный способ поможет сделать маленькие значки в Виндовс 7 и в ОС выше. Для этого необходимо:
- Открыть меню «Пуск» и перейти к «Панели управления».
- Выбрать пункт «Оформление и персонализация».
- С помощью мышки либо кнопок клавиатуры найти строку «Настройка разрешения экрана».
- Указать в графе «Разрешение» комфортное значение и подтвердить изменения нажатием кнопки ОК.

Стоит отметить, что во всех версиях Windows начиная с Vista оптимальные параметры рабочего стола задаются ещё в момент установки ОС, однако только при условии наличия всех необходимых драйверов. Если монитор определяется системой неверно, разрешение по умолчанию тоже будет неправильным, поэтому в первую очередь необходимо убедиться в том, что Windows корректно распознаёт устройство. Проверить это можно в окне настройки разрешения — название монитора указано в строке «Экран».
В случае обнаружения несоответствий необходимо скачать недостающие драйверы (вручную либо с помощью специализированных программ) и установить их на ПК. То же самое касается ноутбуков: если изменить настройки стандартным методом не получается, нужно заглянуть на сайт производителя оборудования и скачать свежую версию ПО.
Через приложение для видеокарты
Расширить или сузить экран на компьютере, правильно отрегулировав соотношение сторон, можно также с помощью панели NVIDIA — специального предустановленного приложения для управления настройками аппаратного обеспечения. Упомянутая панель позволяет не только поменять размеры элементов рабочего стола, но и оптимизировать особые настройки — например, параметры 3D-отображения.
Чтобы воспользоваться преимуществами панели NVIDIA, нужно:
- Отыскать в строке уведомлений синюю иконку, напоминающую видеокарту, и кликнуть на ней левой клавишей мышки. Если такой иконки нет, нужно зайти в меню «Пуск», вписать в строку поиска запрос «Панель управления NVIDIA» и найти среди результатов необходимый пункт.
- Отыскать в левой части открывшегося окна строку «Изменение разрешения».
- Выбрать из предложенных параметров наиболее подходящий (желательно тот, где есть пометка «рекомендовано»).

При необходимости можно также изменить глубину цветопередачи и частоту обновления экрана (в случае, если наблюдаются различные визуальные помехи — например, мерцание изображения). Оптимальная частота обновления для электронно-лучевых мониторов — 85 Гц, для жидкокристаллических — 60 Гц.
Если предложенных вариантов недостаточно, можно создать пользовательское разрешение, нажав на кнопку «Настройка». Однако необходимо понимать, что неверно заданные параметры могут привести к искажению либо временному отсутствию изображения, а в некоторых случаях даже стать причиной поломки монитора.
Настройки системных шрифтов
Помимо изменения параметров экрана, в Windows доступна настройка системных шрифтов и некоторых графических элементов. Так, вы можете изменить гарнитуру и размер шрифта для отдельных элементов Проводника, а также поменять масштаб всех связанных между собою элементов. Как увеличить масштаб экрана на компьютере, будет показано ниже. Наиболее полный набор опций изменения графического окружения рабочего стола имеется в ныне устаревшей Windows 7. В Windows 8.1 и 10 возможности настройки окружения ограничены разработчиками, поэтому для изменения более недоступных через интерфейс параметров придется использовать сторонние утилиты.
Через настройки самой ОС
Чтобы открыть соответствующие настройки в Windows 8.1 и 10, вызовите окошко Win + R и выполните в нем команду dpiscaling. В Windows 8.1 при этом будет открыт интерфейс классического апплета «Экран», в котором вам будут доступны изменение размера элементов десктопа и изменение размера только шрифта для конкретных элементов. Допустим, вы хотите увеличить размер текста значков Проводника. Выберите в выпадающем списке «Значки», а в расположенном рядом с ним списке укажите желаемый размер и нажмите «Применить». Дополнительно поддерживается изменение пользовательских параметров размера — масштабирование всех элементов десктопа до 500% путем растягивания процентной шкалы.


Изменение параметров шрифта в Windows 10
В Windows 10 команда dpiscaling откроет раздел «Дисплей», в котором вам будет доступна только настройка масштабирования. Чтобы иметь возможность изменять размер шрифта для конкретных элементов, используйте программу System Font Size Changer. Запустив ее, отметьте включением соответствующей радиокнопки нужный вам элемент, измените его размер с помощью ползунка и нажмите «Apply». Для применения изменений потребуется выход из учетной записи.



Параметры браузера
Если желание задействовать перечисленные выше настройки для всей операционной системы сразу не появилось, то решить проблему с масштабированием частично помогут параметры браузера. Для увеличения или уменьшения масштабов содержимого страниц и интерфейса веб-обозревателя можно использовать следующие комбинации:
- CTRL и кнопки «+» и «-» на клавиатуре.
- CTRL и колесико мыши.
- Специальная вкладка «Масштаб» в контекстном меню браузера.
Кроме масштабирования в Google Chrome, Mozilla Firefox и даже в Microsoft Edge предусмотрена гибкая настройка шрифтов.

Разработчики разрешают продумать каждый нюанс, начиная с отображения текста с засечками и без, на конкретных сайтах и в нестандартных ситуациях. Расширить монитор иначе порой и не приходится, и настроек в браузере уже достаточно!
Как на клавиатуре уменьшить масштаб экрана

Для уменьшения масштаба просматриваемых страниц или изображений, подойдут все вышеперечисленные и описанные способы. Так, например, в экранной лупе есть кнопка уменьшения масштаба.
Обратите внимание, с помощью экранной лупы уменьшить масштаб можно только до изначальных 100 процентов. Для того чтобы уменьшить масштаб просматриваемой страницы в браузере, необходимо воспользоваться комбинацией горячих клавиш, таких как «ctrl» и «-«. Этот способ уменьшает полностью всю страницу, вплоть до 10 процентов.












