Установка плеера воспроизведения по умолчанию
Зачастую любое обновление программного обеспечения , автоматическое или ручное, несёт за собой некоторые системные изменения. Так и в случаях с медиа плеером, которые чаще используются в паре или количестве нескольких программ, обновления одного могут повлечь общие изменения в системе для остальных…
Например, основной программой воспроизведения музыки на вашем компьютере может быть плеер AIMP, но после обновления другого установленного плеера, скажем VLC player, он становится программой для аудио файлов по умолчанию. И теперь приходится запускать прослушивания через настроенную программу, вместо привычного плеера.
Для того чтобы исправить программу для прослушивания потребуется проделать ряд простых действий:
- Для начала откройте папку содержащую ваши музыкальные файлы.
- Нажмите правой кнопкой любой аудио трек и выберите из контекстного меню пункт»Свойства».
- Найдите строку которая указывает принадлежность выбранного формата файла к определённой программе и нажмите кнопку напротив «Изменить».
- В появившемся окне из имеющегося списка программ выделите искомую (либо, если нет таковой нажмите «Обзор», чтобы вручную отыскать приложение).
- После как программа выбрана, нажмите кнопку «ОК» внизу окна для того чтобы изменения вступили в силу.
- И ещё раз «ОК», чтобы закрыть окно «Свойства», открытое изначально.
Смена проигрывателя в Windows XP
Процедура смены проигрывателя по умолчанию довольно простая и не требует наличия каких-то особых знаний и навыков, а кроме того, она позволит сэкономить время при работе с компьютером. Пожалуй, сегодня практически невозможно встретить операционную систему Windows XP, но именно здесь менять программы по умолчанию гораздо проще.
В этой операционной системе имеется специальная кнопка «Выбор программ по умолчанию», которая находится в меню «Пуск». Для смены стандартных программ нужно нажать на эту кнопку, после чего откроется новое окно. В этом окне в самом низу нужно поставить галочку напротив пункта «Другая». Откроется специальное меню, в котором пользователю будет предложено выбрать браузер по умолчанию, проигрыватель, почтовый клиент и др.
2 Способ.
Открываем Панель управления и заходим в раздел «Программы»:

Кликаем на ссылочку «Задание программ по умолчанию».
Откроется вот такое окно:

В списке слева выбираем свой проигрыватель, а затем справа щёлкаем левой кнопкой мышки на стрелочку «Выбрать значения по умолчанию для этой программы».
Запуститься ещё одно окно со списком всех расширений и типов файлов:

Поставьте галочки на те медиа-файлы, для которых хотите установить плеер по умолчанию в Windows 10. Как вариант — поставьте галку «Выделить всё». Остаётся только нажать кнопочку «Сохранить», а затем «OK». Profit!
Медиа-плеер в Windows 10 по умолчанию
Windows имеет набор программ, который всегда будет использоваться для открытия определенных типов файлов. Например, при попытке воспроизведения таких файлов аудио как .WMA или файлов видео .ВМА, мгновенно открывается окно стандартного медиа-плеера и автоматически начинается воспроизведение файла.
Большую часть времени это прекрасно, но, возможно, Вы захотите использовать другую программу, например, VLC медиа плеер.
Как изменить проигрыватель по умолчанию на компьютере в Windows 7
В этой пошаговой инструкции я покажу Вам, как изменить проигрыватель по умолчанию. Для этого кликаем правой кнопкой мыши по видео файлу, затем в открывшемся окошке наводим курсор на графу «Открыть с помощью» и в следующем окошку выбираем пункт «Выбрать программу».
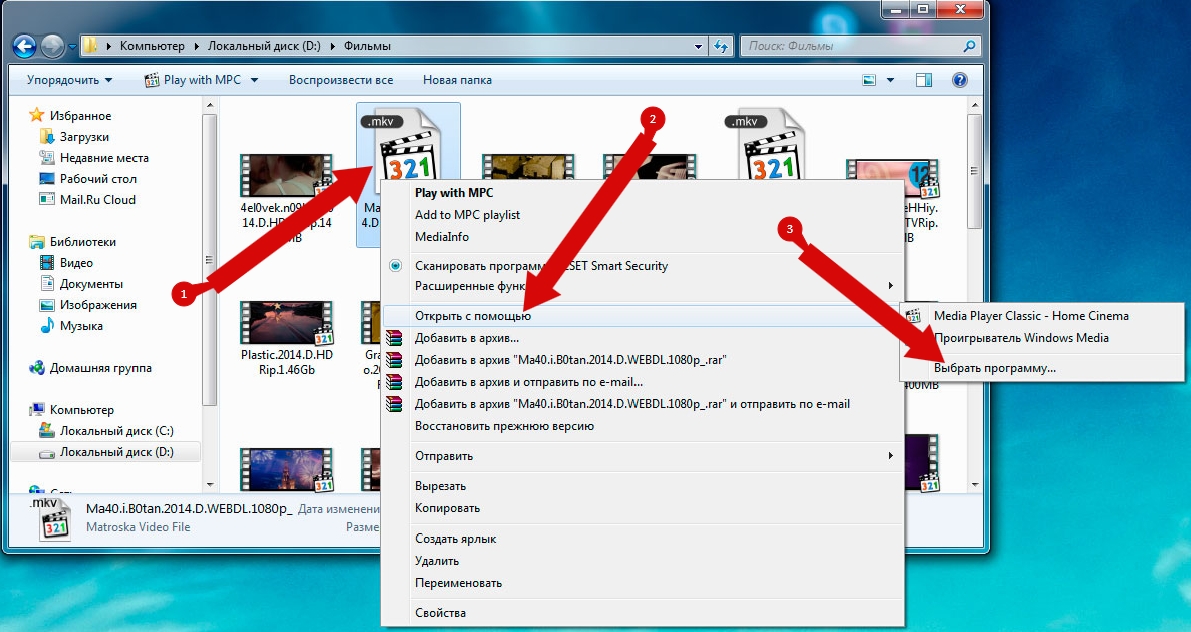
Далее из списка рекомендуемых выбираем программу, затем ставим пометку в графу «Использовать выбранную программу для всех файлов такого типа» и жмем кнопку «Ок». Теперь все файлы такого тип будут открываться с помощью программы которую вы выбрали. Это все! Если информация помогла Вам – жмите Спасибо!
Как сделать плеер по умолчанию в Windows 10

Рис. 1 (клик по рисунку для увеличения). Выбор программы для видео «Открыть с помощью»
- Надо кликнуть ПКМ (правой кнопкой мышки) по любому видео-файлу (1 на рис. 1).
- Появится контекстное меню, в котором надо щелкнуть «Открыть с помощью» (2 на рис. 1).
- Затем кликнуть опцию «Выбрать другое приложение» (3 на рис. 1).
Появится окно с вопросом «Каким образом вы хотите открыть этот файл?»:

Рис. 2 (клик по рисунку для увеличения). Выбор плеера, чтобы открыть видео
Вам нужно выбрать ту программу, которая теперь вместо ранее заданной программы по умолчанию будет открывать видео-файл. На рис. 2 выбрана программа «Кино и ТВ», она отмечена цифрой 1.
Стоит обратить внимание на бегунок в окне (2 на рис. 2). Также его называют движком или ползунком. Если бегунок подвигать, то появятся новые варианты для выбора программы, которая будет открывать видео на вашем устройстве. То есть в открывающемся маленьком окне, порой, видны не все сразу и все одновременно программы, с помощью которых можно открыть данный видео-файл.
Теперь важный момент, который касается галочки напротив опции «Всегда использовать это приложение для открытия .mp4 файлов». Если галочка стоит, как это отмечено цифрой 3 на рис. 2, то это означает, что выбранная программа-плеер не только в данный момент откроет наш видео-файл, но и в дальнейшем всегда будет открывать все видео-файлы. Без галочки задается открытие только один раз и только выбранного нами видео-файла. С галочкой же задается новый режим «по умолчанию», и выбранная программа в дальнейшем будет всегда открывать подобные видео-файлы.
Поясним подробнее. Если галочку НЕ ставить напротив опции «Всегда использовать это приложение для открытия .mp4 файлов», то выбранный плеер только один раз откроет видео. Но при этом не изменится программа, которая ранее была задана по умолчанию. Такой вариант подходит для проверки, нравится Вам или нет работа плеера. Можно ставить указанную галочку уже после того, как эксперименты с выбором программы по умолчанию будут завершены.
Самая главная кнопка, которая позволяет нам сохранить любой свой выбор, как с галочкой, так и без нее — это клик по «ОК» (4 на рис. 2).
Видео «Два способа, как сделать видеоплеер по умолчанию в Windows 10»
В видео рассказываю два способа, как можно сделать видеоплеер по умолчанию:
- с помощью ПКМ (клик правой кнопкой мыши) по видеофайлу;
- через Панель управления.
Итоги
Теперь мы знаем удобную возможность Windows 10 по изменению программы по умолчанию для открытия видео-файлов. Можно всегда воспользоваться данной возможностью, чтобы работа на компьютере стала более удобной.
Для файлов другого типа (не видео) также можно использовать описанный выше способ, чтобы выбрать и задать программу по умолчанию.









