Где на компьютере хранятся файлы с Whatsapp
Мессенджер Вотсап – один из первых мессенджеров, которые появились на современных смартфонах. Разработчики не стояли на месте и достаточно быстро создали браузерную и клиент-версию для ПК. Трудно переоценить популярность этого мессенджера, миллиарды человек по всему миру пользуются им ежедневно, общаются, пересылают данные и разный контент. В этом материале мы разберем, где этот контент оседает. А если конкретнее – где хранятся фото WhatsApp на компьютере и как их найти.
Ответ на этот вопрос зависит от того, какую версию мессенджера мы используем: браузерную или устанавливаемую.
Браузерная версия не требует установки (но требует синхронизации с мобильным WhatsApp) и открывается просто как обычная веб-страница. Клиентская программа WhatsApp для ПК скачивается, устанавливается, синхронизируется, а затем запускается как отдельное приложение.
Рассмотрим, куда попадают фото из Ватсап в каждой из этих версий.

Загрузка фото из WhatsApp
Из веб-версии
Итак, допустим, пользователь прислал фотографию и ее необходимо сохранить. Для этого необходимо пройти пару простых шагов:
- кликнуть левой кнопкой мыши на картинку, чтобы развернуть ее;
- нажать кнопку «Загрузить» в правом верхнем углу экрана (иконка со стрелкой вниз).
Куда Ватсап сохраняет фото на компьютер по умолчанию? В веб-версии это зависит только от настроек браузера.
Если вы не меняли настройки своего браузера, то вероятно скачанный файл попадет в папку: Локальный диск (С:) – Пользователи – Имя пользователя – Загрузки.
В любом браузере можно изменить эту директорию. Например в Хроме это делается так:
- три точки в правом верхнем углу – «Настройки»;
- «Дополнительные» – «Скачанные файлы»;
- «Папка» – «Изменить».
Там же можно поставить флажок «Всегда указывать место для скачивания», чтобы браузер каждый раз спрашивал вас, в какую папку вы хотите сохранить файл.

WhatsApp Web на ПК
Из WhatsApp для Windows
Сохранить картинку, полученную через установленный на компьютере Ватсап, можно тем же способом, что и в веб-версии: развернуть и нажать «Загрузить». А можно чуть иначе:
- навести курсор мышки на фото, но не кликать;
- обратить внимание на правый верхний угол фотографии, где появится такая галочка;
- нажать на эту галочку и выбрать «Загрузить».
Кстати, в веб-версии этот способ тоже работает.
Важное отличие установленной версии – она всегда спрашивает, куда сохранить файл. Да, по умолчанию она предлагает дефолтную папку «Загрузки», но без подтверждения ничего туда не отправляет.
Изменить место загрузки по умолчанию на ПК
- После включения ПК с Windows 7, 8 или Windows 10 вам нужно будет щелкнуть левой кнопкой мыши значок на рабочем столе, который будет у вас на начальном экране.
- Теперь, после того как вы перейдете к функции рабочего стола, щелкните правой кнопкой мыши значок «Проводник Windows», представленный в левой нижней части экрана.
- Теперь из всплывающего меню вам нужно будет щелкнуть левой кнопкой мыши значок «Рабочий стол».
Примечание. Вы также можете получить доступ к «Рабочему столу», дважды щелкнув (щелкнув левой кнопкой мыши) на Мой компьютер или Этот компьютер (в зависимости от версии вашей ОС), и после открытия окна с «Мой компьютер» вы можете щелкнуть левой кнопкой мыши значок «Рабочий стол» в левой части. экрана. - Теперь, после того как вы выбрали «Рабочий стол», в правой части окна будут отображаться некоторые значки, и вам нужно будет дважды щелкнуть (левой кнопкой мыши) папку с именем вашей учетной записи.
- В открывшейся папке с именем вашей учетной записи вам нужно будет щелкнуть правой кнопкой мыши на папке «Загрузки», представленной там.
- После того, как вы щелкнули правой кнопкой мыши по папке «Загрузки», вам нужно будет щелкнуть левой кнопкой мыши по «Свойствам».
- Теперь, когда окно «Свойства» открыто, вам нужно будет щелкнуть левой кнопкой мыши на вкладке «Местоположение», представленной в верхней части этого окна.
- Теперь, когда вы выбрали вкладку «Местоположение», вы можете увидеть путь, по которому идут загружаемые элементы.
- Щелкните левой кнопкой мыши на кнопке «Переместить…», которая находится под указанным вами путем.
- Теперь после того, как вы щелкнули левой кнопкой мыши на «Переместить…», вам нужно будет самостоятельно записать диск, на который вы хотите загрузить свои элементы, а также в какую папку.
Примечание. Если папка После того, как вы щелкнули левой кнопкой мыши на кнопке «Применить», расположенной в правом нижнем углу экрана, вас не спросят, хотите ли вы создать эту папку загрузки, и щелкните левой кнопкой мыши «ОК» для подтверждения. - Появится другое окно «Переместить папку», в котором будут показаны старое и новое местоположение, в котором вам нужно будет щелкнуть левой кнопкой мыши кнопку «Да», расположенную в правой нижней части экрана.
- Теперь вам нужно будет щелкнуть левой кнопкой мыши по кнопке «ОК» в окне «Свойства загрузки».
- Перейдите в новое местоположение, в которое вы выбрали загрузку файлов, и проверьте, есть ли в системе Windows 7, 8 или Windows 10 папка «Загрузки».
Примечание. Перезагрузите Windows 7, 8 или устройство с Windows 10, если оно не создало папку «Загрузки» в новый каталог, и проверьте снова после включения питания.
- СВЯЗАННЫЕ: не удается переименовать папки в Windows 10 [исправить]
Если Windows 10 является вашей предпочтительной ОС, вы также можете изменить место сохранения папки загрузки на странице настроек:

- Зайдите в Настройки> Система> выберите Хранилище
- Теперь нажмите на опцию «Изменить, где новый контент сохраняется»
- Установите предпочитаемое место загрузки для каждой категории элементов.

Таким образом, теперь вы можете загружать свои файлы или программы в Windows 7, 8 или Windows 10, не беспокоясь о месте загрузки. Поделитесь своими мыслями об этой статье в комментариях ниже и не стесняйтесь перечислять ваши предложения о том, что мы можем сделать, чтобы помочь вам в дальнейшей работе на вашем компьютере с Windows 7, 8 или Windows 10.
Кроме того, местоположение, где обновление Windows 10 сохраняется на вашем компьютере, является непростым, но для этого вы можете проверить это свежее руководство здесь, где находится папка загрузки по умолчанию для версий Windows 10.
Как восстановить папку Загрузки
Хотя процедуру рассматриваем на примере папки Загрузки, инструкция будет актуальной для любой другой директории.

- Для начала создайте исчезнувшую папку как любую другую папку на вашем диске. Зайдите в папку C:ПользователиИмя пользователя, нажмите правую кнопку по пустому полю и выберите Создать – Папку. Назовите ее Downloads. Назовите ее именно английским названием. На одном из последующих шагов вы выполните команду, которая даст вашей папке локализированное имя, оставив при этом правильное системное название.
- Созданная папка будет отображаться с иконкой обычной желтой папки Windows, тогда как остальные системные папки имеют фирменные иконки. Это последствие того самого «особого отношения» системы к дефолтным папкам пользователя. Теперь вам надо заставить Windows работать с новой папкой как со стандартной.
- Теперь нажмите Win+R и введите regedit. Поскольку редактор реестра требует наличия прав Администратора, вам понадобится соответствующая учетная запись или пароль Администратора компьютера.
- Перейдите по адресу КомпьютерHKEY_CURRENT_USERSoftwareMicrosoftWindowsCurrentVersionExplorerUser Shell Folders.
- В правой части окна найдите пункт . Это ваша папка загрузки. Остальные ключи для других папок подписаны нормально, но загрузки почему-то подписана вот таким криптографическим путем. Не спрашивайте, почему так. Мы этого не знаем. Убедитесь, что значение этого ключа ведет на вашу созданную папку. Значение должно быть %USERPROFILE%Downloads.
Готово. Папка Загрузки снова на своем месте и готова к работе, а все связанные ошибки с ее отсутствием успешно устранены.
Если по какой-то причине вам не удалось найти приложение «Файлы» или в нем отсутствовала папка с загрузками (иногда такое тоже случается), воспользуйтесь приложением Files от Google.
-
из Google Play;
- Запустите на своем устройстве и раздайте необходимые привилегии;

Однако в Google Files можно отыскать не только файлы, которые вы целенаправленно загрузили на устройство, но и файлы кеша, а также медиафайлы сторонних приложений. Как правило, больше всего пространства расходуют фото и видео из мессенджеров. Иногда их удаление можно освободить до нескольких гигабайт пространства.
Как изменить папку загрузок в Opera
И напоследок проведем замену папки в браузере Opera. Для этого идем в Настройки через Главное меню
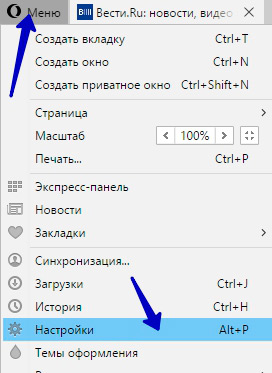
Или нажатием сочетание клавиш Alt + P
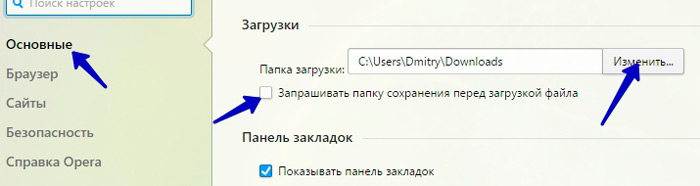
Тут перед нами знакомая панель во вкладке настроек «Основные». Думаю, дальше вам не составить труда изменить папку, используя вышеуказанные способы.
Вот так просто и легко можно поменять папку для загрузок файлов через различные браузеры. А сегодня на этом все. До новых встреч.
В честь Нового года учинять украшения из елей, детей забавлять, на санках катать с гор. А взрослым людям пьянства и мордобоя не учинять — на то других дней хватает.
Петр Первый
В какой папке находятся загрузки на компьютере
Навигация по сайту:
Сейчас на сайте:
Программ: 93 Уроков: 175
Советов: 142 Статей: 27











