Как уменьшить или увеличить размер экрана на ноутбуке
Удобство работы на домашнем ноутбуке в значительной мере зависит от того, насколько подходит для пользователя настройка интерфейса ОС и отдельных приложений. Основное внимание уделяется разрешению экрана монитора, связанному с линейными размерами графических изображений, изменять которые можно различными способами.
Перед тем как на ноутбуке попытаться уменьшить экран – следует рассмотреть все варианты предстоящих действий. Самый простой и удобный подход к корректировке масштаба изображения на дисплее – использование возможностей, заложенных в функционале самой ОС. Порядок проводимых при этом операций одинаков для большинства последних версий Windows.
Данный подход может быть реализован следующим образом:
- Сначала на пустом поле рабочего стола необходимо вызвать тачпадом или мышкой контекстное меню и выбрать в нем «Свойства: Экран».
- В появившемся окне нажать на «Параметры» и выйти в другое поле, где имеется строка «Разрешение экрана».
- После этого остается выбрать из предложенных системой вариантов подходящее значение и нажать на «Применить».

Выбор разрешения в ОС
При проведении этой операции наблюдается закономерность, согласно которой при увеличении разрешения масштаб становится меньше и наоборот. С другой стороны, при его корректировке размеры изображения увеличиваются или уменьшаются автоматически.
Обратите внимание! Диапазон масштабирования в этом случае может быть достаточно велик.
Для его увеличения потребуется установить специальный драйвер видеокарты (его называют расширенным). По завершении настройки возможности интерфейса возрастают, благодаря чему удается подбирать удобный для пользователя масштаб.
Изменение параметров разрешения монитора
Основные методы изменения масштаба осуществляются:
- путем модификации существующих параметров операционной системы;
- с использованием контекстного меню;
- с помощью опций видеокарты.
Первый способ осуществляется путём внесения правок в настройки операционной системы. Для этого нужно кликнуть на меню «Пуск», которое располагается на рабочем столе снизу в левой части экрана. Среди других предложений высветится «Панель управления».

Нажмите на эту опцию. Откроется новое окно, в котором найдите меню «Персонализация» и выберите пункт «Экран».

Этот пункт содержит три варианта имеющегося экранного масштаба. Убедитесь, чтобы было установлено значение по умолчанию 100%. Выполнив эти рекомендации, кликните «Применить».

Слева в списке параметров настроек выберите «Настройка разрешения экрана».

Используя бегунок, отредактируйте выбранный параметр, перетягивая его. Сохраните предыдущие изменения, кликнув кнопку «ОК».

Второй способ изменения размера еще легче. Кликните правой кнопкой мышки на экране монитора. После этого высветится окно, в котором нужно выбрать пункт «Разрешение экрана». Затем появится панель, в которой стоит выбрать настройки параметров монитора, то есть, уменьшить его.
Третий способ для установки оптимального размера осуществляется с использованием значка видеокарты, который расположен в трее – в правом нижнем углу монитора. При нажатии на ярлык откроется окошко, в котором выберите опцию «Изменить разрешение». Нажимайте на нее до получения оптимального разрешения.
Как изменить масштаб экрана в Windows 7, его размер
Существуют и второстепенные методы осуществления данной процедуры, о которых уже шла речь выше. Для полного понимания необходимо каждый способ рассмотреть в отдельности.
Как уменьшить масштаб через панель управления
Чтобы поменять ориентацию экрана таким способом, пользователь может воспользоваться следующей инструкцией:
- Открыть меню «Пуск».
- Кликнуть по строчке «Панель управления» в графе параметров справа окна.
- Среди представленных параметров необходимо отыскать раздел «Оформление и персонализация.
- Под разделом будет представлено несколько строчек. Пользователю требуется щёлкнуть по пункту «Настройка разрешения экрана».
- После осуществления вышеизложенных манипуляций запустится окошко, в котором можно будет изменить разрешение дисплея на собственное усмотрение. Для достижения такой цели пользователь должен будет выбрать нужное значение из списка представленных.
- При необходимости тапнуть по строчке «Сделать текст и другие элементы больше или меньше».
- В отобразившемся меню выбрать масштаб отображения текста. Здесь представлено три варианта: мелкий, средний и крупный. После внесения изменений кликнуть по клавише «Применить» и перезагрузить стационарный компьютер или ноутбук.
Важно! Если поставить в качестве ориентации текста режим «Крупный», то некоторые иконки приложений будут выходить за пределы раб. стола.
Смена ориентации экрана через горячие клавиши
Данный способ является самым простым и эффективным. Метод предполагает соблюдение следующих действий:
- Свернуть все приложения или закрыть их.
- Зажать на клавиатуре кнопочку «Ctrl» и не отпускать её до окончания процесса смены разрешения.
- Покрутить колесо манипулятора вверх, чтобы увеличить масштаб рабочего стола.
- Для уменьшения размера колесико мышки необходимо крутить вниз. Как только пользователю понравится данный масштаб, то он может отпустить все кнопки для применения изменений. Данный метод также действует и в браузере ПК.

Внешний вид компьютерной клавиатуры
Как уменьшить масштаб экрана на компьютере windows 7 через настройки видеоадаптера
Видеоадаптер представляет собой устройство, подключенное к материнской плате компьютера и предназначенное для вывода картинки на экран монитора. Параметры выводимого изображения пользователь сможет настроить на собственное усмотрение.
Процесс смены масштаба на примере видеокарты от компании Nvidia дисплея выглядит следующим образом:
- Тапнуть правой клавишей манипулятора по любому свободному месту на рабочем столе ПК.
- В контекстном меню отыскать строчку «Панель управления Nvidia» и тапунть по ней один раз ЛКМ. Запустится окно, отвечающее за настройку параметров видеоадаптера.
- В графе «Дисплей» слева меню пользователю нужно будет нажать по строке «Регулировка размера и положения рабочего стола. В центральной части окошка будут представлены соответствующие сведения.
- В отобразившемся окошке можно будет выбрать режим масштабирования а также задать нужное пользователю разрешение экрана, выбрав соответствующее значение из представленного списка.
- После внесения изменений надо будет тапнуть по клавише «Применить».
Дополнительная информация! Перезагружать компьютер после осуществления представленных выше манипуляций не обязательно. Изменения примутся в автоматическом режиме в течение нескольких секунд.
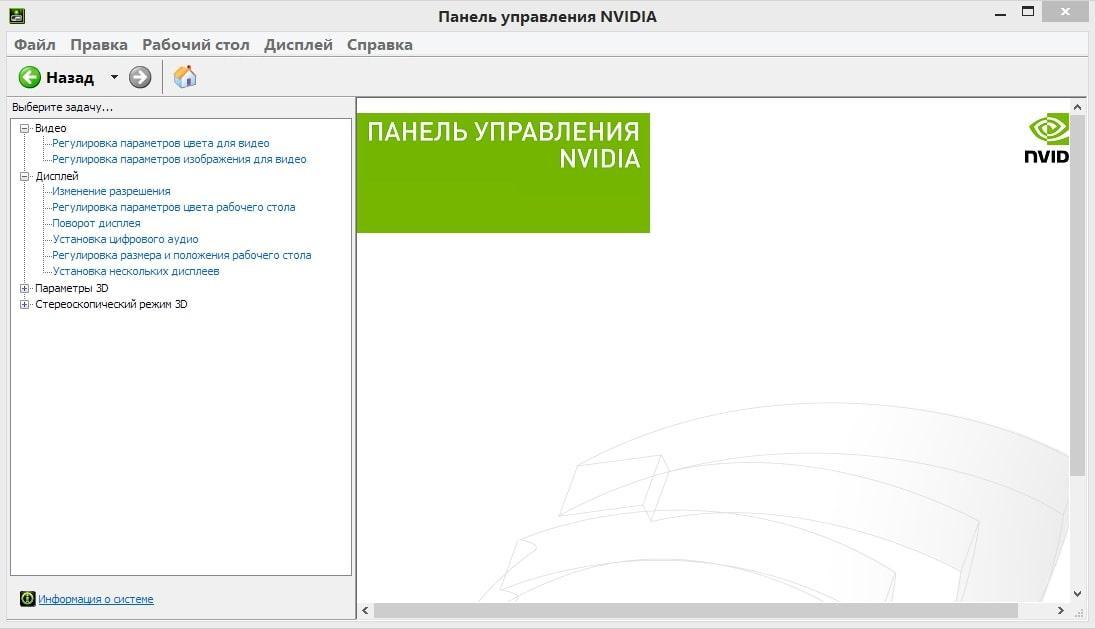
Панель управления Nvidia в Windows 7
Как изменить масштаб на компьютере
Основным инструментом масштабирования графического интерфейса ОС Windows является функция изменения разрешения экрана. Другие механизмы позволяют поменять масштаб части экрана на непродолжительное время («экранная лупа»), увеличить или уменьшить шрифты в интерфейсе («масштабирование шрифтов») и т.д. Но только переключение разрешения экрана предназначено для изменения масштаба абсолютно всех элементов интерфейса на постоянной основе.

- Как изменить масштаб на компьютере
- Как изменить масштаб рабочего стола
- Как уменьшить масштаб рабочего стола
В Windows Vista и Windows 7 начните процедуру изменения разрешения со щелчка правой кнопкой мыши по фоновой картинке рабочего стола в свободном от ярлыков месте. ОС покажет контекстное меню, в котором будет нужный пункт («Разрешение экрана») — щелкните его. Откроется окно установок экрана с размещенной в нем надписью «Разрешение» и кнопкой с выпадающим списком рядом с ней. Щелкните эту кнопку, и вы получите доступ к ползунку, перемещая который левой кнопкой мыши нужно выбрать один из вариантов разрешения экрана. Так как матрица монитора изготавливается в расчете на какое-то определенное разрешение, а все остальные являются для него «неродными», одна из отметок на ползунке отмечена надписью «Рекомендуется».
В ОС Windows XP после щелчка фоновой картинки рабочего стола правой кнопкой мышки вы не найдете в контекстном меню строки «Разрешение экрана». Зато здесь есть пункт «Свойства» — выберите его. Откроется окно экранных установок из нескольких закладок, среди которых вам нужно выбрать вкладку «Параметры».
Ищите ползунок, предназначенный для выбора вариантов разрешения экрана, в левом нижнем углу этой вкладки. Установите с его помощью нужное значение и щелкните кнопку «Применить». ОС предоставит вам возможность оценить выбранный вариант, изменив на короткий период (15 секунд) разрешение. При этом на экране будет присутствовать диалоговое окошко с таймером и двумя кнопками. Если выбранный вариант изменит масштаб именно таким образом, который вам нужен, нажмите кнопку «Да», пока таймер не обнулился. Если же новый масштаб окажется неподходящим для вас, просто дождитесь окончания отсчета таймера, и ОС отменит сделанное изменение разрешения. Используя этот механизм, подберите наиболее оптимальный масштаб элементов графического интерфейса Windows.
Если список вариантов разрешения состоит всего из двух-трех значений, то это признак того, что операционная система использует «базовый» драйвер видеокарты. Вам необходимо самостоятельно установить драйвер, соответствующий версии установленной в компьютер видеокарты.
Как изменить масштаб отображения с рекомендованными настройками в Windows 11
Чтобы изменить размер экрана в Windows 11 с использованием рекомендуемых настроек, выполните следующие действия:
1. Откройте настройки.
2. Щелкните Система.
3. Щелкните страницу » Показать» справа.
4. В разделе «Масштаб и расположение», используйте Scale выпадающее меню и выберите параметр масштаба — например, 100%, 125%, 150% и 175%.

После того, как вы выполните эти шаги, будет применен новый масштаб отображения экрана. Хотя это не обязательно, вам может потребоваться перезагрузить компьютер, чтобы убедиться, что параметр применяется правильно.
Изменение масштаба объектов
Можно увеличить масштаб конкретных объектов. Например, в браузере (вне зависимости от того, какой у Вас обозреватель) масштабирование можно произвести сочетаниями клавиш CTRL + и CTRL —.


Комбинация CTRL+0 возвратит вид в первоначальное состояние.

Изменить размер объектов можно также с помощью, зажатой CTRL и вращения скролла мыши.
Это же актуально для многих приложений (например, пакета Microsoft Office, масштабирование ярлыков в проводнике и т.д.).

Во многих приложениях предусмотрена специальная кнопка для масштабирования. К примеру, в текстовом редакторе Word она располагается на вкладке Вид.

Другой вариант – изменить размер с помощью специального ползунка в правой нижней части окна программы.
Как видим методов изменения масштаба в приложениях обычно предлагается множество – выберите наиболее удобный из всех предложенных.












