
Внимание! Смена идентификатора оборудования может привести к выходу его из строя, поэтому все дальнейшие действия вы выполняете на свой страх и риск!
Способ 1: Technitium MAC Address Changer
Начнём разбор методов с одного из самых удобных – посредством сторонней утилиты Technitium MAC Address Changer.
-
Откройте приложение, затем осмотрите в верхней части окна список сетевых адаптеров. Выберите среди них нужный и отметьте его.


В нём доступны два варианта опций, первый – задать идентификатор вручную, для чего достаточно прописать в отмеченной строке нужную последовательность.

Второй вариант – нажать на кнопку «Random MAC Address», что задаст случайный набор.

После смены адреса нажмите «Change Now!».

Если вам понадобится вернуть оригинальный код, воспользуйтесь элементом «Restore Original».

На этом работа с программой окончена, MAC-адрес компьютера будет заменён.
Способ 2: Системные возможности
Если по каким-то причинам сторонние средства для вас недоступны, можете воспользоваться системными функциями.
Вариант 1: Драйвер адаптера
Служебное ПО для некоторых сетевых адаптеров поддерживает замену идентификационной последовательности.
-
Запустите «Диспетчер устройств» одним из возможных способов – например, посредством окна «Выполнить». Нажмите сочетание клавиш Win+R, введите в окошке утилиты запрос devmgmt.msc и кликните «ОК».

Читайте также: Как открыть «Диспетчер устройств» в Windows 10
Найдите пункт с именем вашего адаптера, обычно он находится внутри категории «Сетевое оборудование». Выделите запись, кликните правой кнопкой мыши и выберите «Свойства».

Перейдите на вкладку «Дополнительно» и найдите блок с именем «Network Address», «MAC Address», «Сетевой адрес» или похожее по смыслу. В нём должна быть текстовая строка, в которой отображается либо пустое пространство, либо текущий адрес устройства.

Для замены кода достаточно поставить переключатель в режим «Значение», стереть имеющийся (если таковой присутствует) и прописать новый. Для применения изменений надо нажать «ОК».

Перезапустите компьютер, после его запуска МАК-адрес должен смениться.
Этот способ тоже удобный и надёжный, но далеко не все производители добавляют в свои драйвера описываемую возможность.
Вариант 2: Системный реестр
Замена значения рассматриваемого параметра также возможна посредством редактирования системного реестра.
-
Откройте утилиту «Выполнить» тем же методом, что и в первом варианте, и введите в него команду regedit .

Перейдите в «Редакторе реестра» по следующему пути:
Строго рекомендуется сделать резервную копию указанной ветки реестра. Для этого выделите каталог Class , после чего воспользуйтесь пунктами «Файл» – «Экспорт».

Выберите в «Проводнике» желаемое местоположение бэкапа, задайте ему произвольное имя и нажмите «Сохранить».

Директорий с именем может быть несколько, с многими подпапками.

Последовательно просмотрите все – в них должен быть параметр «DriverDesk». Значением в нём будет имя устройства. Ориентируясь на эту запись, найдите каталог с данными для целевого компонента.
Отыщите в папке параметр «OriginalNetworkAddress» и дважды кликните по нему для начала редактирования.

Вместо текущего значения впишите желаемый MAC-адрес, соблюдая шаблон. После ввода нажмите «ОК».

Закройте все запущенные программы и перезагрузите ПК либо ноутбук. Если после замены адреса вы столкнулись с проблемами (перестал работать интернет, система не видит сетевой адаптер и прочее), восстановите реестр из сделанной ранее копии.

Как проверить заменённый MAC
Эффективность выполнения процедуры можно проверить, узнав текущий идентификатор сетевой карты. Мы уже рассматривали методы выполнения этой операции, поэтому для получения подробностей обратитесь к соответствующей статье.

Таким образом, мы рассмотрели возможные варианты замены MAC-адреса в Windows 10. Описанные методы легки в исполнении, однако пользователь необходимо понимать, что сама операция несёт за собой определённый риск.
 Мы рады, что смогли помочь Вам в решении проблемы.
Мы рады, что смогли помочь Вам в решении проблемы.
Добавьте сайт Lumpics.ru в закладки и мы еще пригодимся вам.
Отблагодарите автора, поделитесь статьей в социальных сетях.
 Опишите, что у вас не получилось. Наши специалисты постараются ответить максимально быстро.
Опишите, что у вас не получилось. Наши специалисты постараются ответить максимально быстро.
2 способа изменить MAC-адрес сетевой карты компьютера

Вчера написал о том, как узнать MAC-адрес компьютера, а сегодня речь пойдет о его смене. Зачем может понадобиться его поменять? Самая вероятная причина — если ваш провайдер использует привязку по этому адресу, а вы, скажем, купили новый компьютер или ноутбук.
Пару раз встречал споры на тему того, что MAC-адрес изменить нельзя, ведь это аппаратная характеристика, а потому поясню: на самом деле, «зашитый» в сетевой карте MAC-адрес вы, действительно, не измените (это возможно, но требует дополнительного оборудования — программатора), но это и не нужно: для большей части сетевого оборудования потребительского сегмента, MAC-адрес, заданный на программном уровне, драйвером, имеет приоритет над аппаратным, что и делает описанные ниже манипуляции возможными и полезными.
Изменение MAC-адреса в Windows с помощью диспетчера устройств
Примечание: первые две цифры задаваемого MAC-адреса не нужно начинать с 0, а заканчивать следует 2, 6, A или E. В противном случае, на некоторых сетевых картах смена может не сработать.

Для начала, запустите диспетчер устройств Windows 7 или Windows 8 (8.1). Быстрый способ сделать это — нажать клавиши Win+R на клавиатуре и ввести devmgmt.msc, после чего нажать клавишу Enter.

В диспетчере устройств откройте раздел «Сетевые адаптеры», кликните правой кнопкой мыши по сетевой карте или Wi-Fi адаптеру, MAC-адрес которого нужно изменить и нажмите «Свойства».

В окне свойств адаптера выберите вкладку «Дополнительно» и найдите пункт «Сетевой адрес», и установите его значение. Чтобы изменения вступили в силу, нужно либо перезагрузить компьютер, либо отключить и включить сетевой адаптер. MAC-адрес состоит из 12 цифр 16-ричной системы и задавать его нужно, не используя двоеточия и другие знаки препинания.
Примечание: не для всех устройств можно проделать вышеописанное, для некоторых из них пункта «Сетевой адрес» не будет на вкладке «Дополнительно». В этом случае, следует воспользоваться другими способами. Для проверки, вступили ли изменения в силу, можно использовать команду ipconfig /all (подробнее в статье про то, как узнать MAC-адрес).
Изменение MAC-адреса в редакторе реестра
Если предыдущий вариант вам не помог, то можно воспользоваться редактором реестра, способ должен работать в Windows 7, 8 и XP. Для запуска редактора реестра нажмите клавиши Win+R и введите regedit.
В редакторе реестра откройте раздел HKEY_LOCAL_MACHINESYSTEMCurrentControlSetControlClass

В этом разделе будет содержаться несколько «папок», каждая из которых соответствует отдельному сетевому устройству. Найдите то из них, MAC-адрес которого нужно изменить. Для этого обращайте внимание на параметр DriverDesc в правой части редактора реестра.
После того, как вы нашли нужный раздел, кликните правой кнопкой мыши по нему (в моем случае — по 0000) и выберите — «Создать» — «Строковый параметр». Назовите его NetworkAddress.

Дважды кликните по новому параметру реестра и задайте новый MAC-адрес из 12 цифр шестнадцатеричной системы счисления, не используя двоеточий.
Закройте редактор реестра и перезагрузите компьютер для того, чтобы изменения вступили в силу.
А вдруг и это будет интересно:
- Windows 10
- Android
- Загрузочная флешка
- Лечение вирусов
- Восстановление данных
- Установка с флешки
- Настройка роутера
- Всё про Windows
- В контакте
- Одноклассники
Почему бы не подписаться?
Рассылка новых, иногда интересных и полезных, материалов сайта remontka.pro. Никакой рекламы и бесплатная компьютерная помощь подписчикам от автора. Другие способы подписки (ВК, Одноклассники, Телеграм, Facebook, Twitter, Youtube, Яндекс.Дзен)
14.08.2019 в 10:51
05.02.2020 в 07:16
Добрый день всем.
Мне нужно прописать МАС адрес A4 DB 30 7A 1E D2, но почему то ни одним из способов описанных выше и в комментариях этого сделать не удается. Любой другой МАС адрес — без вопросов, именно этот — никак нет. Кто то может подскажет почему такое может быть?
05.02.2020 в 08:37
А какой-то другой, начинающийся с A4 DB 30 ставится? Этот код за адптерами Liteon закреплен и, возможно, как-то с этим связано.
05.02.2020 в 10:19
Попробовал, такая же петрушка, не хочет меняться…
23.03.2020 в 23:53
По моему mac не должен заканчиваться на 2 или 4
05.08.2020 в 14:47
17.09.2020 в 16:09
Долго бился с несменяемым адресом, в драйвера добавляется, а работать — не работает, пока не стал менять с помощью проги TMAC v6 в ней сразу выяснилось, что в первых буквах мака должен быть определенный вендор и некоторые сочетания не работают, после звонка заказчику удалось узнать, что они ошиблись и вместо асусового мака скинули ошибочный(вместо C8-60 написали CB-60), после изменения мака на правильный — все завелось без проблем.
01.12.2020 в 03:24
ОченЬ. полезная статья. Спс. Каверзньій етот впш віндоус, однако. ..Из-за етго я на ліноолиоме ,как только раскушал его в далеком прошлом. -> На линуксе все интуитвно просто и в 2 щелчка понятно.
Даже дова онлайн при установке с-мьі авьоматом тянутся(!). Песня ,а не ОС.
ПРОСТЬІ юзерам, однозначно, как уверенньій пользователь — РЕКОМЕНДУЮ
Как поменять MAC-адрес компьютера на Windows 10
Необходимость поменять MAC-адрес компьютера может возникнуть в разных ситуациях. Но, чаще всего, это необходимо для подключения к Интернет провайдеру. Многие провайдеры используют MAC-адрес для идентификации клиента, поэтому после смены сетевой карты или компьютера для подключения к Интернету приходится менять MAC-адрес.
В данной статье мы рассмотрим сразу два способа, как можно поменять MAC-адрес на компьютере с операционной системой Windows 10, а также расскажем как проверить данные изменения.
Через «Диспетчер устройств»
Пожалуй, самый простой способ поменять MAC-адрес компьютера на Windows 10 – это воспользоваться « Диспетчером устройств ». В « Диспетчере устройств » можно открыть свойства сетевой карты и задать для нее любой нужный мак-адрес.
В Windows 10 вы можете открыть « Диспетчер устройств » разными способами. Например, можно кликнуть правой кнопкой мышки по кнопке « Пуск » (или нажать комбинацию Win-X ) и в открывшемся окне выбрать соответствующий пункт.

Также в Windows 10 « Диспетчер устройств » можно открыть при помощи команды « devmgmt.msc ». В этом случае нужно нажать комбинацию клавиш Win-R , ввести указанную команду и нажать на клавишу ввода.

Так или иначе, перед вами появится окно « Диспетчер устройств ». Здесь нужно раскрыть список «Сетевые адаптеры» и найти ту сетевую карту, чей MAC-адрес вы хотите поменять. Для примера попробуем помять мак-адрес для сетевой карты « Realtek PCIe GBE Family Controller ».
Обратите внимание, у каждой сетевой карты имеется свой уникальный MAC-адрес. Поэтому, важно не перепутать сетевые карты и внести изменения именно для той карты, для которой это требуется.

После этого кликаем правой кнопкой мышки по нужной сетевой карте и переходим в ее свойства.
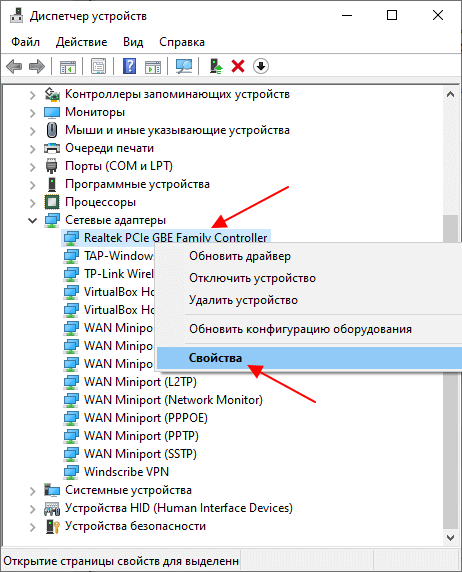
В свойствах сетевой карты нужно перейти на вкладку « Дополнительно », пролистать список свойств и найти пункт « Сетевой адрес » (или « Network Address »). Это и есть мак-адрес, который нам нужно поменять.
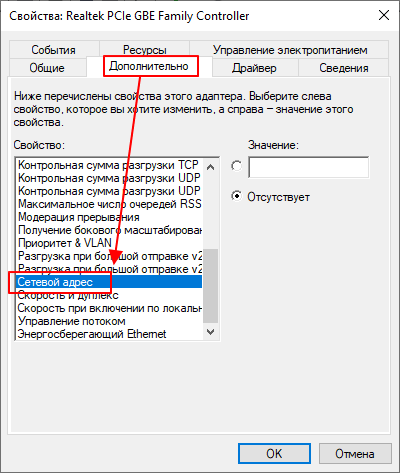
Для того чтобы изменить MAC-адрес выделяем свойство « Сетевой адрес » и в поле « Значение » указываем новый MAC-адрес.
Обратите внимание, мак-адрес записывается в шестнадцатеричном виде. Поэтому, при указании нового значения вы можете использовать цифры (0-9) и английские буквы (A-F). Например, можно указать « AB12AB12AB12 ».
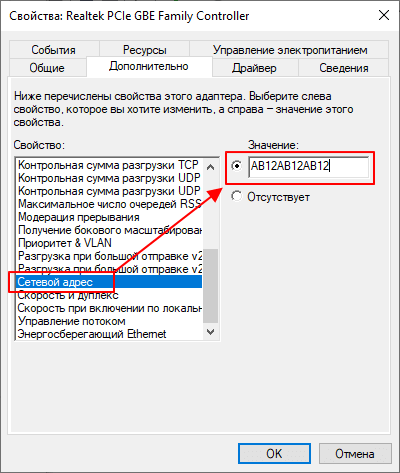
Для сохранения настроек закрываем все открытые окна нажатием на кнопку «ОК» и перезагружаем компьютер. После перезагрузки выбранная вами сетевая карта получит новый MAC-адрес.
С помощью программ
В некоторых случаях (например, для беспроводных адаптеров Wi-Fi) указанный ваше способ изменения MAC-адреса может не работать в Windows 10. Это связано с тем, что на вкладке « Дополнительно » просто отсутствует свойство « Сетевой адрес » и пользователь не может указать собственное значение и поменять MAC-адрес. В таких случаях для изменения можно воспользоваться специализированными программами.
Одной из наиболее популярных программ для решения этой проблемы является программа Technitium MAC Address Changer (ссылка). В верхней части окна данной программы отображается список всех сетевых карт, их текущие MAC-адреса, статус, а также скорость подключения и скорость передачи данных.
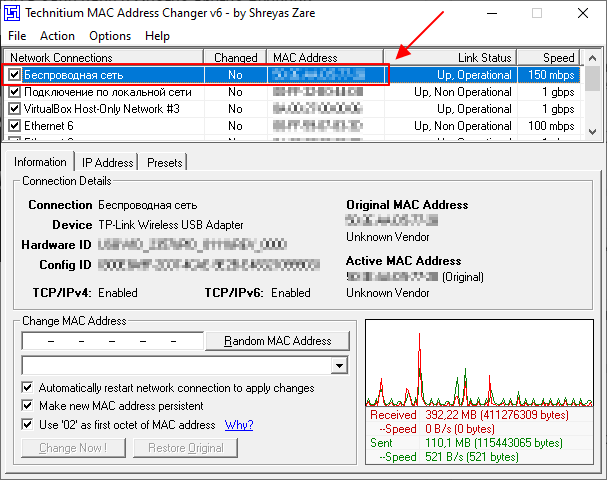
Для того чтобы изменить MAC-адрес нужно выделить сетевую карту (например, беспроводный адаптер), указать новый мак-адрес в нижней части окна и нажать на кнопку « Change Now ». Также можно воспользоваться кнопкой « Random MAC-address », которая автоматически сгенерирует случайный адрес и подставит его в нужное поле.

В случае использования программы Technitium MAC Address Changer изменения применяются сразу, и перезагрузка компьютера не требуется.
Также для изменения MAC-адрес на компьютере с Windows 10 можно использовать и другие подобные программы. Например: SMAC MAC Address Changer (сайт) или Win 7 MAC Address Changer (сайт).
Проверка изменений
Для проверки изменения MAC-адреса на компьютере с операционной системой Windows 10 можно использовать команду « getmac /v /fo list ». Для этого просто запустите командную строку и выполните указанную команду. В результате, в командной строке будет выведен список всех сетевых подключений и их текущие MAC-адреса (Физический адрес).
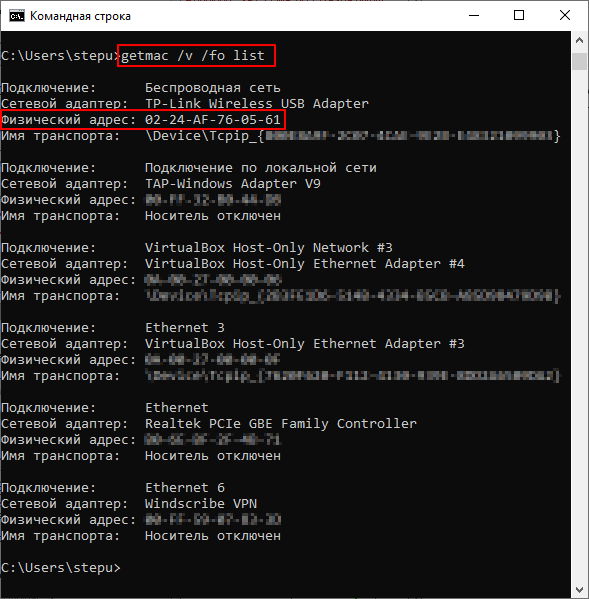
Альтернативный вариант – команда « msinfo32 ». В этом случае нужно нажать комбинацию клавиш Win-R и выполнить указанную команду.
После выполнения данной команды появится окно « Сведения о системе ». Здесь нужно открыть раздел « Компоненты – Сеть – Адаптер » и найти в списке сетевую карту, для которой вы изменяли мак-адрес.

Если все было сделано правильно, то здесь в строке « MAC-адрес » будет указано нужное вам значение.
Как поменять МАК-адрес сетевой карты в Windows: замена физического адреса
Всем привет! Сегодня я расскажу вам – как изменить MAC-адрес компьютера, а точнее сетевой карты, которая используется в глобальной или локальной сети. Например, в моем случае это было нужно, когда я прикупил себе другую сетевуху, а мой провайдер использовал привязку с помощью физического адреса.
В интернете до сих пор идут холи-вары по поводу того – а можно ли вообще изменить MAC-адрес сетевой карты или вообще какого-то устройства? Могу ответить неоднозначно: и да, и нет. На самом деле физический MAC-адрес, который вшит внутрь изменить очень сложно, для этого нужно специальное оборудование. Но в системе Windows чаще всего используется программный MAC-адрес сетевой карты, и его как раз и можно сменить. Этого вам должно хватить для большинства задач.
ПОМОЩЬ СПЕЦИАЛИСТА! Если при прочтении вам что-то будет непонятно, или возникнут трудности, то вы всегда можете обратиться ко мне в комментариях, и я вам с радостью помогу.
- Посмотреть текущий физический адрес
- Через «Диспетчер устройств»
- Через реестр
Посмотреть текущий физический адрес
Прежде чем мы начнем, нужно посмотреть, какой у нас сейчас стоит адрес. Запустите командную строку. Для этого введите название утилиты в поисковой строке Windows 7, 8, 8.1 или 10.
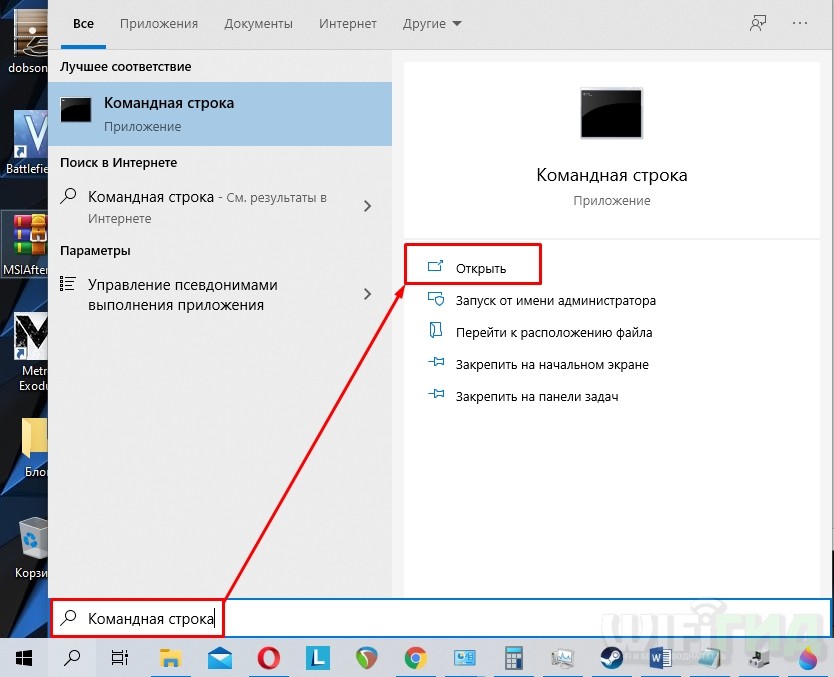
Ipconfig /all
Теперь смотрим в раздел «Адаптер Ethernet» — это и есть ваша сетевая карта. Нам нужна строчка «Физический адрес». Запоминаем это значение, чтобы далее произвести подмену адреса.
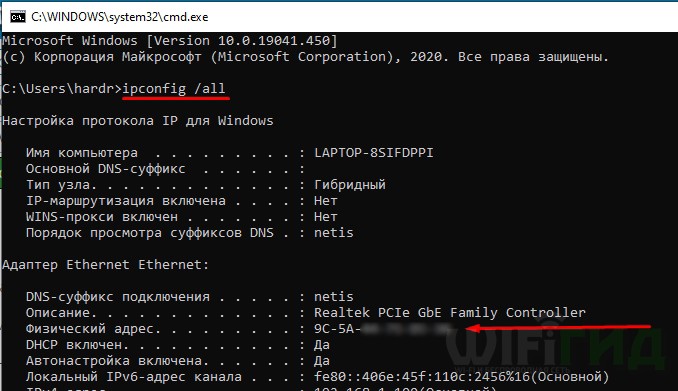
Через «Диспетчер устройств»
- Кликните правой кнопкой мыши на «Этот компьютер» и выберите «Свойства».

- Выберите нужный нам пункт меню слева.
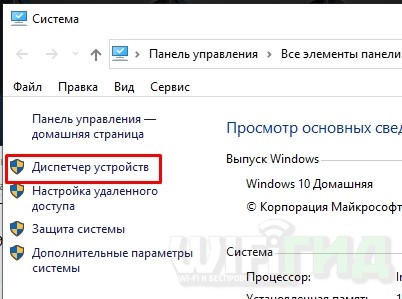
- Раскройте раздел «Сетевые адаптеры» и кликните по вашей сетевой карте или Wi-Fi модулю, который вы используете. Зайдите в свойства железа.
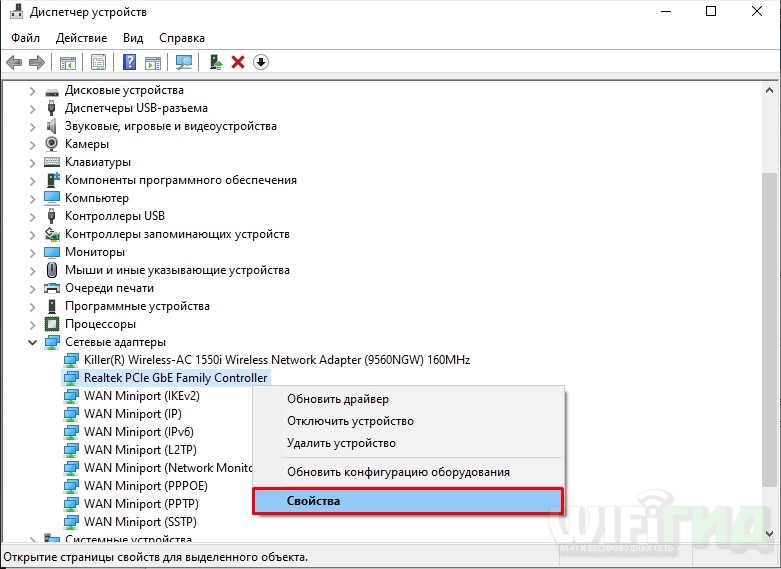
- Перейдите на дополнительную вкладку и в строке «Свойство» найдите пункт «Сетевой адрес» (Network Address), установите значение.
ПРИМЕЧАНИЕ! А теперь самые важные некоторые правила, которым нужно придерживаться. Значение адреса вводится, используя 16-тиричную систему исчисления. Состоит МАК-адрес из 12 символов. Пробелы и двоеточия писать не нужно. Не используйте первый символ как ноль (0), а последний как А, Е, 2 и 6.
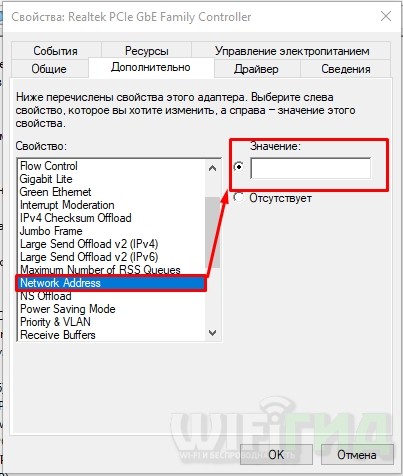
Сразу скажу, что не на всех карточках так можно поменять адрес, но проверить его достаточно просто, аналогично через консоль. Можно попробовать перезагрузить комп, если значение остается старым. Если смена MAC-адреса не произошла, то изменение можно выполнить на уровне операционной системы в реестре Windows.
Через реестр
Поменять МАК-адрес компьютера можно через ОС, именно он и должен будет использоваться на сетевом уровне при подключении к сети.
- Запускаем «Редактор реестра» аналогично через поиск системы. Если он у вас не работает, то нажмите на кнопки «Win» и «R» и в окне «Выполнить» введите команду: regedit.
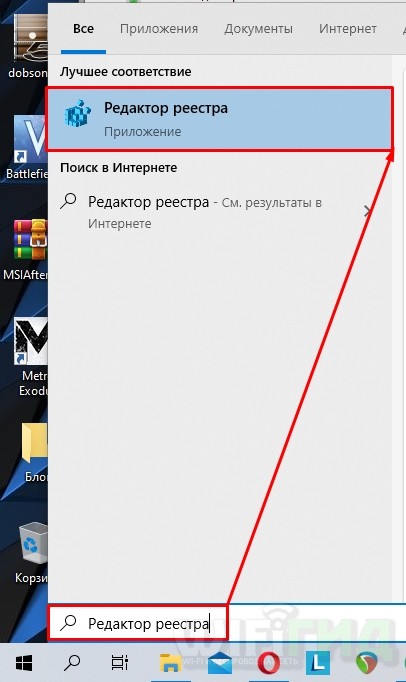
- Сначала проходим по пути:
HKEY_LOCAL_MACHINESYSTEMCurrentControlSetControl
- В конце открываем основной раздел с классами «Class» и ищем там папку с названием:
- Там будут папки типа: 0000, 0001, 0002 и т.д. Открываем поочередно каждую и смотрим в строку «DriverDesc» – как только вы найдете название вашей сетевой карты, то значит нужная папка найдена. Нажмите правой кнопкой мыши и выберите: «Создать» – «Строковый параметр».
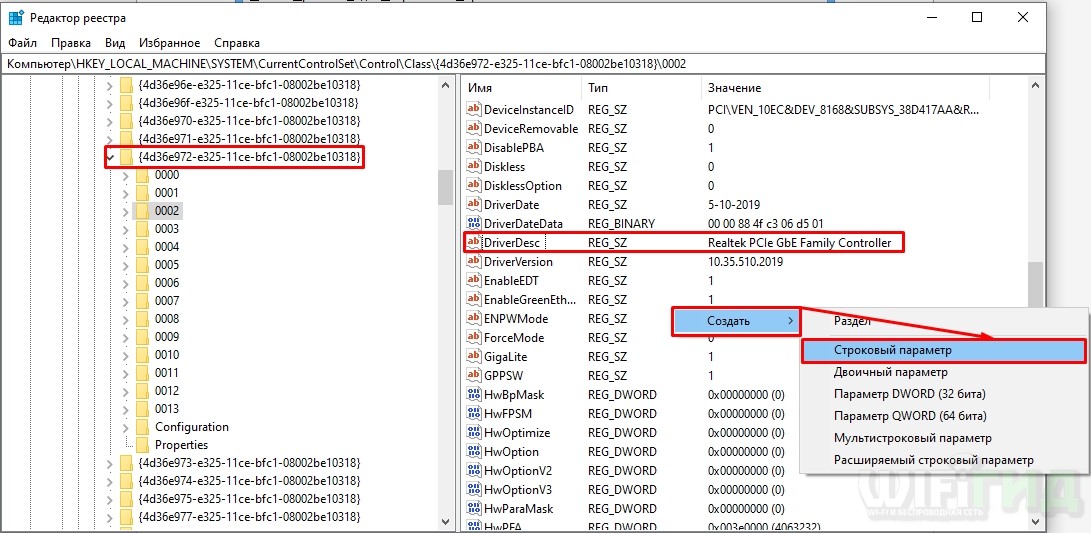
- Называем его как «NetworkAddress», открываем и вводим значение из 12 символов. Правила ввода я уже писал ранее в прошлой главе.
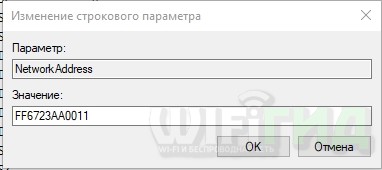
- Замена произойдет только после перезагрузки машины.
Как сменить MAC-адрес на Windows
Сегодня мы расскажем, зачем и как можно сменить MAC-адрес компьютера.
Напомним, что MAC-адрес – это идентификатор сетевой карты устройства. Этот физический адрес «вшивается» в карту на этапе производства, и его невозможно поменять. Там не менее, адрес карты, задаваемый программным драйвером, обладает большим приоритетом, и вот его, как раз, можно изменять. Зачем? Чтобы улучшить анонимность в сети путем затруднения идентификации устройства. Бывают и банальные причины: например, провайдер выдает доступ в Интернет только по МАК-адресу, а пользователь поменял ноутбук.
Итак, как сменить МАК адрес компьютера?
Как и в предыдущей статье, рассматривать мы будем исключительно семейство операционных систем WINDOWS. Вариантов, как поменять МАК адрес компьютера, существует несколько. Вот самый простой:
Смена МАК адреса Windows
Нажмите на клавиатуре одновременно клавиши WIN и R. В окне «Командная строка» наберите на английском devmgmt.msc и кликните по кнопке «ОК». Откроется окно «Диспетчера устройств», в котором следует найти строчку «Сетевые адаптеры» и нажать на значок плюсика, чтобы развернуть дерево сетевых карт. Щелкните правой кнопкой мыши по адаптеру, для которого производится изменение МАК адреса, и выберите пункт «Свойства». В появившемся окне дойдите до вкладки «Дополнительно» и в пункте «Сетевой адрес» установите новый Мак-адрес устройства, введя его без знаков дефиса. Существует ряд ограничений, введенных компанией Microsoft, которые не позволяют задавать произвольные адреса. Для удобства наших читателей мы предлагаем воспользоваться одним из четырех проверенных шаблонов ввода МАК-адреса.
- XA-XX-XX-XX-XX-XX
- X2-XX-XX-XX-XX-XX
- XE-XX-XX-XX-XX-XX
- X6-XX-XX-XX-XX-XX
Вместо Х нужно подставить любой символ шестнадцатеричной системы счисления: цифры от 0 до 9 и латинские буквы от A до F. Зафиксировать изменения поможет либо перезагрузка компьютера, либо отключениевключение адаптера.

Проверить, присвоился ли новый MAC-адрес сетевому адаптеру, можно, выполнив команду GETMAC.
Расскажем также об одной полезной кнопке, позволяющей в автоматическом режиме поменять MAC адрес Windows. К сожалению, такая функция присутствует только в Windows 10, что, впрочем, не делает эту опцию менее полезной.
Как изменить MAC адрес Windows 10 с помощью случайных номеров
Войдите во вкладку «Wi-Fi» раздела «Сетевые параметры» и кликните по строке «Управление параметрами сети Wi-Fi». Если ссылка «Случайные аппаратные адреса» является активной, то сдвиньте ползунок в положение «ВКЛ». Теперь каждый раз при подключении к сети вай-фай ваш компьютер будет использовать случайно сгенерированный физический номер сетевой карты. Подобная рандомизация позволяет пользователям быть более анонимными в сети и сильно затрудняет отслеживание аппаратного устройства. Рекомендуем использовать данную функцию постоянно, ну или, как минимум, при работе с общедоступными сетями Wi-Fi.
Если Вы не обнаружили пункт «Случайные адреса», то это означает, что ваша сетевая карта такие изменения не поддерживает, и не остается ничего другого, кроме как пользоваться вышерасположенной инструкцией по ручному изменению МАК-адреса.
На этом статья окончена. Мы рассчитываем на то, что данный цикл статей будет полезен, и теперь Вы точно знаете, как сменить MAC адрес Windows.
Посмотрите наше видео, и всего за 3 минуты узнайте как сменить MAC адрес компьютера:












