Как изменить имя пользователя в Windows 10
После перехода с Windows 7 на Windows 10 многие пользователи сталкиваются с трудностями. В основном это связано с тем, что интерфейсы этих операционных систем сильно отличаются и многие действия выполняются не так как это было раньше. Одним из таких действий является изменение имени пользователя.
С именами пользователя в Windows 10 возможны две ситуации. Ситуация № 1 – пользователь использует локальную учетную запись. В этом случае изменить имя пользователя можно средствами операционной системы. Ситуация № 2 – пользователь использует учетную запись Макрософт. В этом случае изменить имя пользователя можно только через настройки аккаунта на сайте Майкрософт. Дальше мы рассмотрим обе эти ситуации.
С помощью окна «Управление компьютером»
Теперь рассмотрим способ изменения имени пользователя локальной учетной записи в окне «Управление компьютером». Для его открытия кликните правой кнопкой мыши кнопку «Пуск» и в открывшемся контекстном меню щелкните строку «Управление компьютером».
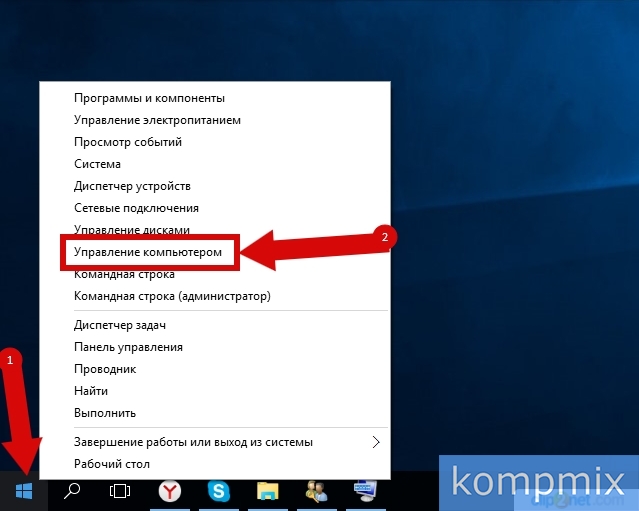
Далее щелкните «Локальные пользователи и группы» и двойным кликом откройте папку «Пользователи».
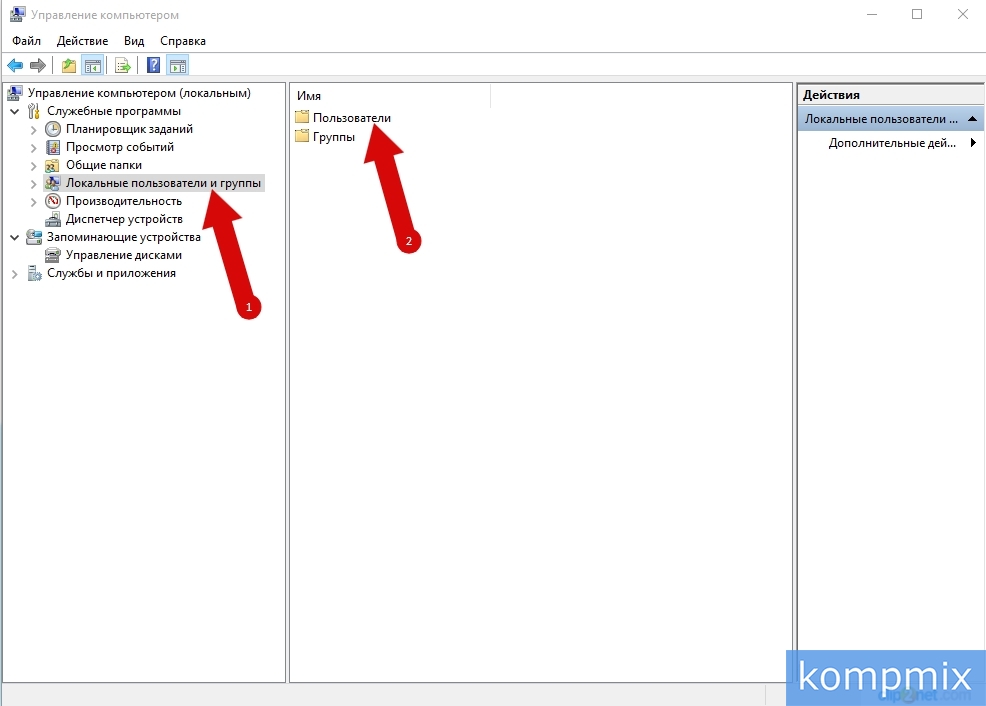
Теперь щелкните правой кнопкой мыши по строке имени пользователя локальной учетной записи и в контекстном меню нажмите строку «Свойства».

Введите новое имя учетной записи и нажмите кнопку «Ок».
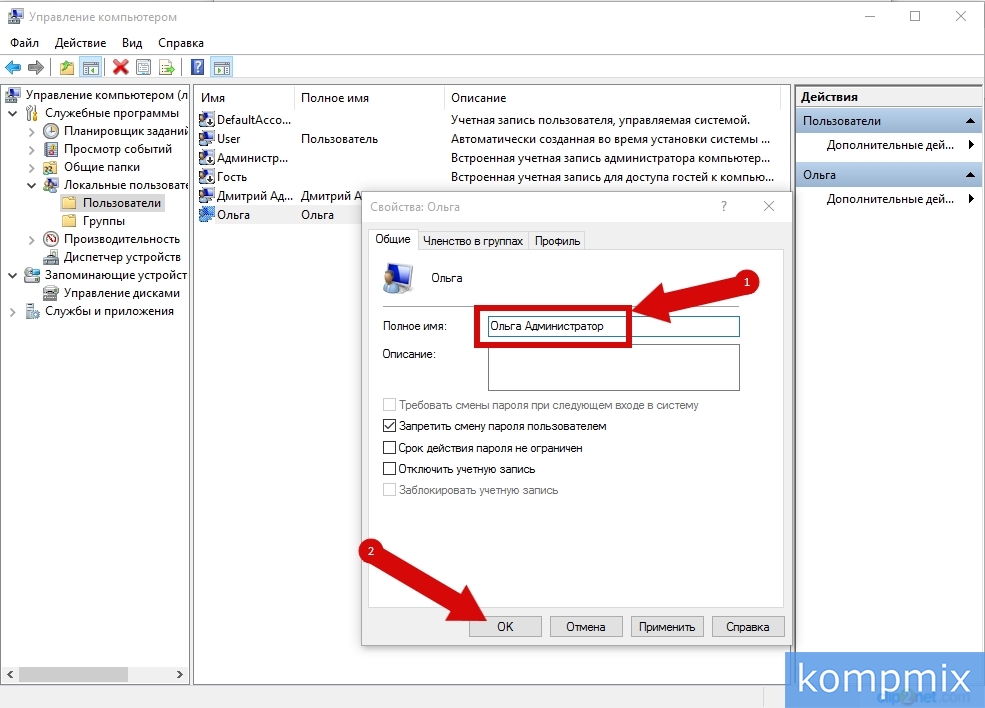
Имя локальной учетной записи пользователя изменено.
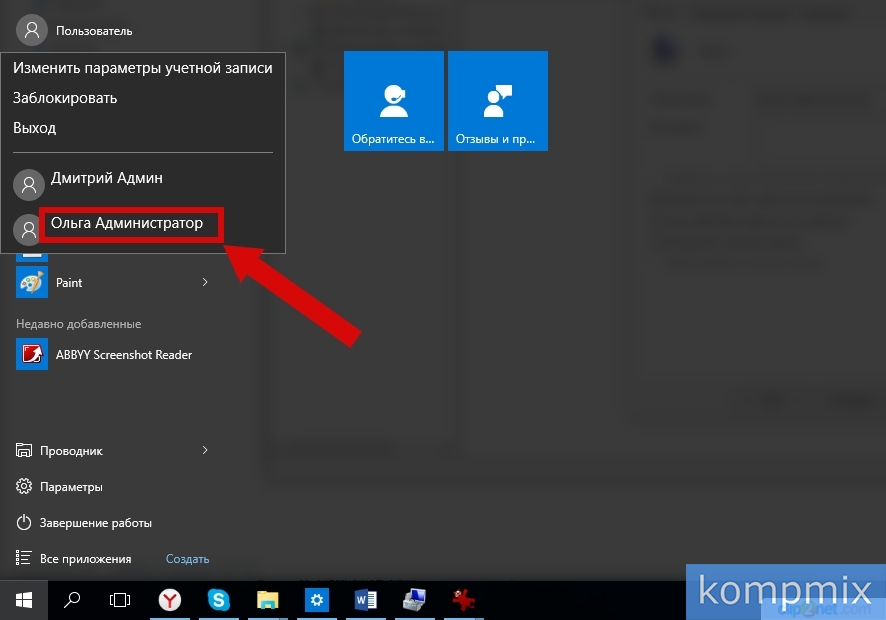
Как настроить Windows 10 без учетной записи Microsoft
Windows 10 пытается убедиться, что вы используете учетную запись Microsoft, но вы все равно можете создать локальную учетную запись, выполнив следующие действия.
Примечание. Если вы используете версию Home и подключены к Интернету, вы не сможете настроить Windows 10 без учетной записи Microsoft, поэтому первым шагом будет отключение от Интернета.
Windows 10 Home
- Если вы подключены к сети с помощью кабеля Ethernet или WiFi, первым делом отсоедините кабель или отключите компьютер от WiFi. Для подключений WiFi вы можете пропустить процесс в начале мастера установки, щелкнув значок возврата на панели инструментов установки Windows 10, а затем попытаться создать учетную запись Microsoft. Либо нажмите клавишу «Режим полета» на ноутбуке, чтобы отключить Wi-Fi, или отключите маршрутизатор на минуту, если ничего не помогло. Когда вы видите сообщение об ошибке «Что-то пошло не так», нажмите «Пропустить», чтобы пропустить этап создания учетной записи.
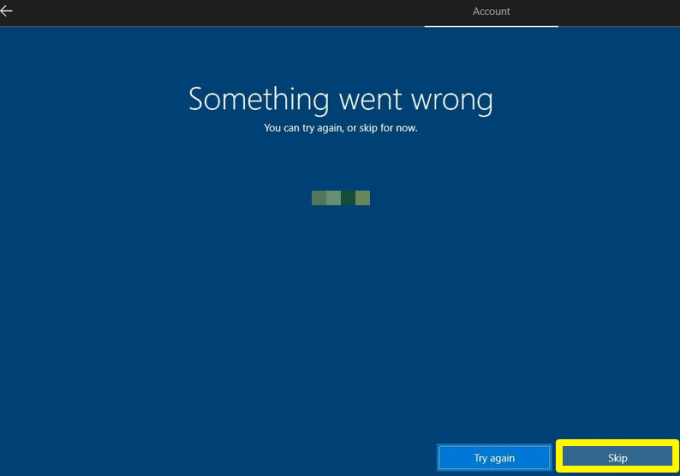
- На экране «Кто будет использовать этот компьютер» создайте автономную учетную запись и войдите в Windows 10 без использования учетной записи Microsoft.
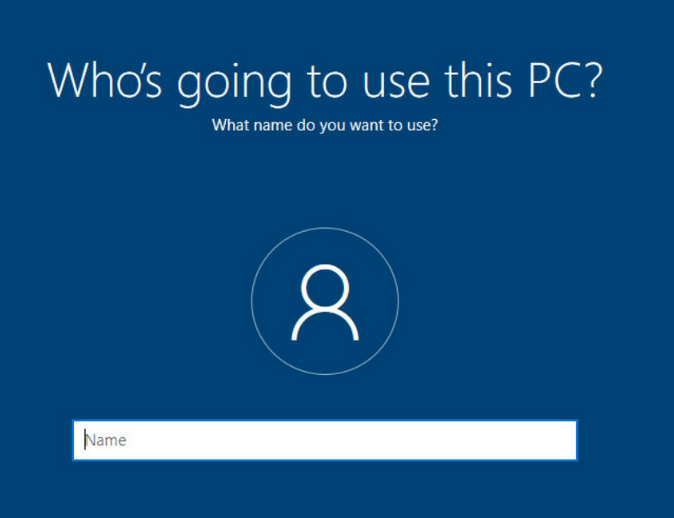
Windows 10 Professional (Pro)
Если вы используете Windows 10 Professional, вы можете создать локальную учетную запись, выбрав параметр Присоединение к домену в левой нижней части экрана настройки.

Если по какой-либо причине вы не видите опцию «Присоединение к домену», вы все равно можете использовать тот же прием, который мы описали выше для Windows 10 Home, отключиться от Интернета и создать локальную учетную запись.
Изменение основного адреса электронной почты в учетной записи Майкрософт
Все действия, которые потребуются для того, чтобы поменять свой логин достаточно просты, при условии что у вас не потерялись доступы ко всему тому, что может потребоваться при восстановлении.
- Зайдите в свою учетную запись Майкрософт в браузере, на сайте login.live.com (или просто на сайте Майкрософт, после чего кликните по имени вашей учетной записи справа вверху и выберите «Просмотреть учетную запись».
- В меню выберите «Сведения», а затем нажмите по «Управление входом в учетную запись Майкрософт».
- На следующем шаге вас могут попросить подтвердить вход тем или иным образом, в зависимости от настроек безопасности: с помощью письма на E-mail, смс или кода в приложении.
- После подтверждения, на странице управления входом в службы Майкрософт, в разделе «Псевдоним учетной записи» нажмите «Добавить адрес электронной почты».
- Добавьте новый (на outlook.com) или существующий (любой) адрес электронной почты.
- После добавления, но новый адрес почты будет выслано письмо подтверждения, в котором нужно будет нажать ссылку для того, чтобы подтвердить, что этот E-mail принадлежит вам.
- Подтвердив адрес электронной почты, на странице управления входом в службы Майкрософт нажмите «Сделать основным» напротив нового адреса. После этого напротив него появится информация, что это — «Основной псевдоним».
Готово — после этих простых шагов вы можете использовать новый E-mail для входа в вашу учетную запись Майкрософт на принадлежащих компании сервисах и в программах.
При желании, вы также можете удалить предыдущий адрес из аккаунта на той же странице управления входом в учетную запись.
Выход из учетной записи на компьютере с ОС Windows
Выйти из учетной записи Майкрософт на компьютере с операционной системой Виндовс можно несколькими способами.
Через раздел «Параметры»
Для выхода из аккаунта выполните следующее:
Кликните «Пуск» и выберите раздел «Параметры», после чего «Учетные записи».
Нажмите «Войти вместо этого с локальной учетной записью».
Укажите логин и пароль от профиля Майкрософт.
-
Введите новые данные для входа в ОС с помощью локальной учетной записи.

Удаление ненужной учетной записи при наличии нескольких аккаунтов
Если на компьютере присутствует несколько учетных записей, все лишнее в любой момент можно удалить. Чтобы это сделать, запустите ОС, используя данные аккаунта с правами администратора. В последующем действуйте следующим образом:


На заметку:
Перед удалением аккаунта с компьютера позаботьтесь о сохранности всех файлов, хранящихся в папке C:UsersИмя_пользователя.
Через панель управления
Для выхода из аккаунта с помощью панели управления, выполните следующее:
- Войдите в панель управления на своем компьютере.
- Выберите пункт «Учетные записи пользователей».
- Кликните «Управление другой учетной записью».



Переименование папки через «regedit»
- По пути «C:Users» переименовать папку или завести новую.
- Ввести в поиске панели задач «regedit», запустить редактор.


Это самые популярные методы переименования профилей Windows 10. Для того, чтобы изменить имя, не нужно будет производить никаких дополнительных действий. Все, что нужно, уже есть в ПК. Главное, правильно этим воспользоваться. Помогут в этом предложенные инструкции.
А как вы меняли имя юзера в Windows 10? Расскажите о своем опыте в комментариях. Сохраните статью в закладках, поделитесь ею в социальных сетях.











