Не отображаются имена компьютеров в сетевом окружении
Добрый день. Имеется сеть на 20 компьютеров с сервером (вин сервер 2012 р2). В списке сетевого окружения отображаются только 6 компьютеров, но на какой то скрытый при ручном вводе имени компа всё заходит. Затем он появляется в списке сетей , а когда обновляю список, то исчезает. В чём может быть проблема?
Не отображаются пк в сетевом окружении
Добрый день. Есть локальная сеть ~15 пк с рабочей группой. В какой-то момент на всех компьютерах.
Мусор в сетевом окружении
Всем привет. После ребута роутера в сетевом окружении появились элементы с некорректными.
не видно компов в сетевом окружении
Люди, помогите. Два сервера под Windows 2003, DNS, DHCP, VPN рабочая группа <WORKGROUP> из 20.
Не отображается сервер в сетевом окружении
В сетевом окружении не видны некоторые ПК (XP SP3) домена. Сам контроллер домена (Win2003 R2) тоже.
Проблема в том, что это давно уже корректно не работает. Поднимайте Wins сервер. А лучше забить и подключить как сетевую папку.
Сообщение от pEntity
Раньше такое уже случалось, потом как то проблема сама решалась, все компы были видны. Непонятно по какой причине это может происходить. Перерыл форумы, нгичего толкового не нашёл. Неужели нельзя решить проблему?
Сообщение от pEntity
Вот этого точно не надо.
Это динозавр, от которого еще 15 лет назад (по выходе windows server 2003) мелкософт рекомендовала отказываться и в учебники добавляла сценарий вывода их из эксплуатации.
Топикстртеру — зачем плодить сетевые шары? Это путь к хаосу. Потом ни одна собака не разберется у кого какая версия документа и как все это правильно бекапить.
Заведите выделенный сервер, сделайте там одну на всех шару. А лучше вообще svn какой-нибудь.
Как изменить имя компьютера в сети в Windows 7 и 8
Когда мы подключаемся к сети (по кабелю или по беспроводной сети), и мы совместно используем наши файлы с другими пользователями, наш компьютер отображается под определенным именем. Имя, отображаемое в сети, — это просто имя нашего компьютера, которое мы предоставили при установке Windows. Однако он не устанавливается постоянно — в любой момент мы можем изменить его на другой.
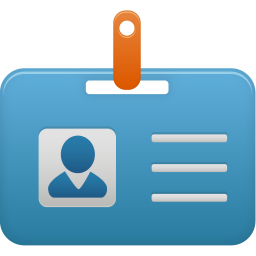
Имя компьютера можно изменить двумя способами: с помощью настроек на рабочем столе или с помощью параметров компьютера на стартовом экране Windows 8. Мы показываем оба метода.
Измените имя компьютера, используя настройки на рабочем столе
Чтобы изменить имя компьютера, перейдите к системным настройкам. Мы можем добраться туда простым способом — просто откройте окно «Проводник», затем на боковой панели щелкните правой кнопкой мыши «Этот компьютер» и выберите «Свойства».
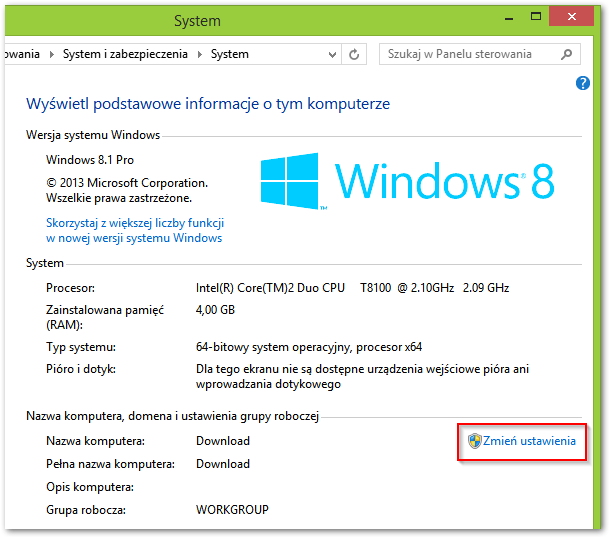
Появится новое окно с системными настройками. С правой стороны вы заметите логотип Windows 8 — мы немного понемногу посмотрим, где мы найдем имя нашего компьютера и рабочую группу.
Мы нажимаем кнопку «Изменить настройки». Появится новое окно, в котором мы можем добавить описание нашего компьютера (например, частный компьютер, бизнес-компьютер).
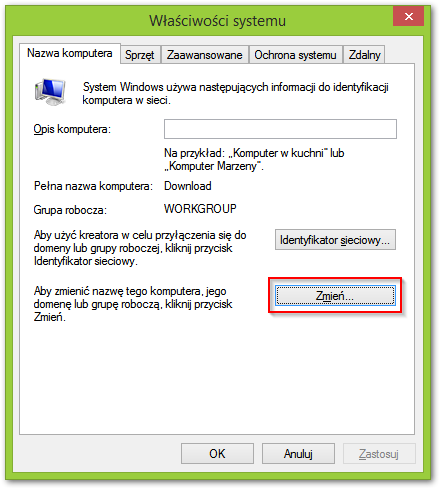
У нас также есть возможность изменить имя компьютера в сети. Опция доступна в самом низу и кнопке «Изменить».
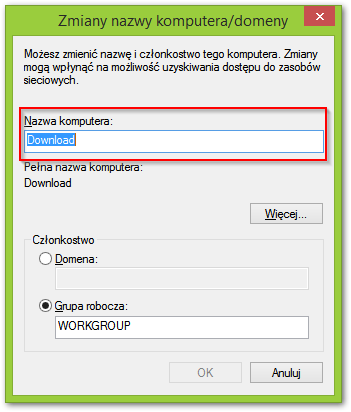
В новом окне введите новое имя для нашего компьютера, а затем подтвердите его кнопкой OK.
Изменение имени компьютера с помощью параметров в Windows 8 / 8.1
Сдвиньте боковую панель вправо, затем выберите «Настройки> Изменить настройки компьютера».
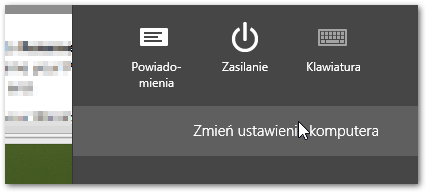
В настройках современного пользовательского интерфейса перейдите на вкладку «Компьютер и устройства», затем выберите «Информация о компьютере». С правой стороны будут отображаться данные о нашем ПК. Среди них мы найдем имя компьютера.
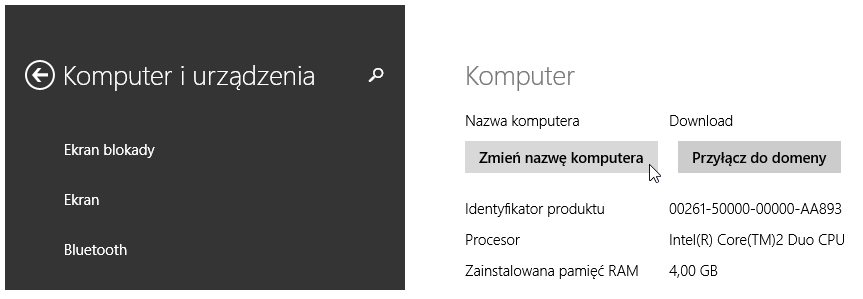
Чтобы изменить его, просто нажмите кнопку «Изменить имя компьютера». Появится экран, в котором вы можете ввести новое имя.
Программы чтобы скрыть IP-адрес ПК
В данном случае для того, чтобы спрятать свой IP, мы будем использовать специальные программы. Плюс их в том, что позволяют работать через удалённый сервер не только одному веб-браузеру, но и другим программам. Но есть и минус — практически все хорошие программы платные, а под личиной бесплатных часто скрываются вирусы.
Среди программ, на которые стоит обратить внимание можно выделить две. Первая — SafeIP.
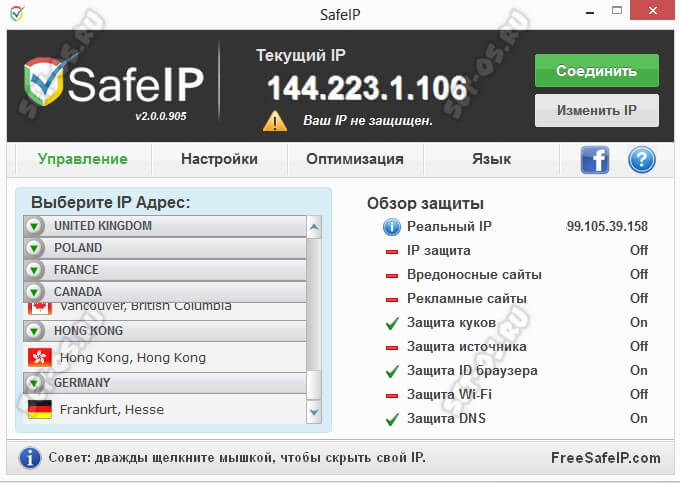
У неё достаточно внушительный список серверов в разных странах мира. Кроме того, что программа может скрыть IP-адрес компьютера в Интернете, она так же может шифровать трафик. Приложение без проблем работает со большинством веб-браузеров под Windows — Internet Explorer, Mozilla Firefox, Google Chrome, Safari, Opera, SeaMonkey, K-Meleon, Konqueror, Maxthon, Flock, Lunascape, Avant Browser, Sleipnir, Epic, Orca.
Вторая программа — Hide ALL IP. По функциям почти что копия предыдущего приложения.
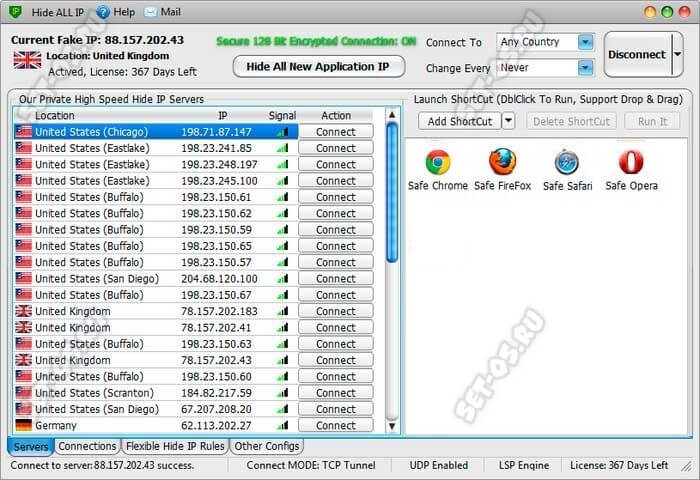
Главный её плюс в том, что Hide ALL IP позволяет пускать через себя трафик ещё и игр, торрентов и любых других программ. Для этого нужно добавить ярлык программы в список в правой части окна программы.
Как можно скрыть свой IP в Сети
Вы можете скрыть IP-адрес вашего соединения несколькими способами: например, с помощью VPN-сервисов, через сеть Tor или с помощью прокси-серверов. Все они, если говорить просто, основаны на одном принципе: пакеты данных с вашего компьютера идут через отдельный сервер, который получает их и отправляет дальше. Таким образом, сайты, на которые вы заходите, видят только IP-адрес этого промежуточного сервера, а не непосредственно вашего компьютера.
Вы можете скрыть свой IP-адрес с помощью браузера Tor. Он основан на одной из старейших программ Mozilla Firefox.
Когда вы ищите информацию через Tor, браузер использует IP-адрес из свой собственной сети — и он отличается от вашего фактического IP. Кроме того, немедленно активируется приватный режим, поэтому во время просмотра страниц не создается хроника (история).
Однако из-за такого длинного «обходного пути» браузер Tor не может похвастаться высокой пропускной способностью — и порой страницы в нем грузятся очень долго. Подробнее о том, как настроить анонимный серфинг через браузер Tor, мы рассказывали в отдельной статье.

Еще один веб-браузер, который позволяет скрыть IP-адрес — это Opera. Режим VPN встроен непосредственно в программу и может быть легко активирован.
Подключение к сети wifi с невидимым SSID на Windows 10
На Windows 10 подключиться к невидимой сети еще проще — не нужно лезть ни в какие глубокие настройки. Просто щелкаем по значку «WiFi» в панели состояния, рядом с часами
![]()
и среди списка точек доступа находим «Скрытую сеть»

Нажимаем на нее и оставляем флажок «Подключаться автоматически»

Далее вводим имя

и ключ безопасности

Если вы хотите получить с подключаемого компьютера доступ ко всем внутренним ресурсам локальной сети, то на следующем шаге жмем на кнопку «Да»

После установления соединения сеть появится в списке среди остальных — заметьте, для вас SSID больше не будет невидимым.

Скрыть определенные учетные записи пользователей на экране входа Windows
Запустите программу «Выполнить«, для этого нажмите сочетание клавиш «Windows + R» или нажмите «Пуск — Все программы — Стандартные — Выполнить», а затем введите regedit и нажмите кнопку” OK», чтобы открыть редактор реестра.
Когда откроется редактор реестра, перейдите к следующему пути, нажав на каталоги в левой панели:
HKEY_LOCAL_MACHINE SOFTWARE Microsoft Windows NT CurrentVersion Winlogon
Нажмите правой кнопкой мыши на каталоге с именем “Winlogon” и выберите “Создать”, а затем “Раздел”, чтобы создать новый раздел внутри этого каталога.

Введите SpecialAccounts в качестве имени нового раздела.
Нажмите правой кнопкой мыши на вновь созданный раздел «SpecialAccounts», и аналогично создайте в нем новый раздел с именем UserList .
Нажмите правой кнопкой мыши на” UserList » и создайте новый параметр «DWORD (32 бита)«.

В качестве имени параметра введите имя учетной записи, которое необходимо скрыть.
Введите «0» (ноль) в поле ”Значение “ и нажмите ”OK», чтобы скрыть учетную запись.
Для того чтобы учетная запись вновь появилась на экране приветствия Windows необходимо изменить значение параметра на «1» или переименовать параметр на имя несуществующего пользователя, например «Test1».
После всех проделанных операций перезагрузка не требуется, достаточно просто сменить пользователя.













