Как изменить имя компьютера на Windows 10
В окне свойств системы вы наверняка замечали, что ваш компьютер по умолчанию назван весьма странным именем. Новые устройства из коробки или те, на которых только что установили Windows, получают от системы загадочные имена в стиле “DESKTOP-OI5ERF”. Далеко не самый лучший способ обозначить устройство, особенно для тех, кто владеет несколькими компьютерами (планшет, ноутбук, настольный ПК и так далее) или управляет сетью. Кроме того, имя компьютера помогает идентифицировать устройство в вашей учетной записи Microsoft, где отображаются все связанные компьютеры, смартфоны и консоли Xbox. Изменить имя компьютера можно очень просто, и эта небольшая инструкция расскажет о том, как это сделать.
Примечание: действия выполняются от имени Администратора. Если ваша учетная запись не имеет прав Администратора, понадобится ввести пароль от соответствующего профиля.
Для справки: если у вас включена История файлов Windows 10, восстановление резервных копий, созданных на устройстве со старым именем, приведет к восстановлению того самого старого имени. Кроме того, после переименования служба архивации (она же история файлов) создаст полностью новые копии папок и файлов, установленных для резервного копирования. Старые резервные копии будут далее доступны для восстановления. Имейте это в виду.
Как изменить имя компьютера?

Имя компьютера необходимо для идентификации компьютера в сети, т.е. позволяет отыскать необходимый компьютер в списке компьютеров сетевого окружения. Объединение компьютеров в сеть в основном практикуется на предприятиях, где чаще всего в качестве имени компьютера указываются фамилия его пользователя. Имя компьютера можно поменять в любой момент при наличии прав администратора, и далее мы более подробно рассмотрим, как изменить имя компьютера в Windows 7.

Изменить имя компьютера можно буквально за несколько кликов, при этом имя можно задавать любое, даже если такое уже используется на другом компьютере. Для изменения имени компьютера нам необходимо зайти в свойства компьютера. Делается это через меню «Пуск», где необходимо нажать правой кнопкой мыши на пункт «Компьютер» и выбрать «Свойства» или же через панель управления «Панель управления \ Система и безопасность \ Система». Далее можно нажать «Дополнительные параметры системы» и выбрать закладку «Имя компьютера» или попасть сразу на эту закладку, нажав «Изменить параметры». Чтобы изменить имя компьютера, необходимо на вкладке «Имя компьютера» нажать кнопку «Изменить».
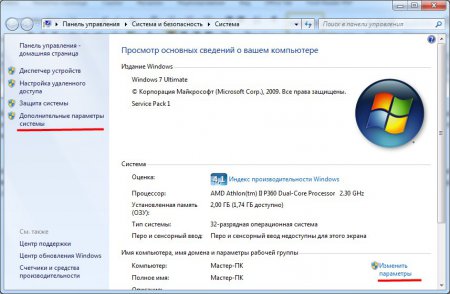
Свойства компьютера (система)
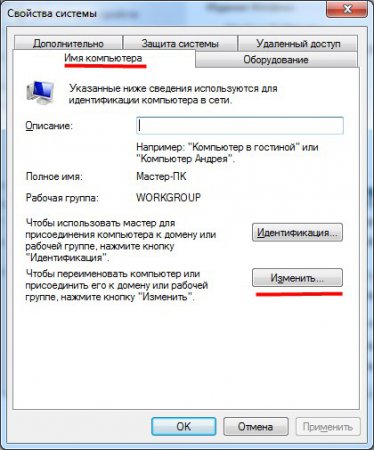
Свойства системы
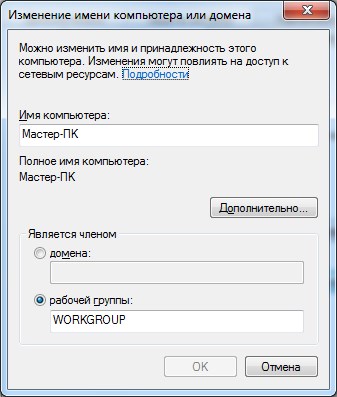
После ввода новых данных необходимо не забыть сохранить их нажатием кнопки «Ок». Все внесенные изменения вступят в силу после перезагрузки компьютера.
Второй вариант:
1. Открываем редактор реестра. Нажимаем Win+R, вводим regedit, жмем кнопку ОК.
2. В редакторе реестра переходим в ветку HKEY_LOCAL_MACHINESOFTWAREMicrosoftWindows NTCurrentVersionNetworkListProfiles, слева в папке Profiles будут названия, что то вроде этого . Таких названий будет столько, сколько у вас создано сетей на данном компьютере.
3. Выбрав папку с данными именами, с права будут параметры сети. Находим там параметр ProfileName и видим там текущее значение, имя вашей сети. Изменяем это значение на нужное вам имя сети.
Данный способ правки имени через реестр, в отличии от первого способа, изменяет само имя сети, а не его отображение.
Изменить имя компьютера для удаленного компьютера
Если вы являетесь администратором домена и хотите сменить компьютер в той же сети на новое имя, используйте следующий формат:
WMIC / узел: «CURRENT» переименование компьютерной системы « NEW »
WMIC / узел: переименование компьютерной системы « Jon-Laptop» в « LaptopPC »
Значение после / узел: указывает имя удаленного компьютера в локальной сети. У вас должны быть права администратора на удаленном компьютере, иначе возникнет следующая ошибка, означающая, что в доступе отказано :

Если пользователь, с которым вы вошли в систему, не имеет административного доступа к сетевому компьютеру, вы можете явно указать учетные данные, используя этот формат:
WMIC / узел: «CURRENT» / пользователь: USERNAME / пароль: PASSWORD переименование компьютерной системы « NEW »
WMIC / узел: «Jon-Laptop» / пользователь: Admin / пароль: password123 переименование системного вызова компьютера « LaptopPC »

Как переименовать сеть в Windows 7?
Здравствуйте! Возможно, вы обращали внимание на то, что ваша сеть стала называться «сеть 2» или как-то еще стандартно. Вам хотелось бы переименовать название сети в любое другое по вашему выбору, например, «SkyNet» или «Сеть Ивановых»? Это достаточно просто сделать и сейчас мы этим займемся.
Нажимаем на значок сетевого подключения в правом нижнем углу рядом с часиками и жмем на ссылку Центр управления сетями и общим доступом.

Теперь нажимаем на сам значок домика, как на картинке:
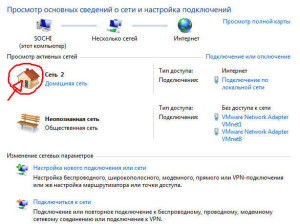
Выскакивает окошко Настройка свойств сети. В поле Сетевое имя впишите любое название сети, какое вам нравится. Также можно поменять значок домика на какой-нибудь другой из коллекции, для этого нажмите на кнопку Изменить и выберите. По окончании везде нажмите ОК, во всех окошках.
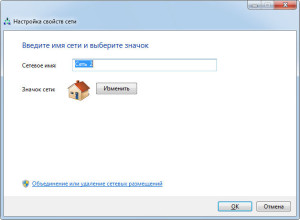
Вот что получилось у меня:

ЗЫ: Примечание. Если Windows показывает вам фигу при попытке изменить название и значок, как на картинке ниже:

…то попробуйте вот этот рецепт. Нажмите Win+R, наберите gpedit.msc, затем перейдите в
Конфигурация компьютераКонфигурация WindowsПараметры безопасностиПолитики диспетчера списка сетей. Там располагаются параметры сетей вашего компьютера. В этом месте можно разрешать/запрещать пользователю изменение имени и значка сети. Проверьте, при необходимости измените свойства на нужные вам.
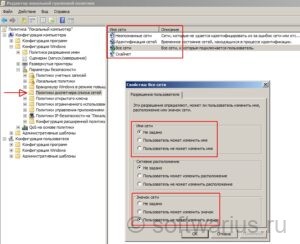
А у вас получилось переименовать сеть? Если возникли какие-то вопросы или затруднения — пишите в комментариях.
Зачем менять название пк?
При создании локальной сети и работе с ними, требуется совершенно уникальное наименование машины, если название будет дублироваться, то произойдет сбой в работе с протоколами при передачи данных. Либо при создании локальной сети между персональными машинами.
На самом деле переименовать систему не сложно.Итак, давайте приступим.
- Находим меню пуск. Выбираем Пуск-Компьютер-пр. Кнопка мыши-Свойства. Для того. чтобы вы поняли. Я буду показывать все детально на скриншотах.

- После того, как вы нажали «Свойства». У вас откроется системное окно, которое покажет параметры. Теперь, мы пролистаем страницу вниз, чтобы увидеть следующий раздел.
Я уже поменял данные. И теперь перезагружаем Виндовс.
- Затем, мы нажимаем на «Изменить параметры».

- Здесь все просто прописываем название. Имя должно быть на английском языке.

Важно! Нельзя использовать спец. символы такие как: «@№;%:?*(). А так же, нужно иметь права Администратора.
- Как только вы поменяли название системы, необходимо будет сделать перезапуск персональной машины.
Для любителей социальной сети вконтакте, я написал классную статью об имени.
Вот и все, мои уважаемые читатели. Есть еще 2 способа, как поменять имя компьютера в windows 7, но я не рассматриваю сложные варианты. Данного метода вполне достаточно, чтобы переименовать систему.
Если у вас есть вопросы, пишите мне в разделе контакты, отвечу всем. Либо в комментарии.
Понравилась публикация? Делитесь с друзьями. Помогайте вместе с данным блогом. Всем хорошего дня. Пока.











