Как отключить пин код при входе в windows 10
В данной небольшой заметке Вы узнаете, как отключить ввод пароля в Windows 10. Если Вы не хотите каждый раз при входе в свою операционную систему вводить пароль, тогда вам нужно его отключить.
Но, стандартными средствами, как, например, в Windows 7, отключить его не получится. Просто потому, что в стандартной настройке нет такого пункта.
Отключать данный параметр не желательно, хотя решать, конечно, Вам. Что нужно делать? Сейчас расскажу.
- Нажмите сочетание клавиш «WIN+R». Откроется окно утилиты «Выполнить».
- В данном окне введите следующую запись: «control userpasswords2» (без кавычек).
- Откроется окно «Учетные записи пользователей», в котором нужно снять галочку с пункта «Требовать ввод имени пользователя и пароля».
- После того, как вы сняли галочку, нажмите кнопку «Применить».
- Откроется окно «Автоматический вход в систему». Здесь вам нужно два раза ввести свой пароль, после чего, нажать «ОК».
- В остальных окнах, также жмите «ОК».
Внимание! Если у вас не получилось, то есть вы включаете компьютер, а вам пишут, что пароль не правильный, и требуют ввести пароль или пин-код. Тогда проделайте тоже, что уже делали, по вышеописанной инструкции, только вводите пароль от вашей учетной записи в Microsoft, той учетной записи, которую вы вводили при установке Windows 10. И все заработает.
Вот и все. Теперь при входе в вашу операционную систему, пароль вводить не придется. Можете посмотреть видео ниже, на нем я показал, как отключить ввод пароля в Windows 10.
Если вы хотите вернуть функцию ввода пароля при входе в Windows 10, тогда просто установите галочку «Требовать ввод имени пользователя и пароля», которую вы сняли.
Видео. Как убрать пароль при входе Windows 10.
comments powered by HyperComments
Меняем пин-код Windows Hello в Windows 11
Для того, чтобы изменить пин-код входа в Windows 11, стоит выполнить следующие действия:
- Открываем «Параметры», переходим во вкладку «Учетные записи».
- Далее переходим в раздел «Варианты входа». Здесь нажимаем «Изменить пин-код».
- Изначально вводим старый pin Windows 11, а затем вводим новый и подтверждаем его.
- Для того, чтобы новый пин-код был применен, стоит перезагрузить ПК.
Как отключить запрос на создание пин кода в Windows 10
Когда вы отключили PIN в Windows 10, то запрос на создание пин кода может появляться время от времени. Кроме того, будет появляться предупреждение в антивирусе безопасность windows. Чтобы отключить запрос на создание пин кода в Windows 10 проделайте следующее.
Нажмите Win+R и введите regedit, чтобы открыть редактор реестра. В реестре перейдите по следующему пути:
Как изменить пароль на компьютере windows 10
Здравствуйте, уважаемые читатели сайта computerhom.ru. Если у вас вдруг возник вопрос на тему — как изменить пароль на компьютере windows 10?
То вы можете ознакомиться с простой и доступной инструкцией — как поменять пароль на компьютере windows 10.
Произвести смену пароля учетной записи в операционной системе windows 10 можно несколькими способами:
Способ №1.
1. На рабочем столе windows 10 нажимаем комбинацию клавиш Win + i.
Далее у вас откроется окошко «Параметры», для удобства обязательно раскройте окно на весь экран. В окне «Параметры» нажимаем на пункт «Учетные записи».
2. В окне учетные записи в левом меню нажимаем на пункт «Варианты входа», после чего в правой части нажимаем на пункт «Пароль».
Нажав на пункт «Пароль», вы увидите кнопку изменить, вот ее нам и нужно нажать.
3. После всех выполненных действий у вас откроется окно, где мы и сможем поменять пароль.
В поле «Текущий пароль», вводим действующий пароль и нажимаем на кнопку «Далее».
4. И последний шаг, в поле новый пароль, вводим свой новый пароль. Затем в поле «Подтверждения пароля» вводим тот же пароль, что вы указали в поле «Новый пароль».
В последнем поле «Подсказка для пароля», указываем нужную вам подсказку и нажимаем кнопку «Далее».
5. После всех выполненных действий пароль для учетной записи будет изменен.
Способ №2.
1. В операционной системе windwos 10 открываем панель управления.
Чтобы открыть панель управления, вам нужно в панели задач windows на рабочем столе нажать на кнопку поиска и ввести команду «Панель управления».
Далее в поиске появится приложение панель управления, открываем данное приложение.
2. В открывшейся панели управления, нам нужно напротив строки «Просмотр», поставить значение «Категория».
После чего в данном окне нажимаем на ссылку «Изменение типа учетной записи».
3. В следующем шаге у вас откроется окно с учетными записями, здесь нам нужно открыть ту учетную запись в которой вы хотите изменить пароль.
Открыв учетную запись, вам нужно нажать по строчке «Изменить пароль», после чего мы можем приступить к смене пароля.
4. Итак, в поле «Текущий пароль», вводим ваш действующий пароль.
В поле «Новый пароль», вводим свой новый пароль. Затем в поле «Подтверждения пароля», указываем тот же пароль, что вы указали в поле «Новый пароль».
И в последнем поле «Введите подсказку для пароля», указываем любую подсказку и нажимаем на кнопку «Сменить пароль».
5. После всех выполненных действий пароль в операционной системе windows 10 будет изменен для вашей локальной учетной записи.
Как пропустить добавление ПИН-кода во время установки Windows 10
Когда вы выполняете чистую установку Windows 10, вам придется пройти довольно долгий процесс настройки. Этот процесс настройки исключает все случаи, когда Windows 10 сообщает вам что-то вроде «Минутку», «Мы готовим» или что-то подобное. Во время этого процесса вам необходимо настроить учетную запись пользователя, выбрать тип учетной записи, которую вы хотите использовать, подключиться к сети Wi-Fi, управлять настройками конфиденциальности, включить Кортану и добавить раскладки клавиатуры. Часть настройки учетной записи включает установку пароля и ПИН-кода. Однако, когда вы добавляете учетную запись, Windows 10 также предлагает вам добавить ПИН-код, и для него нет опции пропуска. Вот как можно пропустить добавление ПИН-кода во время настройки.
Во время настройки введите учетные данные пользователя, которого вы хотите настроить. Это может быть учетная запись Microsoft или вы можете настроить локального пользователя. Хотя вы можете пропустить ввод пароля для локальной учетной записи, рекомендуется настроить его. Если вы решите пропустить пароль, возможно, вам не будет предложено установить PIN-код, но не установка пароля может вызвать проблемы с совместным использованием в дальнейшем. Чтобы пропустить пароль, просто оставьте поле пустым и нажмите «Далее» или «Продолжить».
После того, как вы установили пароль, вам будет предложено ввести PIN-код, а параметр «Пропустить» может отсутствовать (зависит от сборок). Щелкните вперед, чтобы установить PIN-код, но вместо ввода PIN-кода нажмите кнопку «Отмена».
После этого вам не будет предложено снова ввести PIN-код во время настройки, и вы сможете перейти к следующему шагу.
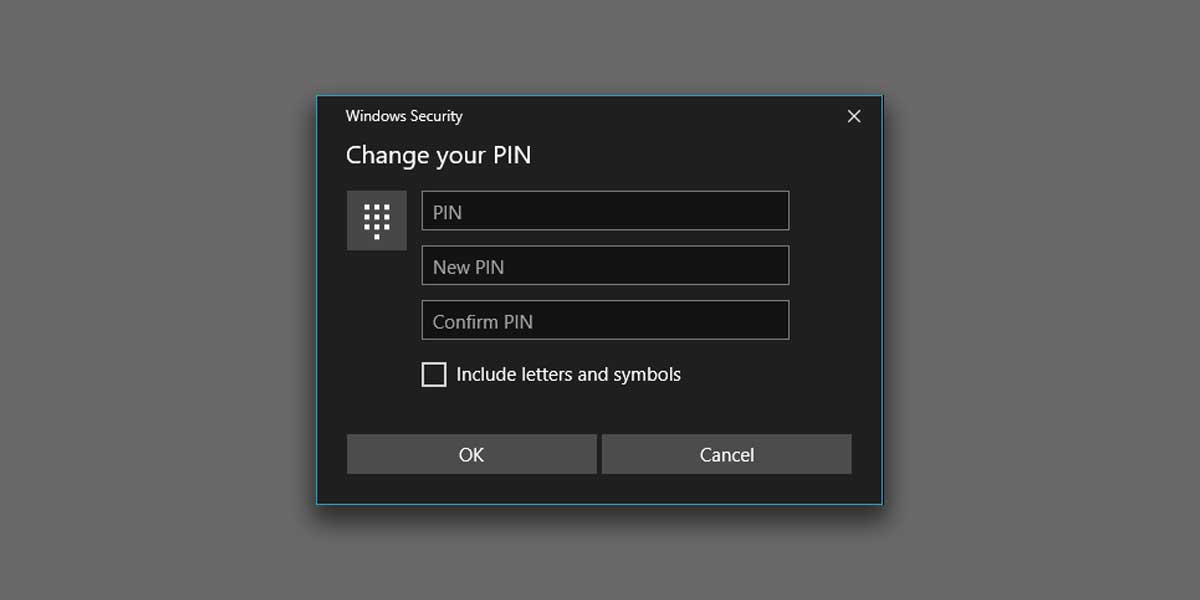
Многие пользователи не любят устанавливать ПИН-код, потому что, как только они это сделают, им почти всегда предлагается ввести ПИН-код вместо пароля, чтобы разблокировать свой рабочий стол. Чтобы противостоять этому, все, что вам нужно сделать, это выбрать параметр пароля на экране блокировки при первой загрузке на рабочий стол, и он будет придерживаться этого параметра входа.
Если вы избегаете PIN-кода, потому что он слишком короткий и кто-то может его угадать или запомнить, вы можете выбрать более длинный PIN-код. Это можно сделать в приложении «Настройки», а также во время настройки. ПИН-код — лучший вариант, потому что вам никогда не придется вводить свой пароль, который, если он не очень надежный или вам нужно вводить на глазах у кого-то, не будет разблокировать больше, чем просто текущее устройство.
Как отключить пароль и ПИН-код Windows 10
Если Вы используете компьютер у себя дома и никто кроме Вас к нему не имеет доступа, то в принципе допустимо сделать так, чтобы он не просил авторизоваться и сразу выполнялся вход под одной учётной записью. Для этого нужно отключить и пароль, и пин-код при входе в Виндовс. Как это сделать? Да очень просто!
Нажимаем на клавиатуре комбинацию клавиш «Win+R», чтобы появилось окно «Выполнить».
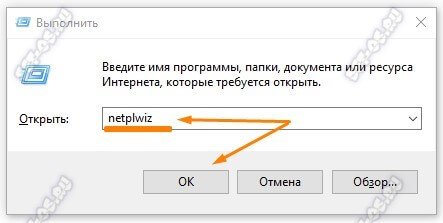
В этом окне пишем команду netplwiz и нажимаем кнопку «ОК». Появится окно «Учётные записи пользователей»:
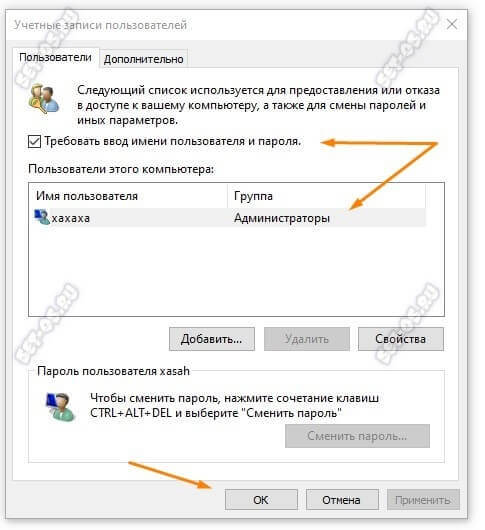
Выбираем в списке нужного пользователя. На обычном домашнем ПК учётка обычно одна, как у меня в примере. После этого надо снять галочку «Требовать ввод имени пользователя и пароля».
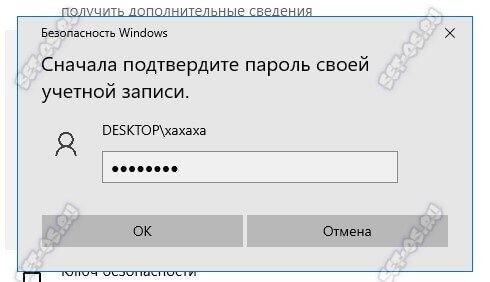
Система попросить ввести пароль пользователя. Всё! У Вас получилось убрать пароль и пин-код Виндовс 10 при входе и теперь любой, кто включит компьютер получит доступ к данным с правами пользователя, который был указан в списке.











