
- Как изменить фон фотографии в фотошопе
- Как поменять цвет фона в фотошопе
- Как изменить фон в Adobe Photoshop (Способ 1)
- как фотошопе изменить фон
- Как изменить фон на фотографии в Photoshop
- Как поменять фон фотографии в фотошопе
- Как изменить фон фотографии
- Как сменить фон в фотошопе

- Как в Photoshop заменить фон

- Как вставить фон в фотошопе

- Как менять фон в фотошопе

- Как заменить фон в фотошопе

- Как изменить фон картинки

- Как изменить фон в Adobe Photoshop (Способ 2)

- Как заменить фон на фотографии

- Как добавить фон к фотографии

- Как вставлять фон в Photoshop

- Как накладывать фон в Photoshop

- Как изменить цвет фона в фотошопе

- Как изменить задний фон в фотографии

- Как открыть фон в Фотошопе

- Как в Фотошопе сделать задний фон

- Как в фотошопе поставить фон

- Как заменить фон в фотографии

- Как сделать задний фон

- Как поменять фон на фото

- Как сделать фон в Фотошопе
- Как убрать фон в фотошопе
- Как удалить фон в фотошопе

- Как поставить себя на заднем фоне

Как заменить фон в фотошопе

- Как заменить фон в фотошопе
- Как изменить задний фон в фотографии
- Как изменить фон фотографии в фотошопе
- как в фотошопе заменить фон
- Как в Photoshop заменить фон
- Как вставлять фон в Photoshop
- Как изменить фон в Adobe Photoshop (Способ 2)
- Как сменить фон в фотошопе

- Как менять фон в фотошопе

- Как поменять фон фотографии в фотошопе

- Как изменить фон на фотографии в Photoshop

- Как изменить фон фотографии

- Как поменять фон фотографии

- Как изменить цвет фона в фотошопе

- Как заменить фон на фотографии

- Как в Фотошопе сделать задний фон

- Как вставить фон в фотошопе

- Как добавить фон к фотографии

- Как в фотошопе поставить фон

- Как перенести изображение на другой фон

- Как сделать фон в Фотошопе
- Как поставить себя на заднем фоне

- Как убрать фон в фотошопе
- Как поменять фон на фото

- Как сделать белый фон прозрачным

- Как в Фотошопе убрать задний план

- Как поменять цвет фона в фотошопе

- Как заменить фон в фотографии

- Как сделать черный фон на фотографии в «Фотошопе»

- Как удалить фон в фотошопе

- Как убрать задний фон на фотографии

Как изменить фон в Photoshop?

Итак, начнем урок, как изменить фон в фотошопе.


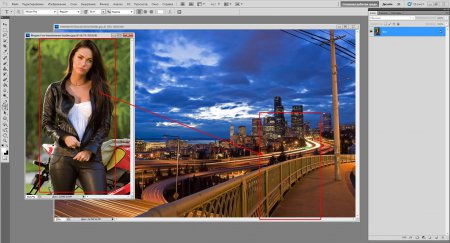
Первое берем инструмент Лассо.
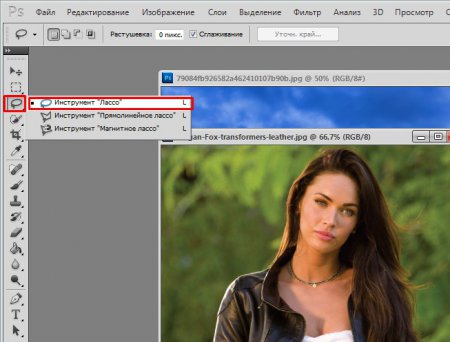
Выделяем объект, только не именно его, а где то с запасом. Как на скриншоте.
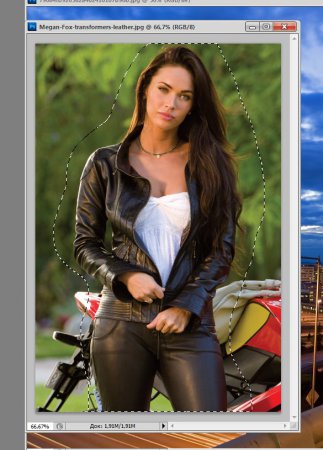
Затем берем Перемещения (или нажимаемV)
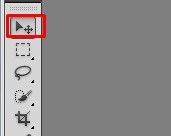
Переносим на наш фон.
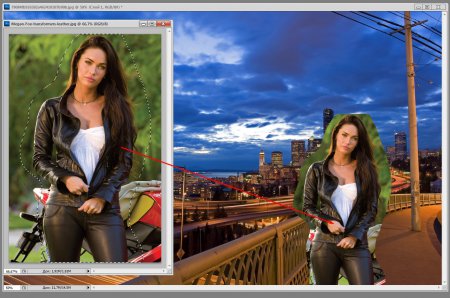
Зачастую размеры не совпадают, поэтому нажимаем сразу же Ctrl+Т, появляется рамка для увеличения или уменьшения размера. Чтобы применить нажимаем снова V.

И так, теперь нам нужно приблизить фотографию, чтобы было удобнее работать с ней. Для этого зажимаем Alt и крутим колесо мышки. Получается изображения увеличивается или уменьшается. Увеличиваем так, чтобы было примерно как у меня.

Выключаем в слоях наш фон, чтобы его было невидно.
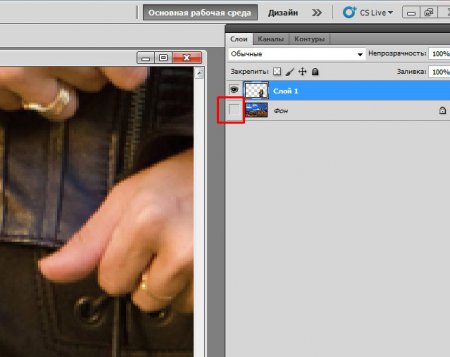
Выбираем Ластик (или нажимаем Е), в параметрах указываем Жесткость 0, а размер выбираете сами, нужно, так чтобы оно не захватывало лишнее, чтобы края не были потом прозрачными.
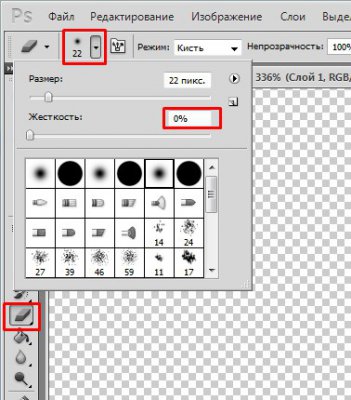
И начинаем понемногу обводить объект, стирая лишнее. Для удобства передвижения по полотну зажимаете Пробел и передвигаетесь. Также для увеличения или уменьшения кисти ластика можно использовать кнопки, которые возле Enter: Х и Ъ (Х — уменьшить, Ъ — увеличить). Если затерли много лишнего, то при нажатии Ctrl+Z оно вернется на прошлый шаг, если Ctrl+Alt+Z то вернется на несколько шагов.
Как изменить цвет фона в Фотошопе? Просто!
24.08.2017 [23:30], nastya
Чтобы изменить цвет фона картинки в Фотошопе, выберите и откройте фото с однотонным фоном. Мы используем изображение с фруктом на белом фоне. Воспользуйтесь любым удобным способом выделения. Мы используем инструмент “Быстрое выделение”. Как в Фотошопе изменить цвет фона на фотографии:
- Выделите всю область изображения, которая должна остаться без изменений. Если вы выделили ненужный фрагмент – не волнуйтесь и не отменяйте всё выделенное. Достаточно просто зажать клавишу Alt и кликнуть в той области, которая была лишней. Затем отпустите клавишу и продолжайте выделять нужное
- Когда все необходимые элементы будут выделены, перейдите на верхнюю панель и найдите вкладку “Выделение”, а в ней – “Уточнить край”
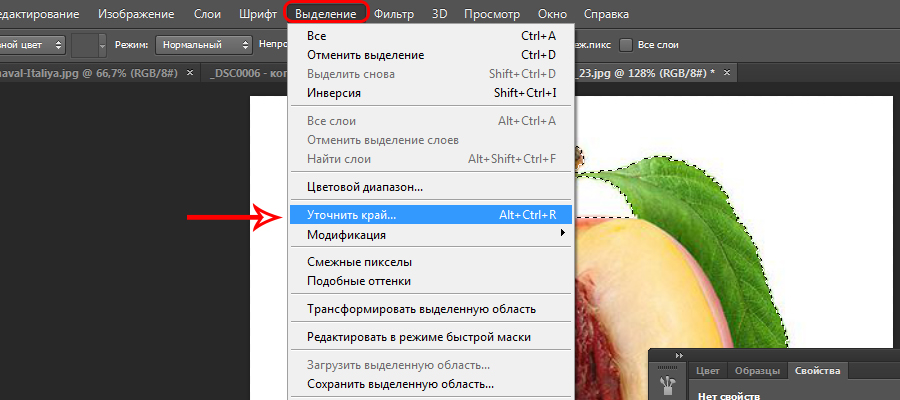
- Поэкспериментируйте со значениями в открывшемся окне так, чтобы края выделенного изображения были чёткими и не захватывали лишние (соседние) пиксели
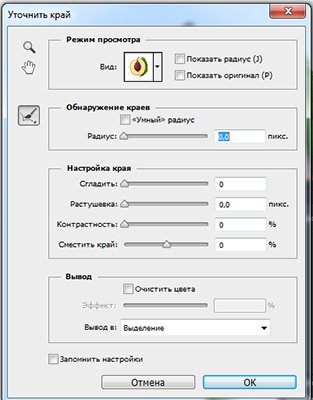
- Нажмите “ОК”, когда добьётесь нужного эффекта
- Нажмите “Фильтр” – “Инверсия”, чтобы выделенная область оказалась не выделенной, а вся остальная – выделенной
- Выберите цвет, которым хотите залить фон и кликните по инструменту “Заливка”
- Этим инструментом кликните по выделенному фону
Как заменить фон в Фотошопе. Инструменты выделения
Не все знают, как заменить фон в Фотошопе и какими инструментами можно сделать выделение, чтобы заменить фон в Фотошопе бесплатно на белый (или любой другой цвет).
Можно использовать инструменты:
- “Лассо”
- “Прямолинейное лассо”
- “Волшебная палочка”
- “Быстрое выделение”
- С помощью наложения маски и другими методами
Какими методами выделения пользуетесь вы при замене фона на фото в Фотошопе?
Как поменять фон в Фотошопе? Замена фона в видеоинструкции
Для того, чтобы знать, как поменять фон в Фотошопе, необходимо владеть навыками выделения объекта на фото.
В данном примере мы используем два изображения:
- На первом – молодой человек, которого необходимо перенести на другую фотографию, чтобы изменить фон позади него

- Второе – фото карнавала в Италии. Оно и будет нашим фоном

Как поменять фон на фотографии в Фотошопе:
- Выделите необходимую часть изображения
- Настройте край в “Уточнить край”
- Нажмите “ОК”
- С помощью инструмента “Перемещение” перетащите выделенное изображение на необходимый фон
- Подгоните размер, если необходимо, с помощью трансформирования (Ctrl+Shift+T)
- С помощью редактирования изображения, доведите перенесённую область так, чтобы она была похожа по цветам, контрасту и другим параметрам на фон
- Инструментом “Размытие” немного размажьте контур перенесённой области (делать это необходимо на слое этой области), чтобы края не казались такими острыми и чёткими

Весь процесс замены фона отображён в видео:
Если после перенесения фона на изображение – его не видно, возможно, основной слой, с которого была скопирована/вырезана выделенная область находится выше слоя с фоном. Просто отключите основной слой или опустите его ниже слоя фона, чтобы поменять фон на фото в Фотошопе.
Как поменять фон на фото в Фотошопе
Вы можете поменять задний фон на фотографии, оставив выделенный объект на том же изображении. Как поменять фон на фото бесплатно:
- Загрузите фото, на котором хотите поменять задний фон и изображение, которое будете использовать в качестве фона
- Выделите всё, что планируете оставить на переднем плане
- В настройках “Уточнить край” укажите, что выделенную область необходимо перенести на новый слой
Если вы забыли это указать и нажали “ОК” на настройках “Уточнить край” – не расстраивайтесь. Кликните правой кнопкой мыши по выделенной области и выберите пункт “Вырезать на новый слой” или “Скопировать на новый слой”.
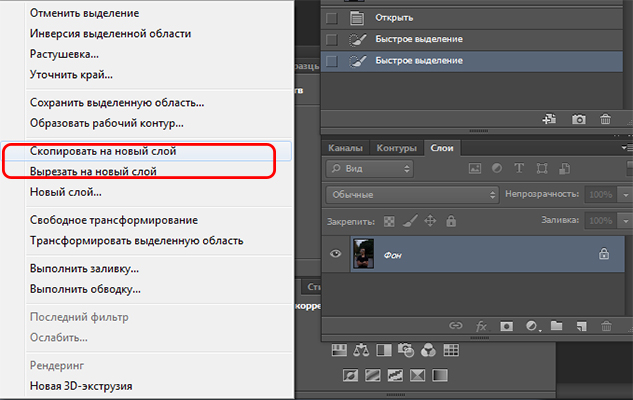
Выделите фон, который нужно перенести с другой фотографии. Перетащите его на второе изображение с помощью инструмента “Перемещение”. Обратите внимание, что изображение, на которое вы переносите фон, должно совпадать по размеру с фоном.
Обратите внимание, что перенесённый слой фона должен находиться ниже слоя, на который вы скопировали или вырезали выделенную область.
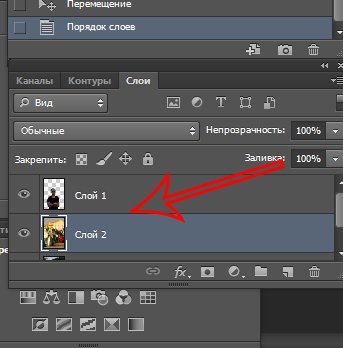
Можно ли поменять фон другим способом? Да. Но если что-то касательно вопроса “Как поменять фон на фотографии” осталось непонятным – пишите нам в комментариях. Мы с удовольствием ответим и поможем вам разобраться.
Замена цвета фона в Фотошопе
Замена цвета фона в Фотошопе по этому методу, отличается от других заливкой другим цветом неосновного слоя.
Как поменять цвет фона в фотошопе:
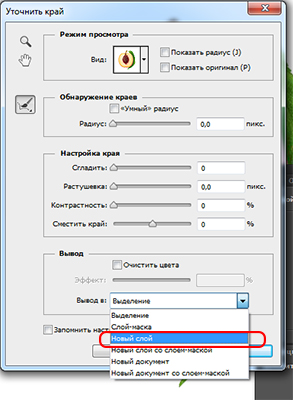
- Проделайте выделение необходимой области, до уточнения её края
- Перейдите в настройки “Выделение” – “Уточнить край” и доведите выделенную область до той, которая вам необходима
- В графе “Вывод в:” выберите “Новый слой” и нажмите “ОК”
- Создайте новый слой через “Слои” – “Новый” – “Слой…”
- Перетащите это слой под тот, на котором находится выделенная область. Новый слой должен быть активным
- Залейте активный слой необходимым цветом
Непрозрачность слоя можно менять. Чем ближе значения непрозрачности к 100%, тем насыщенней цвет и меньше видно слой, который находится под ним.


Все манипуляции отображены на видео:
Movavi – программа для замены фона на фото
Movavi – программа для замены фона на фото. Скачать программу для замены фона на фото можно с официального сайта. Затем установите программу:
- Запустите установочный файл
- В первом окне нажмите “Далее”
- Отметьте галочкой условия соглашения и жмите “Далее”
- В следующем окне оставьте или снимите галочки с пунктов, в которых предлагают установить дополнительное ПО. Перейдите дальше
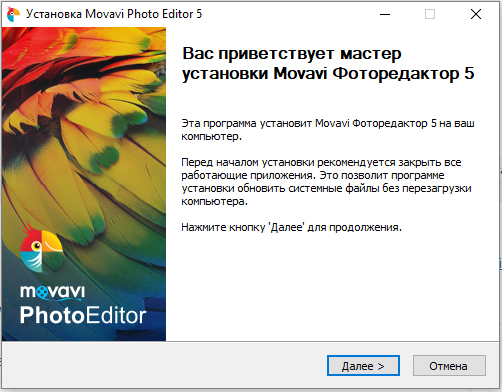
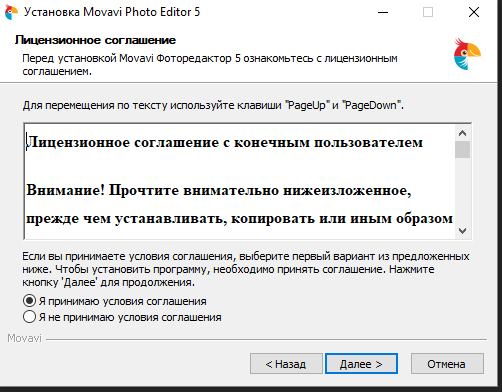
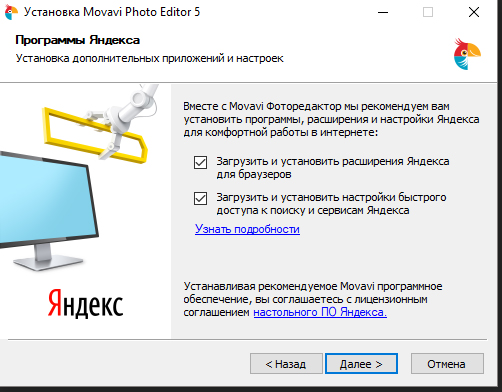
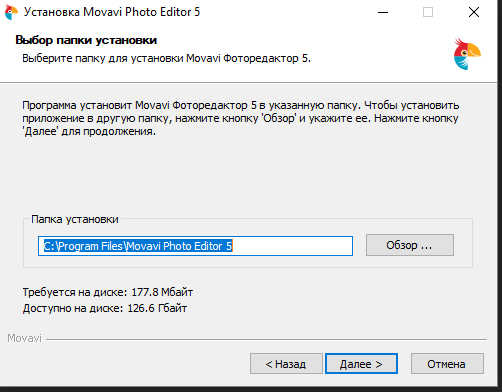
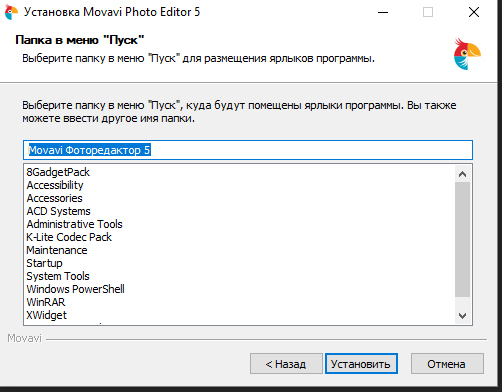
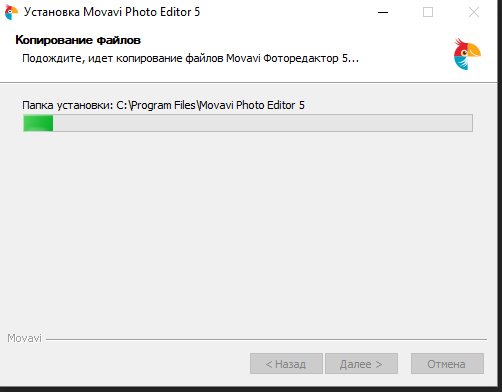
Замена заднего фона на фото в Movavi
Чтобы заменить задний фон нужна программа, а именно – фоторедактор. Фоторедактор с заменой заднего фото – Movavi. Замена заднего фона на фото:
- Установите программу, чтобы бесплатно заменить задний фон на фото
- Загрузите фото в программе (Перетащите или через кнопку “Открыть файл”)
- Нажмите “Замена фона”
- На панели справа выберите кисть зелёного цвета и обведите контур объекта, который не хотите вырезать с фото
- Выберите кисть красного цвета и выделите фон, который хотите заменить
- Нажмите “Следующий шаг”

- Ещё раз проделайте манипуляции с кистями, чтобы детализировать объект (настройте в “Уточнить край”)
- Нажмите ещё раз “Следующий шаг”

- Нажмите “Добавить изображение”, выберите и загрузите фото с фоном
- Нажмите “Применить”, когда всё будет готово

Теперь вы знаете, как заменить задний фон на фото.
Замена фона онлайн на сайте IMGonline
Замена фона онлайн удобна в том случае, когда нет возможности или времени установить полноценный фоторедактор. Чтобы бесплатно заменить фон на фото онлайн, перейдите в поисковик и в строку поиска “Бесплатная замена заднего фона на фото онлайн”. В результате вы увидите множество оналйн редакторов, чтобы заменить фон на фото. Мы используем сайт IMGonline. Как происходит замена фона на фотографии онлайн:
- Откройте сайт
- Прокрутите страницу немного ниже
- В первом пункте выберите фото, нажав на соответствующую кнопку
- В следующих пунктах выставьте настройки
- Нажмите ОК
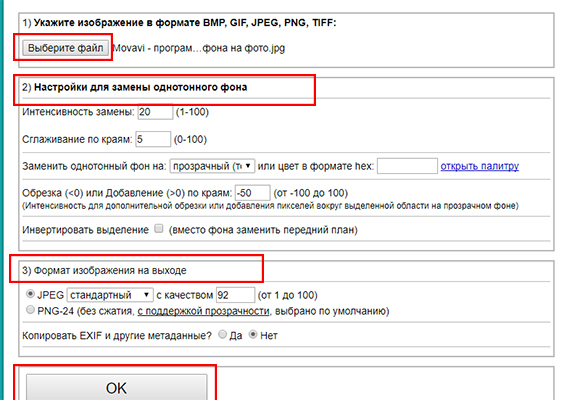
Дальше вам остается только сохранить изображение. Его можно скачать или открыть в новой вкладке.
Как пошагово заменить фон
у снимка в фотошопе

 Учебник Как заменить фон снимка в Фотошопе
Учебник Как заменить фон снимка в Фотошопе
Как заменить фон в Adobe Photoshop
Даже при профессиональной съемке бывает сложно контролировать задний план фотографии, что уж говорить о любительской. Скучный фон может сделать хороший снимок блёклым, а слишком пёстрый — отвлечет внимание от главного объекта в кадре. Исправить эту проблему можно, заменив фоновую подложку в любом продвинутом фоторедакторе. В этой статье мы покажем, как пошагово заменить фон в фотошопе, а также расскажем о более простом и быстром способе — программе Фото на Документы.
Пошаговая инструкция по замене фона в фотошопе
Adobe Photoshop остается самым популярным фоторедактором уже многие годы. Объясняется это практически неограниченными возможностями программы. С ее помощью вы, в том числе, сможете размыть задний план или вставить вместо него любую картинку, даже если просто снимались дома.
Чтобы поменять цвет бэкграунда в ФШ, потребуется отделить основной объект от подложки. Следует отметить, что этот способ подходит для версий Photoshop CC 2019, 2020 и 2021. В более ранних сборках и в популярной CS6 нужной функции вы не обнаружите.
Шаг 1. Создайте проект
Запустите фотошоп и нажмите кнопку «Открыть». Загрузите изображение, у которого вы будете менять задний фон. В панели «Слои» выделите добавленное фото и разблокируйте его, если картинка защищена от изменений. Для этого нажмите на значок замка рядом с названием.
 Добавьте снимок и снимите блокировку
Добавьте снимок и снимите блокировку
Шаг 2. Выделите объект
В левой боковой колонке найдите инструмент «Быстрое выделение», затем на верхней панели кликните «Выделить предмет». Дождитесь, когда софт проанализирует портрет и выделит пунктирной линией главный объект на снимке. После этого нажмите кнопку «Выделение и маска».
 Отделите главный объект при помощи инструмента выделения
Отделите главный объект при помощи инструмента выделения
Шаг 3. Уточните границы выделения
В окне настроек скорректируйте края выделенной фигуры, чтобы она выглядела реалистично на новом фоне. Потяните влево ползунок «Сместить край», пока выделение не будет максимально аккуратным и «бесшовным». Чтобы применить изменение, нажмите «ОК».
 Настройте смещение краев отделяемого объекта
Настройте смещение краев отделяемого объекта
Шаг 4. Удалите задний план
После возвращения в главное окно программы снова выделите изображение в панели слоев. Кликните по нему правой кнопкой мыши и найдите пункт «Добавить слой-маску». Применив эту опцию, мы сможем полностью удалить задний фон с нужного фотоснимка.
 Примените маску, чтобы стереть задник
Примените маску, чтобы стереть задник
Шаг 5. Примените новый фон
Теперь нужно сменить прозрачную заливку. В панели слоев кликните значок с плюсиком «Создать новый слой» и перетащите созданный объект ниже основного фото. Выделите его и в левой панели найдите опцию «Заливка». Укажите в настройках инструмента нужный цвет и кликните по главному изображению. Таким образом мы меняем прозрачный фон на однотонную заливку.
 Залейте содержимое нового слоя нужным цветом
Залейте содержимое нового слоя нужным цветом
Шаг 6. Экспортируйте файл
Осталось лишь сохранить картинку на жесткий диск. Раскройте пункт меню «Файл» и найдите «Экспортировать», затем «Экспортировать как». Укажите формат, качество, сжатие и нажмите «Экспорт».
 Сохраните изображение в подходящем формате
Сохраните изображение в подходящем формате
Замена фона в фотошопе – длительный процесс, требующий внимательности и времени. Если вы работаете за ноутбуком или слабым компьютером, программа будет зависать и тормозить другие приложения, а в худшем варианте может просто «вылететь» на рабочий стол. К тому же, следует учитывать, что простой смены заднего фона бывает недостаточно, нужно еще правильно кадрировать снимок.
Всё это, вместе с дороговизной софта, делает его непривлекательным вариантом для новичков и пользователей среднего уровня. Поэтому для более быстрого результата рекомендуем обратиться к альтернативным программам — например, Фото на Документы. Это удобнейшее приложение, созданное для подгонки снимков под стандарты документов разных стран, однако оно также содержит встроенный фоторедактор. С ним не составит труда произвести качественную ретушь, а также заменить обычную одежду на официальную и, конечно же, сменить фон.
В следующей инструкции мы покажем пошагово простой вариант замены заднего плана в программе Фото на документы, который включает в себя автоматическую обрезку и выравнивание снимка.
Более лёгкий способ заменить фон у фото
Фото на документы – простой и удобный редактор, разработанный специально для создания и оформления снимков под различные типы документов. В том числе он включает в себя алгоритм, который автоматически изменяет задний план на картинке. Помимо этого имеются инструменты для ретуши кадров и даже встроенные пресеты для смены одежды на снимке. Работать с Фото на документы намного проще и быстрее, чем с фотошопом или онлайн-редакторами. Для смены фона понадобится всего несколько шагов.
Шаг 1. Создание проекта
Для начала установите программу, скачав бесплатный инсталлятор и произведите установку. После этого запустите софт и добавьте фотографию с фоном, который нужно отбелить или перекрасить.
 Программа автоматически исправляет снимок по правилам выбранного документа
Программа автоматически исправляет снимок по правилам выбранного документа
Фото на Документы включает в себя готовые пресеты для фотокарточек на разные типы документов. Выберите вариант в колонке справа. Программа автоматически обрежет картинку и выровняет ее согласно правилам оформления, так что вы можете не бояться случайных ошибок. Если же кадрирование вам не принципиально — просто растяните окно на всю ширину фотографии и продолжайте работу.
Шаг 2. Замена фона
Откройте вкладку «Обработка» и найдите функцию «Замена фона». Софт автоматически распознает и заменит задний план на картинке однотонной заливкой, вам останется лишь выбрать другой цвет из цветовой панели. Программа позволяет быстро поставить на фон любой оттенок – белый, зеленый, черный и т.д. Нужно лишь кликнуть по квадратику нужного цвета или раскрыть цветовую палитру.
 Подберите оттенок для замены
Подберите оттенок для замены
Вы также можете вручную стереть часть оставшегося бэкграунда, если на фото остались лишние участки. Для этого выберите инструмент «Ручная коррекция фона» и закрасьте ненужную область.
Шаг 3. Экспорт и печать
Все готово! Осталось лишь экспортировать макет как картинку на компьютер или сразу распечатать. Для этого раскройте вкладку «Печать». Чтобы сохранить макет как изображение, кликните по кнопке «Сохранить лист». Нажмите «Печать листа», чтобы сразу распечатать макет.
 В программе можно сразу распечатать макет или сохранить как изображение
В программе можно сразу распечатать макет или сохранить как изображение
Заключение
Теперь вы знаете, как поменять фон в фотошопе, даже если никогда прежде не открывали эту программу, а также более простой вариант — программу Фото на Документы. Если вы не хотите тратить много времени на освоение сложного функционала Photoshop или работаете за слабым ПК, советуем выбрать второе приложение. Заменить фон в нем значительно проще, а если нужно оформить любые документы — например, на паспорт или военный билет — приложение справится с этим быстро и качественно.
Фото на документы – настолько простое и легкое приложение, что вы сможете создавать фотокарточки для визы, загранпаспорта, студенческого билета и других документов буквально из любого селфи. Скачайте инсталлятор бесплатно и убедитесь сами, насколько это просто и быстро.












