Не определяется внешний жесткий диск — 100% рабочее решение
При подключении внешнего жесткого диска по USB, он автоматически распознается и становится виден в «Моем компьютере». Его значок отображается рядом с другими локальными дисками. Но в некоторых случаях, при попытках подключить HDD или SSD жесткий диск к компьютеру или ноутбуку через USB, пользователь может столкнуться с ситуацией, когда ПК не видит переносной накопитель, он попросту не определяется системой и не отображается в «Моем компьютере». Разберемся с основными причинами, почему компьютер не видит внешний жесткий диск и что делать, чтобы восстановить нормальную работу устройства.
Основные причины почему компьютер не видит внешний жесткий диск при USB-подключении:
- Нет необходимых драйверов;
- Неполадки в программном обеспечении компьютера;
- Нехватка питания у USB-порта;
- Неисправный USB-кабель;
- Неисправный жесткий диск;
- Неправильная метка тома;
- Новое устройство не отформатировано.
Это самые распространенные причины, почему внешний жесткий диск не определяется Windows при подключении по USB. Далее рассмотрим, что нужно делать, чтобы восстановить работоспособность переносного диска на компьютере или хотя бы диагностировать неполадку.
Не виден второй диск — что делать
И так, первое с чего порекомендую начать — это зайти в BIOS/UEFI и посмотреть, определился ли диск. BIOS должен распознать и «увидеть» диск даже если он не отформатирован (т.е. тут только 2 варианта: либо «да», либо «нет»).
Примечание : разумеется, если BIOS диск не видит, то все остальные шаги в этой статье для вас будут бесполезными. Сначала нужно разобраться с иными причинами.
Если у вас установлена современная ОС Windows 10 — то для входа в BIOS достаточно воспользоваться меню «Обновление и безопасность / восстановление / особые варианты загрузки» в параметрах ОС. После перезагрузки во вкладке «Дополнительные параметры» открыть ссылку «Параметры встроенного ПО» .

Параметры Windows 10
Также войти в BIOS можно с помощью спец. клавиш (Delete, F2, Esc, F1 — у каждого производителя своя клавиша), которые нужно нажимать сразу же после включения компьютера.
Как правило, информация обо всех подключенных накопителях отображается в BIOS/UEFI сразу же на первом экране (Main, Information). Если компьютер диск видит — то в графе «Hard Disk» («Storage») должна отобразиться модель вашего накопителя. См. пару скринов ниже.

BIOS видит оба подключенных диска, переходник работает!

Storage — накопители (UEFI, ноутбук Asus)
Если диски определяются и они видны в BIOS — можно идти дальше.
Если не отображается:
- попробуйте подключить диск к другому компьютеру/ноутбуку. Если у вас есть спец. переходник SATA -> USB — то всё сильно упрощается! Т.е. первая наша цель — убедиться, что с диском все в порядке (провести диагностику);
Состояние HDD диска

Переключатель совместимости на Optibay
Первое подключение диска
Когда пользователь осуществляет первое подключение внутреннего или внешнего винчестера, то система не видит жесткий диск. Искомый винчестер не будет отображаться в списке локальных дисков, но физически он будет полностью рабочим. Исправляется проблема довольно легким способом:
- Нажать «Win+R», а в открывшемся поле ввести «compmgmt.msc» и подтвердить «ОК».
- В левой колонке нового окна требуется выбрать пункт «Управление дисками».
- В средней колонке будут отображены все винчестеры, подключенные к компьютеру. Среди них будет и проблемный. В данном случае комп не видит жесткий из-за неправильно назначенной буквы.
- Теперь находим не отображаемый диск. По нему щелкаем правой кнопкой. В консоли выбрать «Изменить букву диска…».
- Откроется окно, где следует выбрать «Изменить».
- Появится окно, где в выпадающем списке можно указать желаемую букву. Для подтверждения действия нажимается «ОК».
Не отображается новый жёсткий диск HDD на Windows 7, 8, 10
Под новым жёстким диском подразумевается, как это уже понятно, ни его возраст, а то, что на него ни разу не записывали и соответственно не подключали к компьютеру или ноутбуку.
- Нажимаем на ярлык «Мой компьютер» правой кнопкой и выбираем «Управление«.
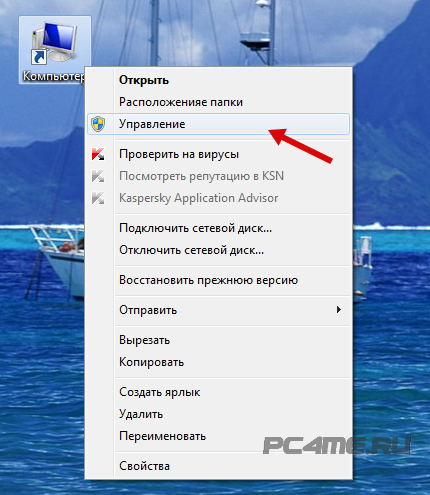
- Находим и нажимаем на «Управление дисками«, откроется окно с отображением подключенных к ПК дисков.
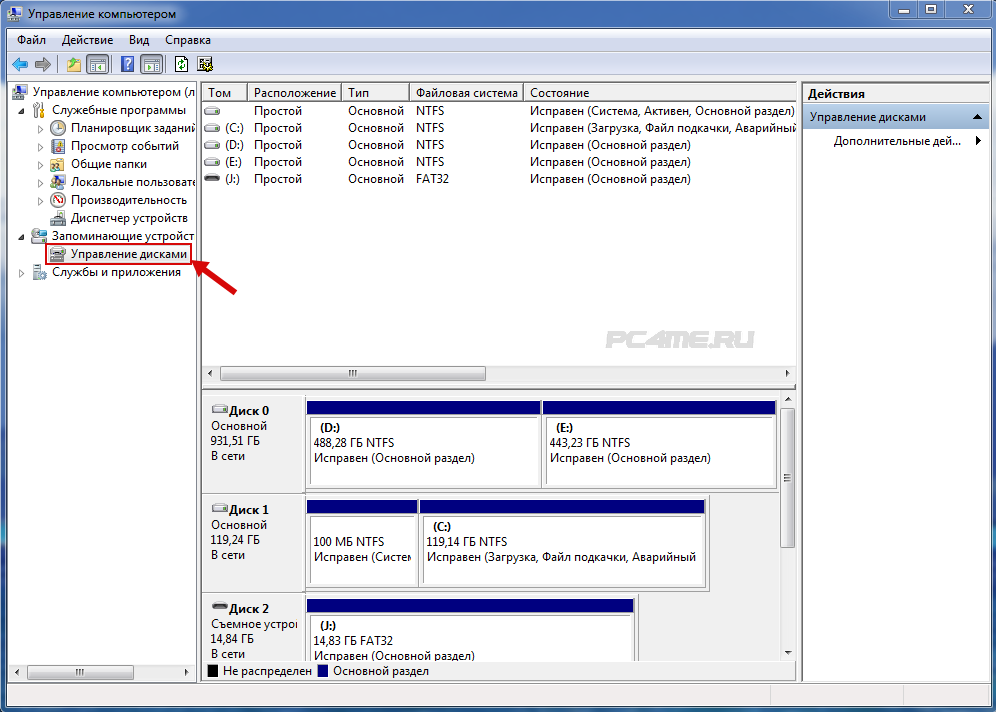
Буквенное значение диска
Частой причиной ошибки отображения подключённого диска, является неправильное назначение буквенного значения диска, в результате компьютер не отображает его. Необходимо определить подключённый внешний жёсткий диск HDD, обнаруженный по его названию, размеру в МБ (подробности расположены внизу окна) и отличимый от диска зарегистрированного системой, С, D и или другого локального диска, размеченного при установке оперативной системы.
В том, что Вы определили именно подключённый жёсткий диск HDD, можно убедиться точно: не закрывая окно «Управление дисками» отключить и заново подключить к компьютеру, соответственно он исчезнет из списка и появится.
- После чего нажать на него правой кнопкой и выбирать другую последовательную букву, после имеющихся в системе.
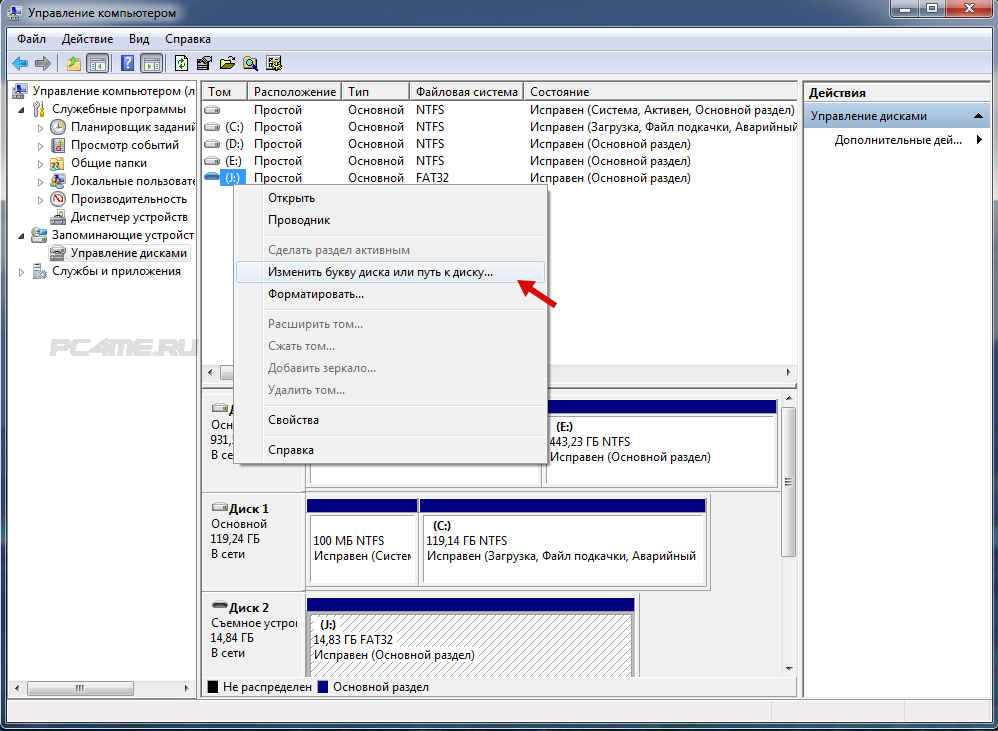
Диск не отформатирован
Очень часто, подключённые жёсткие диски не видны на компьютере из-за того, что они новые и не подвергались раннее форматированию. При обнаружении их в меню «Управление дисками«, изменить буквенное значение, у такого диска не получится, в связи с отсутствием такой функции. Здесь необходимо выбрать значение «Создать простой том«:
Обращаем ваше внимание на то, что во время создания тома произойдёт форматирование – вместе с разметкой произойдёт полная очистка диска. В результате, хранящаяся там информация (если точно не уверены) будет полностью удалена.
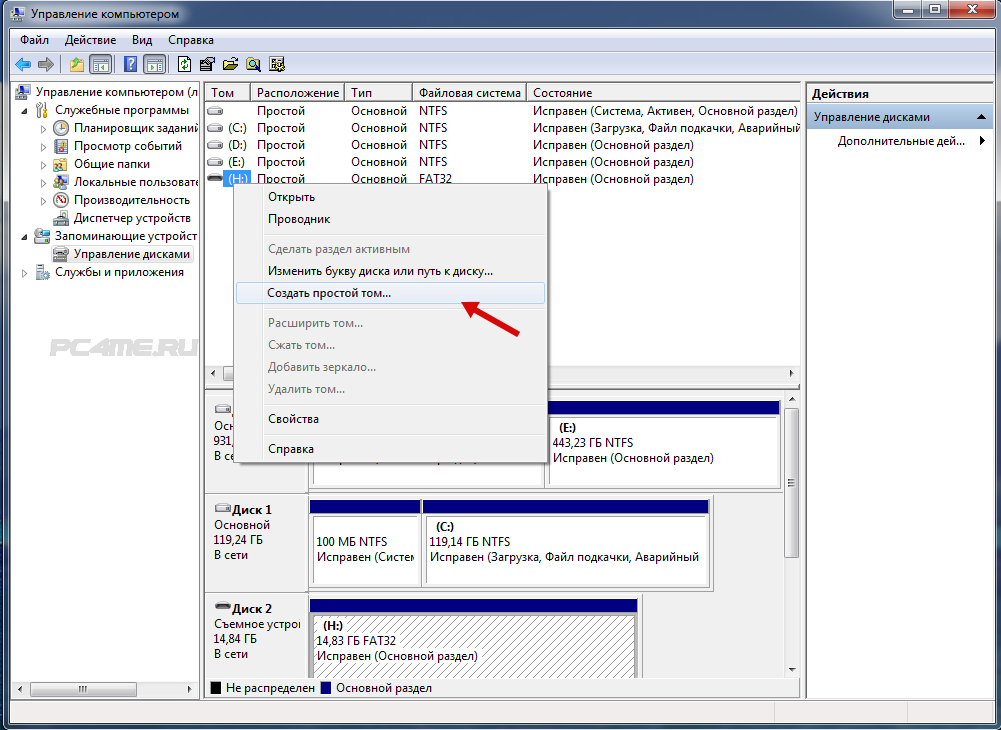
Отсутствие драйверов
Ещё одной распространённой причиной того, что подключённый к ПК жёсткий диск не виден – это отсутствие на него драйверов. Несмотря на то, что система Windows учитывает такие случаи и реагирует, пытаясь подобрать из имеющихся или показывая окно с необходимым поиском драйверов для подключённого устройства. Но, всё же сбои происходят и может быть, что никакой информации от компьютера по этому поводу, не появиться.
- В связи с этим нужно в первую очередь убедиться, что USB порт, к которому производилось подключение, работает. Сделать это можно подключив, что-нибудь другое, безошибочно определяемое компьютером (например флэшка).
- После чего зайти в «Диспетчер устройств» (меню «Пуск» ->»Панель управления» -> «Система и безопасность» или комбинацией клавиш «Win+Pause Break» и выбрать «Диспетчер устройств»).
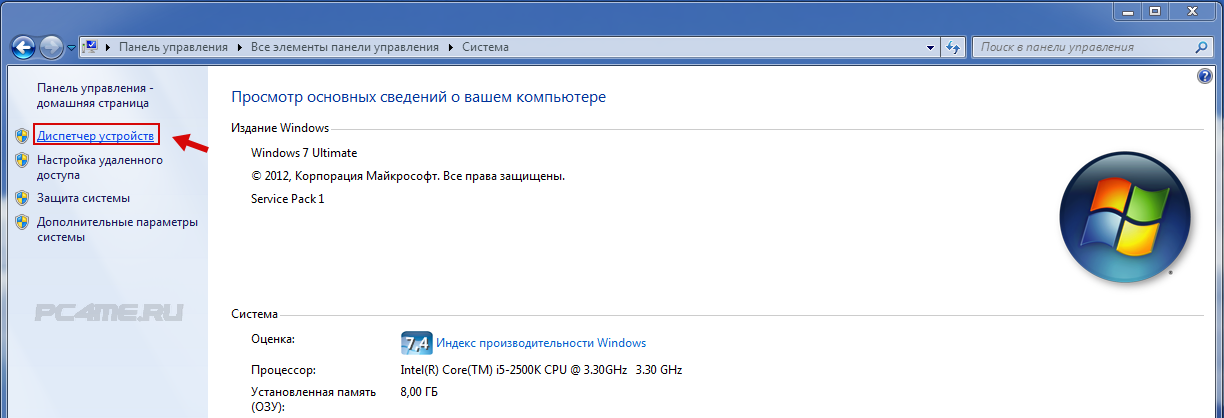
- Открыть вкладку «Дисковые устройства«.
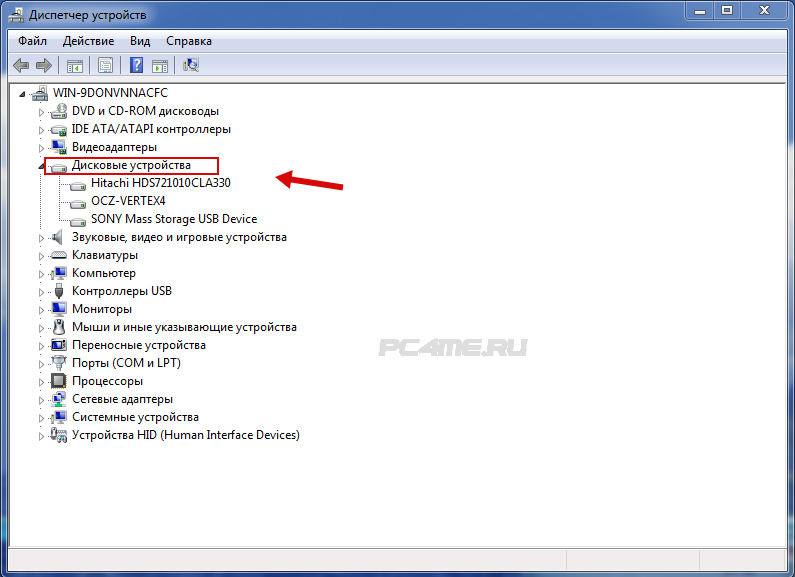
- «Другие устройства» и посмотреть, не отображается ли устройство, не определённое системой, со значком жёлтого цвета с восклицательным знаком. В случае имеющегося такого названия или неопределённого устройства (например надпись «My passport»), нажать правой кнопкой мыши на него выбрать «Обновить драйверы«.
- Поиск и обновление драйверов можно выполнить в автоматическом режиме , с помощью специальных программ в статье Лучшая программа для установки и обновления драйверов (определение подходящего драйвера по ID оборудования и ссылка нахождения его в интернете).
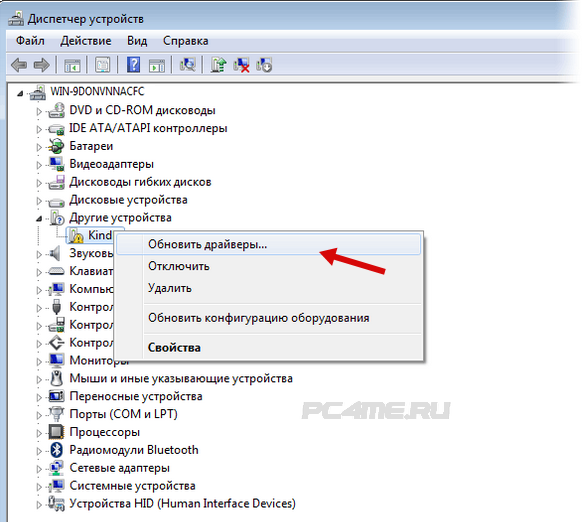
- Так же, можно попробовать выбрать команду «Обновить конфигурацию системы» во вкладке «Действие«. После чего произойдёт поиск имеющихся устройств и установка соответствующих им драйверов.
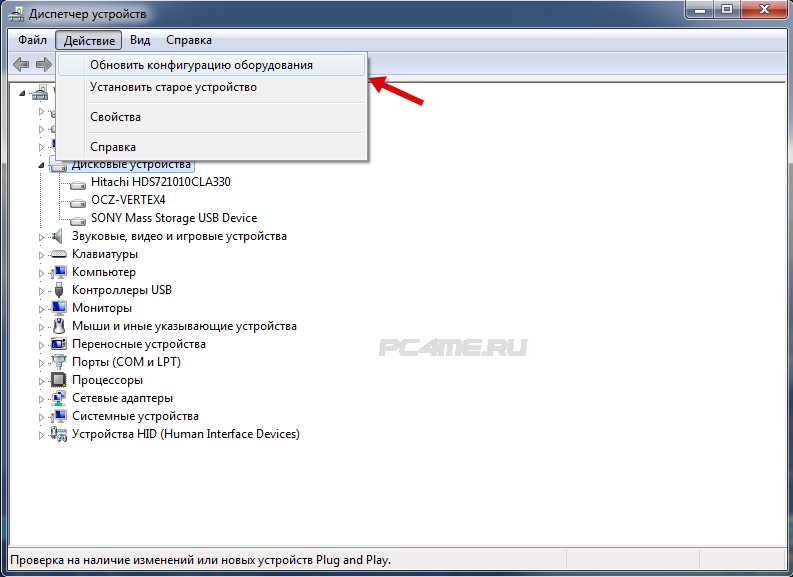
Диск с кэширующим SSD
Владельцы ноутбуков при переустановке операционной системы могут столкнуться с еще одной разновидностью описываемой проблемы. Windows не видит накопителя, использующего кэширующий SSD, работающий по технологии Intel Rapid Storage, и требует драйвер. В этом случае установку придется отложить и предварительно подготовиться, посетив с другого компьютера сайт Intel.

В разделе «Поддержка — Драйверы и ПО» вы найдете RST-драйвер для своей ОС.

Перед следующей попыткой установки поместите его на флешку с дистрибутивом или на отдельный диск. Когда Windows в очередной раз не сможет самостоятельно увидеть жесткий диск, укажите ей папку с распакованным драйвером. После этой процедуры установка ОС продолжится обычным порядком.
Видео инструкция
Ниже — небольшое видео руководство, где все шаги, позволяющие добавить в систему второй диск (включить его в проводнике), описанные выше показаны наглядно и с некоторыми дополнительными пояснениями.
Внимание: следующий способ исправить ситуацию с отсутствующим вторым диском с помощью командной строки дается лишь в информационных целях. Если вам не помогли вышеописанные способы, а вы при этом не понимаете сути приведенных ниже команд, лучше их не использовать.
Также отмечу, что указанные действия без изменений применимы для базовых (не динамических или RAID дисков) без расширенных разделов.
Запустите командную строку от имени администратора, после чего введите по порядку следующие команды:
Запомните номер диска, который не виден, либо номер того диска (далее — N), раздел на котором не отображается в проводнике. Введите команду select disk N и нажмите Enter.
В первом случае, когда не виден второй физический диск, используйте следующие команды (внимание: данные будут удалены. Если диск перестал отображаться, но на нем были данные, не делайте описанного, возможно, достаточно просто назначить букву диска или воспользоваться программами для восстановления потерянных разделов):
- clean (очищает диск. Данные будут потеряны.)
- create partition primary (здесь можно также задать параметр size=S, задав размер раздела в мегабайтах, если требуется сделать несколько разделов).
- format fs=ntfs quick
- assign letter=D (назначаем букву D).
- exit
Во втором случае (имеется нераспределенная область на одном жестком диске, не видная в проводнике) используем все те же команды, за исключением clean (очистка диска), в результате операция по созданию раздела будет произведена именно на нераспределенном месте выбранного физического диска.
Примечание: в способах с помощью командной строки я описал лишь два базовых, наиболее вероятных варианта, однако возможны и другие, так что проделывайте описанное только в том случае, если понимаете и уверены в своих действиях, а также позаботились о сохранности данных. Более подробно о работе с разделами с помощью Diskpart можно прочесть на официальной странице Microsoft Создание раздела или логического диска.









