Как подключить телефон к компьютеру и использовать его в качестве веб-камеры?
Чтобы общаться с друзьями и коллегами по видеосвязи в Skype или Zoom, не нужно покупать веб-камеру. Эту роль может выполнить смартфон — помогут специальные программы, которые превращают телефон во внешнюю веб-камеру для ПК.
DroidCam (скачать официальную версию программы можно здесь) — приложение, с помощью которого можно превратить Android-смартфон в настоящую беспроводную камеру для компьютера. Благодаря этой утилите, пользователи могут общаться на ПК в таких программах, как Skype или Zoom. Подключение выполняется через USB или Wi-Fi.
Программа распространяется бесплатно. ПО работает на операционной системе Windows (32 и 64 бит). Язык интерфейса — английский.
Чтобы использовать смартфон в качестве веб-камеры на компьютере, необходимо скачать DroidCam на Android и клиент на компьютер. Далее следует синхронизировать устройства — ПК и телефоне — по USB или Wi-Fi.
После этого запустите программу DroidCam на ПК. В первом окне введите Device IP и DroidCam Port.
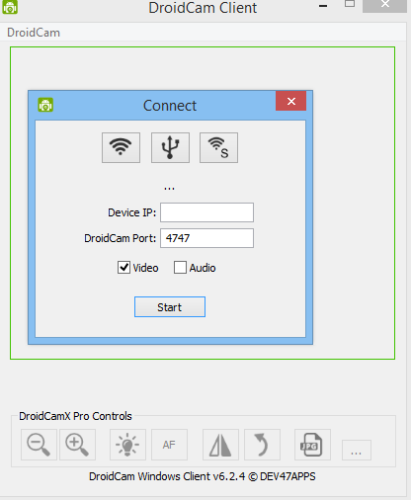
Эту информацию необходимо посмотреть в мобильном приложении DroidCam. Также выберите тип соединения. Нажмите «Start», чтобы начать синхронизацию.
Теперь изображение с камеры смартфона будет отображаться в клиенте DroidCam на ПК. Вы можете использовать телефон в качестве веб-камеры: например, позвонить друзьям или коллегам в Skype по видеосвязи.
Помимо этого, с помощью утилиты DroidCam, смартфон можно превратить во внешний микрофон — без захвата видео со встроенной камеры.
Основные возможности DroidCam:
- Захват видео в 720p.
- FPS Boost. Функция, которая используется для ускорения FPS в несколько раз. Работает не на всех мобильных устройствах.
- Управление камерой. Можно включить или отключить вспышку, автофокус, настроить зум.
- Сохранение статических кадров. С помощью DroidCam можно делать скриншоты экрана.
Какие видеокамеры подойдут для данной процедуры
В качестве видеомодуля для ПК или ноутбука могут быть использованы цифровые видеоустройства, имеющие хотя бы один из вышеперечисленных разъемов, такой же должен быть и на вашем ПК. Важно, чтобы драйвера могли адаптироваться в ОС. Так же сейчас в продаже представлены видеорегистраторы, которые имеют Веб-функционал, такие как Onext VR-002.
Читайте так же: Облачный сервис для видеонаблюдения, область применения, решаемые задачи, кратких обзор
Подключаем камеру
Веб камеры подключаются через разъем USB.
Для примера, подключим веб-камеру Genius FaceCam 1005. Отыщите нужный разъем на корпусе системного блока, он может быть на передней панели и на задней или на торцевых гранях ноутбука и воткните в него шнур камеры.
Если Skype уже установлен нужно зайти в меню «Инструменты» и после «Настройки» .
Выбираем пункт «Настройки видео» и о чудо, наша веб камера уже показывает изображение.
А значит, она уже работает и можно свободно звонить друзьям и знакомым.
Но, если ваша камеру не видна в списке камер Skype, скорее всего, причина связана именно с отсутствием драйвера.
Подключение IP-камеры
Беспроводное подключение обладает рядом преимуществ: не требуется поддержка OTG-протокола на телефоне, наблюдение за происходящим может выполняться на расстоянии, как по локальной сети, так и через интернет.
Большинство современных IP-камер используют передачу данных по Wi-Fi и лишь некоторые — по Bluetooth-каналу. Рассмотрим, как подключить веб камеру к телефону, используя Wi-Fi сеть.
Для выполнения подключения необходимо:
- Скачать и установить приложение «tinyCam Monitor FREE».
- Открыть настройки Wi-Fi в телефоне и подключиься к точке доступа камеры.




Функционал приложения очень широк: присутствует возможность активации детектора движения, запуска тревоги по звуку, автоматической записи и т.д. Кроме того, поддерживается добавление нескольких устройств и передача данных через интернет для доступа к камере вне дома.
Как сделать веб-камеру из смартфона – на примере EpocCam
Какое приложение подходит? Одним из самых популярных является EpocCam. Преимущество – широкая совместимость. Оно поддерживает компьютеры с macOS (версия 10.11 и выше) и Windows (версия 7 и выше), а также мобильные Apple iOS и Google Android.
Кроме того, поддерживаются все популярные приложения для видеоконференций, включая Skype, Microsoft Teams и Zoom. Производитель заявляет, что EpocCam работает со всеми приложениями, поддерживающими веб-камеру.
Как использовать приложение EpocCam?
Настройка проста и сводится к нескольким шагам:
- Подключите компьютер и телефон к одной сети Wi-Fi или подключите их через кабель USB/Lightning.
- Установите драйверы EpocCam на свой компьютер.
- Установите мобильное приложение EpocCam на свой телефон.
- Откройте приложение EpocCam на своем телефоне и приложение для видеоконференций, выбрав в своих настройках EpocCam Camera (как показано ниже на примере Skype).

EpocCam можно загрузить с официального сайта производителя, мобильные приложения прямо из App Store и Google Play. Ни для кого не секрет, что EpocCam лучше работает в сотрудничестве с iPhone, и пользователи «огрызков» дают приложению более высокие оценки.
Поддерживаются обе камеры смартфона – основная и фронтальная, что важно не только из-за качества видео. Это дает более широкое пространство для маневра, когда дело доходит до настройки смартфона. Бесплатная версия налагает здесь определенные ограничения на качество видео, платная – нет, а также предоставляет несколько других функций.
Установка программного обеспечения и исправление ошибок в работе веб-камеры
Напоследок поговорим о программах для работы с камерой. Их существует великое множество. У каждого производителя есть свои версии таких программ. У Acer это Acer Crystal Eye, у Asus — LifeFrame, у Lenovo — YouCam, у НР своя и так далее. Они зачастую позволяют делать фотографии, применять различные эффекты и менять настройки. Некоторые также позволяют снимать видео на веб-камеру.
Кроме программ от производителей ноутбуков, нетбуков, моноблоков и прочих устройств, есть и сторонние программы вроде WebCamMax и прочие подобные. Также с камерой способен работать тот же Skype. Для его работы необходимо наличие установленных драйверов на камеру. В настройках Skype можно проверить работает ли камера или нет.
В Windows XP доступ к камере можно было получить через Мой компьютер, на Windows Vista и Windows 7 эту возможность убрали.
Настройки камеры доступны как из приложений, так и через реестр. Более подробно это показано тут: Решение проблемы с перевернутым изображением камеры. Изменяя различные параметры в реестре можно настраивать камеру. Для каждой камеры эти параметры свои. Их названия и значения часто прописаны в inf-файле в папке с драйвером камеры. Это прощает их дальнейший поиск в реестре.
Все вопросы по веб-камерам излагаем в этой теме форума: Решение проблем с Web-камерами. Перед тем как спрашивать обязательно ознакомьтесь с самой темой. Возможно, что подобную проблему уже решили.
Все замечания и предложения по самой статье вы можете высказать через данную контактную форму: отправить e-mail автору. Прошу заметить, что если у вас что-то не получается, то спрашивать стоит только на форуме. Подобного рода электронные письма будут проигнорированы.
С уважением, автор материала — Тониевич Андрей. Публикация данного материала на других ресурсах разрешаются исключительно со ссылкой на источник и с указанием автора
Полное руководство как найти и поставить все драйвера на ноутбук или компьютер
Детальное описание как установить на ноутбук видеодрайвер от ATI
Описание где достать и как установить самый свежий драйвер на видеокарту ноутбука от nVidia
Полные наборы драйверов для различных ноутбуков, нетбуков и компьютеров для операционных систем Windows XP, Windows Vista и Windows 7, инструкции по их установке, а также другая не менее важная информация.











