Компьютер не видит диск. Не определяется жесткий диск
Что делать если компьютер/ноутбук/камера/и т.п. не видит диск.
Эта статья поможет вам понять, что делать, когда компьютер не видит диск. Возможно, даст вам представление о таких вещах, о которых вы не знали, но «слышали». Главное — поможет вам предпринять конкретные шаги на пути решения проблемы или оградит от необдуманных действий. Чтобы так было, пожалуйста, не пытайтесь относиться к этому тексту как к пошаговой инструкции. Сначала полностью ознакомьтесь со статьей, подумайте и лишь ПОТОМ начинайте (или не начинайте) действовать.
Экспресс диагностика критических неисправностей
Давайте сразу проверим диск на критические неисправности, которые могут 100% свидетельствовать о скорейшем выходе из строя HDD. Это могут быть:
- Синие экраны во время работы компьютера; ;
- Операционная система загружается через раз.
Если есть хоть одна из подобных неисправностей — немедленно копируйте всю информацию с неисправного жесткого диска пока не поздно. Иначе вы рискуете потерять все и за восстановление важных данных придется обратиться в сервисный центр.
Видео инструкция
Ниже — небольшое видео руководство, где все шаги, позволяющие добавить в систему второй диск (включить его в проводнике), описанные выше показаны наглядно и с некоторыми дополнительными пояснениями.
Внимание: следующий способ исправить ситуацию с отсутствующим вторым диском с помощью командной строки дается лишь в информационных целях. Если вам не помогли вышеописанные способы, а вы при этом не понимаете сути приведенных ниже команд, лучше их не использовать.
Также отмечу, что указанные действия без изменений применимы для базовых (не динамических или RAID дисков) без расширенных разделов.
Запустите командную строку от имени администратора, после чего введите по порядку следующие команды:
Запомните номер диска, который не виден, либо номер того диска (далее — N), раздел на котором не отображается в проводнике. Введите команду select disk N и нажмите Enter.
В первом случае, когда не виден второй физический диск, используйте следующие команды (внимание: данные будут удалены. Если диск перестал отображаться, но на нем были данные, не делайте описанного, возможно, достаточно просто назначить букву диска или воспользоваться программами для восстановления потерянных разделов):
- clean (очищает диск. Данные будут потеряны.)
- create partition primary (здесь можно также задать параметр size=S, задав размер раздела в мегабайтах, если требуется сделать несколько разделов).
- format fs=ntfs quick
- assign letter=D (назначаем букву D).
- exit
Во втором случае (имеется нераспределенная область на одном жестком диске, не видная в проводнике) используем все те же команды, за исключением clean (очистка диска), в результате операция по созданию раздела будет произведена именно на нераспределенном месте выбранного физического диска.
Примечание: в способах с помощью командной строки я описал лишь два базовых, наиболее вероятных варианта, однако возможны и другие, так что проделывайте описанное только в том случае, если понимаете и уверены в своих действиях, а также позаботились о сохранности данных. Более подробно о работе с разделами с помощью Diskpart можно прочесть на официальной странице Microsoft Создание раздела или логического диска.

Не так давно купил новый компьютер (заказал сразу с 2-мя жесткими дисками). Чтобы не платить за установку Windows — решил это сделать сам, все вроде работает. Но захожу в «Мой компьютер» — и вижу только один диск («C:»), на котором сама система установлена, а второго нет. Он не рабочий, или я что-то не настроил?
Кстати, при установке системы видел два диска, которые можно было выбрать под Windows. Странно как-то.
Если вы могли выбрать оба диска под Windows при ее установке, то наверняка сейчас диск невидим в проводнике из-за того, что он не отформатирован (такое сплошь и рядом с новыми ПК/дисками). Как правило, достаточно открыть спец. утилиту в Windows «управление дисками» (либо сторонние аналоги) и отформатировать его.
Ниже в статье покажу как это выполнить по шагам, а также приведу еще ряд причин. И так.

Полетел винчестер в компьютере
Часовой пояс: UTC + 4 часа
Запрошенной темы не существует.
Часовой пояс: UTC + 4 часа
Powered by phpBB © 2000, 2002, 2005, 2007, 2008 phpBB Group
По вопросам сотрудничества: admin@vlab.su
Как «включить» второй жесткий диск или SSD в Windows
Все, что нам потребуется для исправления проблемы с диском, который не виден — встроенная утилита «Управление дисками», которая присутствует в Windows 7, 8.1 и Windows 10.
Для ее запуска нажмите клавиши Windows + R на клавиатуре (где Windows — клавиша с соответствующей эмблемой), а в появившемся окне «Выполнить» наберите diskmgmt.msc после чего нажмите Enter.
После короткой инициализации откроется окно управления дисками. В нем вам следует обратить внимание на следующие вещи в нижней части окна: есть ли там диски, в информации о которых присутствуют следующие сведения.
- «Нет данных. Не проинициализирован» (в случае, если у вас не виден физический HDD или SSD).
- Имеются ли на жестком диске области, в которых написано «Не распределена» (в случае если у вас не виден раздел на одном физическом диске).
- Если нет ни того ни другого, а вместо этого вы видите раздел RAW (на физическом диске или логический раздел), а также раздел NTFS или FAT32, который при этом не отображается в проводнике и не имеет буквы диска — просто кликните по нему правой кнопкой мыши по такому разделу и выберите либо «Форматировать» (для RAW), либо «Назначить букву диску» (для уже отформатированного раздела). Если на диске были данные, то см. Как восстановить диск RAW.
В первом случае, кликните правой кнопкой мыши по названию диска и выберите пункт меню «Инициализировать диск». В окне, которое появится вслед за этим необходимо выбрать структуру разделов — GPT (GUID) или MBR (в Windows 7 такой выбор может не появиться).

Я рекомендую использовать MBR для Windows 7 и GPT для Windows 8.1 и Windows 10 (при условии, что они установлены на современном компьютере). Если не уверены, выбирайте MBR.

По завершении инициализации диска, вы получите область «Не распределена» на нем — т.е. второй из двух описанных выше случаев.
Следующий шаг для первого случая и единственный для второго — кликнуть правой кнопкой мыши по нераспределенной области, выбрать пункт меню «Создать простой том».

После этого останется лишь следовать указаниям мастера создания томов: назначить букву, выбрать файловую систему (если сомневаетесь, то NTFS) и размер.

Что касается размера — по умолчанию новый диск или раздел будут занимать все свободное место. Если вам требуется создать несколько разделов на одном диске, укажите размер вручную (меньше имеющегося свободного пространства), после чего проделайте те же действия с оставшимся не распределенным местом.
По завершении всех этих действий, второй диск появится в проводнике Windows и будет пригоден для использования.
Как устранить неполадки в работе жесткого диска?
Способ 1: устранение бэд-блоков
Прежде всего, можно попробовать обойтись малой кровью (при условии, что диск ранее был в эксплуатации) и проверить жесткий диск с помощью специальной утилиты на наличие сбойных секторов или, как их часто еще называют, бэд-блоков.
Бэд-блоки различают двух видов – логические и физические. В первом случае они образуются программным образом, а именно, в результате несовпадения контрольной суммы сектора с контрольной суммой данных, записанных в этот сектор. Подобный тип неполадки достаточно просто устраняется с помощью специальных программ.
Физические бэд-блоки, как уже следует из наименования, появляются в результате физического воздействия. В данном случае в секторе образуется микроповреждение, которое и мешает чтению данных. Подобного вида блоки излечить не получится, и если их слишком много (а они имеются свойство стремительно размножаться), то здесь необходимо задуматься о замене жесткого диска.
Сегодня существует достаточный выбор программ для работы с лечением жесткого диска от бэд-блоков. Особенно хотелось бы выделить следующие:
1. Victoria. Популярная программа для тестирования и лечения битых секторов на жестком диске. Программа осуществляет низкоуровневую работу, что позволяет качественно излечить жесткий диск. Программа распространяется полностью бесплатно.
2. HDD Regenerator. Уже исходя из названия программы становится понятно ее предназначение. Программа способна работать как из-под Windows, так и позволяет записать Live-CD на диск или флешку, тем самым запустив сканирование и лечение из-под BIOS (в том случае, если Windows не установлена или отказывается запускаться). Опять-таки, программа доступна для скачивания и использования абсолютно бесплатно.
Если по результатам действия одной из предложенных программ проблема с работоспособностью жесткого диска так и не была решена, неполадка может быть куда серьезнее, но все же есть вероятность самостоятельно вернуть диску нормальное функционирование.
Способ 2: устранение перегрева
Если Windows запускается нормально, но спустя время компьютер намертво зависает – это может говорить о перегреве жесткого диска.
Проверить температуру диска можно с помощью специального программного обеспечения, например, программы Speccy. Данный инструмент распространяется бесплатно, поэтому вы сможете скачать его с официального сайта разработчика по ссылке ниже.
В норме температура жесткого диска не должна превышать 40 градусов по Цельсию. Если в вашем случае, например, температура в районе 50 градусов, то тут можно отметить явный перегрев устройства.
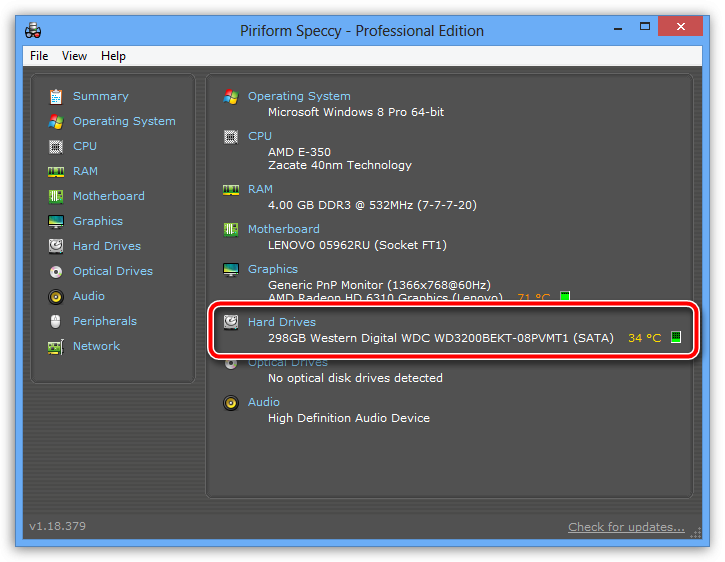
Высокая температура обычно становится следствием выхода из строя какого-либо из чипов жесткого диска. К сожалению, смерть жесткого диска в этом случае гарантированно неминуема, но ее можно слегка отсрочить, установив дополнительный компьютерный вентилятор, который будет остужать систему, не допуская перегрева.
Способ 3: самостоятельная диагностика жесткого диска
Прислушайтесь к своему ноутбуку (системному блоку). Не раздается ли из-под корпуса устройства треск и скрежет? Если ответ положительный, скорее всего, эти звуки издает ваш жесткий диск. Это может говорить о неправильном позиционировании магнитных головок, считывающих информацию, а также разного типа механических повреждениях.
Также очень часто встречается проблема, связанная с тем, что двигатель начинает раскручивать металлические диски жесткого диска, но через некоторое его движение останавливается. Вы легко это сможете понять, если приложите ладонь к верхней крышке жесткого диска.
Не занимайтесь самостоятельным ремонтом жесткого диска в домашних условиях – скорее всего, у вас ничего не получится, но в результате вы можете легко вывести диск из строя, после чего даже специалисты не смогут вам ничем помочь.
К сожалению, статистика такова, что физические поломки жесткого диска возникают значительно чаще, нежели логические неполадки. Это и делает твердотельный накопитель (SSD) в глазах многих пользователей более привлекательным – данное устройство не содержит в себе никаких механических движущихся деталей, а значит, ломаться там практически нечему.











