
В ОС Виндовс 10 существует несколько типов учетных записей, среди которых различают локальные аккаунты и учетные записи Майкрософт. И если с первым вариантом пользователи давно знакомы, так как он использовался на протяжении нескольких лет в качестве единственного способа авторизации, то второй появился относительно недавно и использует в качестве данных для входа в систему учетные записи Microsoft, хранящиеся в облаке. Конечно же для многих юзеров последний вариант оказывается непрактичным, и возникает необходимость удалить подобного рода учетную запись и использовать локальный вариант.
Процедура удаления учетной записи Майкрософт в Виндовс 10
Далее будут рассмотрены варианты удаления учетной записи Microsoft. Если Вам необходимо уничтожить локальный аккаунт, то смотрите соответствующую публикацию:
Способ 1: Изменение типа аккаунта
Если Вы хотите удалить учетную запись Майкрософт, а потом создать ее локальную копию, то наиболее верным является вариант переключения аккаунта из одного типа в другой. В отличие от удаления и последующего создания, переключение позволит сохранить все необходимые данные. Особенно это актуально, если у пользователя только единственная учетная запись Майкрософт и к тому же нет локального аккаунта.
- Войдите в систему с учетными данными Microsoft.
- Нажмите на клавиатуре комбинацию клавиш «Win+I». Это откроет окно «Параметры».
- Найдите элемент, указанный на изображении и нажмите на нем.



В конце процедуры укажите желаемое имя для локальной авторизации и при необходимости пароль.

Способ 2: Параметры системы
Если Вам же необходимо все-таки удалить запись Майкрософт, то процесс будет выглядеть так.
- Авторизуйтесь в системе с помощью локального аккаунта.
- Выполните пункты 2-3 предыдущего способа.
- Нажмите элемент «Семья и другие люди».



Стоит заметить, что в этом случае удаляться все файлы пользователя. Поэтому если Вы хотите использовать именно этот метод и сохранить информацию, то необходимо позаботиться о резервной копии данных юзера.
Способ 3: «Панель управления»
- Перейдите в «Панель управления».

В режиме просмотра «Крупные значки» выберите элемент «Учетные записи пользователей».

После нажмите «Управление другой учетной записью».

Выберите необходимый аккаунт.

После чего нажмите «Удалить учетную запись».

Выберите, что необходимо делать с файлами пользователя, аккаунт которого удаляется. Можно как сохранить эти файлы, так и удалить без сохранения личных данных.

Способ 4: Оснастка netplwiz
Использование оснастки — наиболее простой способ решить поставленную ранее задачу, так как подразумевает всего несколько шагов.
-
Наберите комбинацию клавиш «Win+R» и в окне «Выполнить» наберите команду «netplwiz».

В окне, которое появится на вкладке «Пользователи», кликните по аккаунту и нажмите кнопку «Удалить».

Подтвердите свои намерения, нажав кнопку «Да».

Очевидно, что удаление записи Майкрософт не требует ни особых знаний в области ИТ, ни временных затрат. Поэтому если Вы не используете данный тип аккаунта, смело решайтесь на удаление.
 Мы рады, что смогли помочь Вам в решении проблемы.
Мы рады, что смогли помочь Вам в решении проблемы.
Добавьте сайт Lumpics.ru в закладки и мы еще пригодимся вам.
Отблагодарите автора, поделитесь статьей в социальных сетях.
 Опишите, что у вас не получилось. Наши специалисты постараются ответить максимально быстро.
Опишите, что у вас не получилось. Наши специалисты постараются ответить максимально быстро.
Как удалить учетную запись пользователя в Windows 10
Читайте, как удалить ненужную, старую или чужую учётную запись в Windows 10 . Рассмотрим три способа – используй наиболее удобный. Windows 10 это последняя доступная версия операционной системы от компании Microsoft. Она значительно расширила функционал для полного использования возможностей вашего компьютера. Были добавлены и изменены разные функции, упрощающие работу в системе и синхронизирующие учетную запись пользователя на разных устройствах. Многие функции просто были усовершенствованы.
Например, в «Windows 10» , как и в ее более ранних версиях, присутствует функция, позволяющая добавлять нескольких пользователей в одну систему. Для доступа к компьютеру, «Windows 10» предлагает подключить ваш идентификатор к учетной записи пользователя «Microsoft» , чтобы расширить ваши возможности в новой операционной системе. Но вы можете его не подключать и работать в «Windows 10» только в качестве локального пользователя. Вы также можете добавлять других локальных пользователей, тем самым расширяя круг людей, имеющих доступ к компьютеру. Тем не менее, когда вам больше не нужна чья-либо учетная запись в вашей системе, вы не должны ее просто так оставлять. Учетная запись пользователя занимает определенный объем дискового пространства, которое используется под конкретного пользователя. Вы можете удалить не используемую учетную запись, тем самым высвободив дополнительное пространство. Ниже мы покажем, как вы можете удалить запись пользователя в «Windows 10» .
Удаление учетной записи пользователя в Windows 10
Откройте приложение «Параметры Windows» , нажав в нижней части экрана кнопку «Пуск» и выбрав в левом боковом меню кнопку с изображением шестеренки.
В приложении «Параметры Windows» перейдите в группу настроек «Учетные записи» .
Выберите вкладку «Семья и другие люди» . Здесь вы увидите список всех пользователей, добавленных в текущую систему.
Выберите учетную запись пользователя, с которой вы хотите расстаться, и нажмите кнопку «Удалить» , которая появляется под ней. Возможно, вам будет предложено ввести пароль администратора. Если кнопка «Удалить» не отображается или она неактивна, войдите в свою учетную запись как администратор, а затем попробуйте повторить процедуру удаления еще раз.
Вы получите сообщение о том, что все данные, хранящиеся в учетной записи пользователя, будут удалены. Это подразумевает удаление всех его данных с этого компьютера, хранящихся на системном диске «С» в одноименной папке пользователя, включая объекты рабочего стола, документы, фотографии, загрузки, видео и другие файлы. На других дисках данные пользователя удалены не будут. Если пользователь сохранил файлы на другом не системном диске, они все останутся там. Будут удалены только файлы из собственных библиотек пользователя на системном диске «С» .
Нажмите кнопку «Удалить учетную запись и данные» , чтобы завершить процесс удаления записи пользователя. Когда вы это сделаете, то восстановить обратно данные вы уже не сможете. Они будут потеряны навсегда.
Удаление учетной записи пользователя в Windows 10 – второй способ
Вы можете использовать более традиционный способ для удаления учетной записи пользователя в «Windows 10» . Нажмите кнопку «Пуск» в нижней части экрана, в главном меню перейдите в раздел «Служебные – Windows» и выберите вкладку «Панель управления» .
Перейдите по ссылке «Учетные записи пользователя» . Важно помнить, что для внесения дальнейших изменений в учетную запись пользователя, в том числе удаления, вы должны обладать правами администратора.
В открывшемся окне выберите ссылку «Управление другой учетной записью» .
Выберите учетную запись пользователя, которую вы хотите удалить.
В окне «Изменение учетной записи» вы можете выбрать разные функции управления этой записью. Нажмите ссылку «Удаление учетной записи» .
Перед вами откроется форма подтверждения «Удаление учетной записи» . Нажмите кнопку «Удалить файлы» , чтобы подтвердить удаление учетной записи пользователя.
«Windows» может автоматически сохранить часть файлов пользователя из удаляемой учетной записи в папку на рабочий стол, если вы выберите соответствующую кнопку «Сохранение файлов» .
Удаление учетной записи пользователя в Windows 10 – третий способ
Данный способ также требует от вас наличие прав администратора для удаления учетной записи. Нажмите сочетание клавиш «Windows + R» , в открывшейся вкладке «Выполнить» в командной строке введите «netplwis» и нажмите кнопку «ОК» для продолжения.
Перед вами откроется окно «Учетные записи пользователей» . Отметьте необходимое имя пользователя, чью учетную запись вы планируете удалить, и нажмите кнопку «Удалить» .
После подтверждения процесса удаления, выбранная учетная запись пользователя будет удалена.
Ограничения
Вы не можете удалить все до одной учетные записи пользователей в «Windows 10» . Если вы хотите создать новую учетную запись для себя и избавиться от своей старой учетной записи пользователя, вам нужно сначала создать новую учетную запись и передать ей права администратора. Вы не сможете удалить свою старую учетную запись пользователя с правами администратора, пока не войдете в систему с новыми данными пользователя.
Если вы хотите удалить свою текущую учетную запись, но не хотите или не имеете возможности добавить второго пользователя, то лучший выход – это переустановка операционной системы «Windows 10» . Предварительно сохраните все необходимые файлы на другой диск, так как после переустановки «Windows 10» они исчезнут. Переустановите операционную систему и начните работу в новой учетной записи.
Как удалить пользователя Windows 10

В этой пошаговой инструкции подробно о том, как удалить пользователя в Windows 10 в различных ситуациях — об удалении простой учетной записи, или того, пользователя, которые не отображается в списке пользователей в параметрах; о том, как выполнить удаление, если вы видите сообщение о том, что «Пользователь не может быть удален», а также о том, что делать, если при входе в систему отображается два одинаковых пользователя Windows 10, и нужно убрать одного лишнего. См. также: Как удалить учетную запись Майкрософт в Windows 10.
В общем случае, учетная запись из которой производится удаление пользователя, должна иметь права администратора на компьютере (особенно если удаляется существующий аккаунт администратора). Если в настоящий момент она имеет права простого пользователя, то для начала зайдите под имеющимся пользователем с правами администратора и дайте нужному пользователю (тому, под которым в дальнейшем планируете работать) права администратора, о том, как это сделать разными способами написано в руководстве «Как создать пользователя Windows 10».
Простое удаление пользователя в параметрах Windows 10
Если вам требуется удалить «простого» пользователя, т.е. созданного лично вами или заранее присутствовавшего в системе при покупке компьютера или ноутбука с Windows 10 и более не нужного, сделать это можно, используя параметры системы.
- Зайдите в Параметры (клавиши Win+I, или Пуск — значок шестеренки) — Учетные записи — Семья и другие люди.
- В разделе «Другие люди» кликните по пользователю, которого нужно удалить и нажмите соответствующую кнопку — «Удалить». Если нужный пользователь отсутствует в списке, о том, почему это может быть — далее в инструкции.

- Вы увидите предупреждение о том, что вместе с учетной записью будут удалены файлы этого пользователя, хранящиеся в его папках рабочего стола, документов и прочего. Если важных данных у этого пользователя нет, нажмите «Удалить учетную запись и данные».

Если все прошло успешно, то ненужный вам пользователь будет удален с компьютера.
Удаление в управлении учетными записями пользователей
Второй способ — использовать окно управления учетными записями пользователей, открыть которое можно так: нажмите клавиши Win+R на клавиатуре и введите в него control userpasswords2 после чего нажмите Enter.

В открывшемся окне выберите пользователя, которого нужно удалить, а затем нажмите кнопку «Удалить».

Если при этом вы получите сообщение об ошибке и о том, что пользователь не может быть удален, это обычно говорит о попытке удаления встроенной системной учетной записи, о которых — в соответствующем разделе этой статьи.
Как удалить пользователя с помощью командной строки
Следующий вариант: использовать командную строку, которую следует запустить от имени администратора (в Windows 10 это можно сделать через меню правого клика по кнопке «Пуск»), а затем использовать команды (нажимая Enter после каждой):

- net users (выдаст список имен пользователей, активных и нет. Вводим для проверки того, что правильно помним имя пользователя, которого нужно удалить). Внимание: не удаляйте таким образом встроенные учетные записи Администратор, Гость, DefaultAccount и defaultuser.
- net user Имя_пользователя /delete (команда удалит пользователя с указанным именем. Если имя содержит проблемы, используйте кавычки, как на скриншоте).
Если команда была выполнена успешно, пользователь будет удален из системы.
Как удалить встроенные учетные записи Администратор, Гость или другие
Если вам требуется убрать лишних пользователей Администратор, Гость, а возможно и какие-то другие, сделать этого так, как описывалось выше, не получится. Дело в том, что это встроенные системные учетные записи (см., например: Встроенная учетная запись Администратор в Windows 10) и их нельзя удалить, но можно отключить.
Для того, чтобы сделать это, выполните два простых шага:

- Запустите командную строку от имени администратора (клавиши Win+X, затем выбрать нужный пункт меню) и введите следующую команду
- net user Имя_пользователя /active:no
После выполнения команды, указанный пользователь будет отключен и исчезнет в окне входа в Windows 10 и из списка учетных записей.
Два одинаковых пользователя Windows 10
Один из распространенных багов в Windows 10, который заставляет искать способы удаления пользователей — отображение при входе в систему двух учетных записей с одинаковыми именами.
Обычно это происходит после каких-либо манипуляций с профилями, например, после такого: Как переименовать папку пользователя, при условии, что до этого вы отключили пароль при входе в Windows 10.
Чаще всего срабатывающее решение, позволяющее убрать дубликат пользователя, выглядит так:
- Нажать клавиши Win+R и ввести control userpasswords2
- Выбрать пользователя и включить запрос пароля для него, применить настройки.
- Перезагрузить компьютер.
После этого можно снова убрать запрос пароля, но второй пользователь с таким же именем снова появиться не должен.
Постарался учесть все возможные варианты и контексты необходимости удаления учетных записей Windows 10, но если вдруг решения для вашей проблемы здесь не нашлось — опишите ее в комментариях, возможно, мне удастся помочь.
А вдруг и это будет интересно:
- Windows 10
- Android
- Загрузочная флешка
- Лечение вирусов
- Восстановление данных
- Установка с флешки
- Настройка роутера
- Всё про Windows
- В контакте
- Одноклассники
Почему бы не подписаться?
Рассылка новых, иногда интересных и полезных, материалов сайта remontka.pro. Никакой рекламы и бесплатная компьютерная помощь подписчикам от автора. Другие способы подписки (ВК, Одноклассники, Телеграм, Facebook, Twitter, Youtube, Яндекс.Дзен)
14.10.2020 в 18:18
Здравствуйте, Dmitry.
Вот копия списка учетных записей, который я получил:
DefaultAccount
Grigory
WDAGUtilityAccount
Администратор
Гость
Команда выполнена успешно.
Учетной записи внука в списке нет, и я вспомнил, что сразу после того, как мне в начале мая привезли новый ПК, я ввел свою учетную запись (учетную запись Microsoft) и удалил запись внука вторым способом. После этого, продолжая работать на старом ПК (тоже с Win 10), я начал устанавливать на новом необходимые программы и переносить документы. На лето я уезжал из Москвы, а когда вернулся, в начале октября закончил подготовку нового ПК, переключил на него внешние устройства и полностью перешел на него. Только после этого я решил привести в порядок загрузку и обратился к Вам. Мне кажется, что, возможно, при удалении учетной записи внука произошел сбой, и в реестре осталась строка, вызывающая появление окна загрузки не существующего пользователя. Но я последний раз редактировал реестр очень давно — еще в Win 7 или даже ХР, и разбираться с реестром Win 10 не решаюсь. Так что если действительно нужно править реестр, пожалуйста, проинструктируйте, как это сделать. Заранее Вам благодарен..
15.10.2020 в 12:21
А попробуйте так:
в поиске на панели задач вводим «Управление компьютером» и открываем его. Там переходим в локальные пользователи и группы — пользователи. Отображается ли лишний пользователь там? Если да, то правый клик — удалить.
также загляните в Win+R — netplwiz (если отображается там, то тоже удалить).
Буду благодарен, если поделитесь результатом
15.10.2020 в 20:22
Здравствуйте, Dmitry.
В «Управлении компьютером» были только 3 папки — Служебные программы, Запоминающие устройства, Службы и приложения. Я открывал каждую из них, но «локальные пользователи и группы» нигде не нашел. А когда запустил поиск на «локальные пользователи и группы», меня отправили в Интернет. А в окне, открывшемся на netplwiz, в группе «Администраторы; Пользователи» «Имя пользователя» было только мое (учетная запись Microsoft). Так что поиск продолжается — я чувствую, что у меня что-то необычное. Жду дальнейших указаний и, конечно, о результатах я буду сообщать.
16.10.2020 в 12:46
А у меня вот и закончились предложения. Очень похоже на какой-то сбой системы / профилей, но где искать его причины я вот так дистанционно не могу уже предложить.
16.10.2020 в 20:31
Здравствуйте, Dmitry.
Большое спасибо Вам за то, что потратили на меня столько времени. Если вдруг удастся решить эту проблему или она решится сама собой после очередного глобального обновления системы, я обязательно сообщу. Я знаком с Вашим сайтом уже почти 4 года — именно на нем после перехода на Win 10 я нашел решения для восстановления гаджетов и классических игр, и их же использую после каждого глобального обновления. И особенно меня устраивает возможность общаться с Вами напрямую. Еще раз большое Вам спасибо!
Как удалить учетную запись пользователя в Windows 10
Читайте, как удалить ненужную, старую или чужую учётную запись в Windows 10. Рассмотрим три способа – используй наиболее удобный. Windows 10 это последняя доступная версия операционной системы от компании Microsoft. Она значительно расширила функционал для полного использования возможностей вашего компьютера. Были добавлены и изменены разные функции, упрощающие работу в системе и синхронизирующие учетную запись пользователя на разных устройствах. Многие функции просто были усовершенствованы.

Например, в «Windows 10», как и в ее более ранних версиях, присутствует функция, позволяющая добавлять нескольких пользователей в одну систему. Для доступа к компьютеру, «Windows 10» предлагает подключить ваш идентификатор к учетной записи пользователя «Microsoft», чтобы расширить ваши возможности в новой операционной системе. Но вы можете его не подключать и работать в «Windows 10» только в качестве локального пользователя. Вы также можете добавлять других локальных пользователей, тем самым расширяя круг людей, имеющих доступ к компьютеру. Тем не менее, когда вам больше не нужна чья-либо учетная запись в вашей системе, вы не должны ее просто так оставлять. Учетная запись пользователя занимает определенный объем дискового пространства, которое используется под конкретного пользователя. Вы можете удалить не используемую учетную запись, тем самым высвободив дополнительное пространство. Ниже мы покажем, как вы можете удалить запись пользователя в «Windows 10».

Удаление через параметры Windows 10
Откройте приложение «Параметры Windows», нажав в нижней части экрана кнопку «Пуск» и выбрав в левом боковом меню кнопку с изображением шестеренки.

В приложении «Параметры Windows» перейдите в группу настроек «Учетные записи».

Выберите вкладку «Семья и другие люди». Здесь вы увидите список всех пользователей, добавленных в текущую систему.

Выберите учетную запись пользователя, с которой вы хотите расстаться, и нажмите кнопку «Удалить», которая появляется под ней. Возможно, вам будет предложено ввести пароль администратора. Если кнопка «Удалить» не отображается или она неактивна, войдите в свою учетную запись как администратор, а затем попробуйте повторить процедуру удаления еще раз.

Вы получите сообщение о том, что все данные, хранящиеся в учетной записи пользователя, будут удалены. Это подразумевает удаление всех его данных с этого компьютера, хранящихся на системном диске «С» в одноименной папке пользователя, включая объекты рабочего стола, документы, фотографии, загрузки, видео и другие файлы. На других дисках данные пользователя удалены не будут. Если пользователь сохранил файлы на другом не системном диске, они все останутся там. Будут удалены только файлы из собственных библиотек пользователя на системном диске «С».

Нажмите кнопку «Удалить учетную запись и данные», чтобы завершить процесс удаления записи пользователя. Когда вы это сделаете, то восстановить обратно данные вы уже не сможете. Они будут потеряны навсегда.

Удаление через Панель управления
Вы можете использовать более традиционный способ для удаления учетной записи пользователя в «Windows 10». Нажмите кнопку «Пуск» в нижней части экрана, в главном меню перейдите в раздел «Служебные – Windows» и выберите вкладку «Панель управления».

Перейдите по ссылке «Учетные записи пользователя». Важно помнить, что для внесения дальнейших изменений в учетную запись пользователя, в том числе удаления, вы должны обладать правами администратора.

В открывшемся окне выберите ссылку «Управление другой учетной записью».

Выберите учетную запись пользователя, которую вы хотите удалить.

В окне «Изменение учетной записи» вы можете выбрать разные функции управления этой записью. Нажмите ссылку «Удаление учетной записи».

Перед вами откроется форма подтверждения «Удаление учетной записи». Нажмите кнопку «Удалить файлы», чтобы подтвердить удаление учетной записи пользователя.

«Windows» может автоматически сохранить часть файлов пользователя из удаляемой учетной записи в папку на рабочий стол, если вы выберите соответствующую кнопку «Сохранение файлов».
Удаление через netplwis (Учетные записи пользователей)
Данный способ также требует от вас наличие прав администратора для удаления учетной записи. Нажмите сочетание клавиш «Windows + R», в открывшейся вкладке «Выполнить» в командной строке введите «netplwis» и нажмите кнопку «ОК» для продолжения.

Перед вами откроется окно «Учетные записи пользователей». Отметьте необходимое имя пользователя, чью учетную запись вы планируете удалить, и нажмите кнопку «Удалить».

После подтверждения процесса удаления, выбранная учетная запись пользователя будет удалена.
Ограничения
Вы не можете удалить все до одной учетные записи пользователей в «Windows 10». Если вы хотите создать новую учетную запись для себя и избавиться от своей старой учетной записи пользователя, вам нужно сначала создать новую учетную запись и передать ей права администратора. Вы не сможете удалить свою старую учетную запись пользователя с правами администратора, пока не войдете в систему с новыми данными пользователя.
Если вы хотите удалить свою текущую учетную запись, но не хотите или не имеете возможности добавить второго пользователя, то лучший выход – это переустановка операционной системы «Windows 10». Предварительно сохраните все необходимые файлы на другой диск, так как после переустановки «Windows 10» они исчезнут. Переустановите операционную систему и начните работу в новой учетной записи.

Автор: Vladimir Mareev, Технический писатель
Владимир Мареев — автор и переводчик технических текстов в компании Hetman Software. Имеет тринадцатилетний опыт в области разработки программного обеспечения для восстановления данных, который помогает ему создавать понятные статьи для блога компании. Спектр публикаций довольно широк и не ограничивается только лишь темой программирования. Статьи включают также разнообразные обзоры новинок рынка компьютерных устройств, популярных операционных систем, руководства по использованию распространенных и специфических программ, примеры решений возникающих системных или аппаратных проблем и многие другие виды публикаций. Подробнее
Как удалить старую учетную запись Майкрософт и отвязать аккаунт в Виндовс 10

К удалению учетки Windows 10 прибегают по нескольким причинам. Самой распространенной считается полная переустановка операционной системы или смена компьютера. Чтобы сохранить важную информацию, перед проведением процедуры необходимо создать резервную копию данных. Разберем подробно, как быстро удалить учетную запись в компьютере с Виндовс 10.
Для чего нужен Microsoft-аккаунт
Создание и привязка профиля Microsoft важны всего по одной причине – хранение персональных данных и прочей важной информации в облачном сервисе. Конечно, жесткий диск или твердый SSD-накопитель считаются надежными средствами, однако, в случае поломки, любые файлы, вероятно, будут уничтожены. В облачных сервисах такого произойти не может, поэтому многие пользователи прибегают к хранению данных именно в них.

Как удалить учетную запись Майкрософт на Windows 10
Существует несколько методов удаления аккаунтов Microsoft, однако наиболее надежным считается тот, в котором используются предустановленные инструменты операционной системы. Ниже детально осмотрен каждый из них.
Панель управления
Самым очевидным способом удаления на ноутбуке или ПК считается использование Панели управления. Попасть в нее можно через меню Пуска, после чего потребуется выполнить следующее:
- Кликнуть на строку управления другими учетными записями.

- В новом окне указать старую учетку, которую необходимо стереть.

- Кликнуть на клавишу удаления.
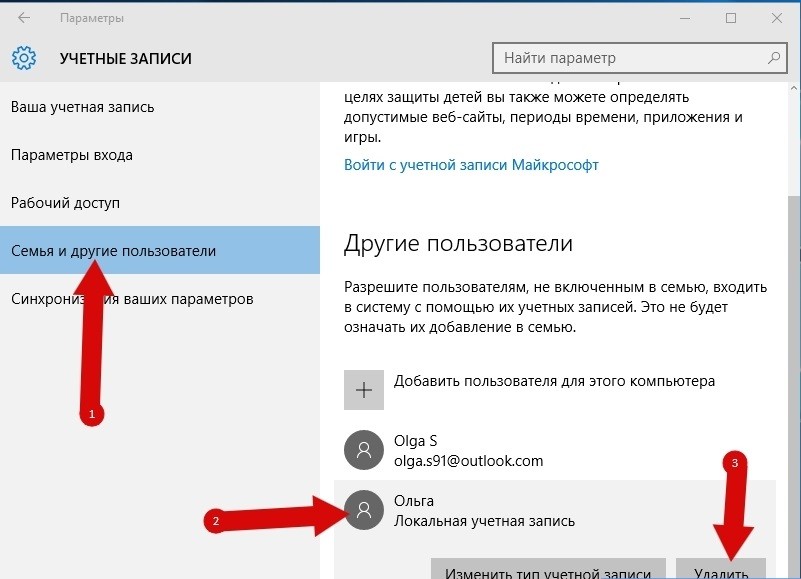
- При необходимости можно оставить отдельные файлы или стереть их вместе с записью.
- Нажать на кнопку подтверждения.
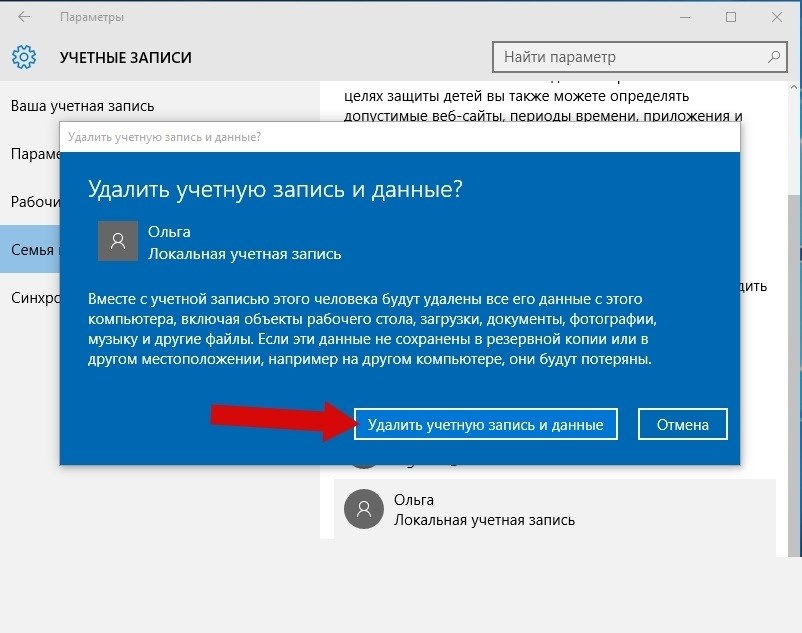
Системные параметры
Следующий способ достаточно прост. Здесь понадобится:
- Авторизоваться в операционной системе, указав персональные данные.
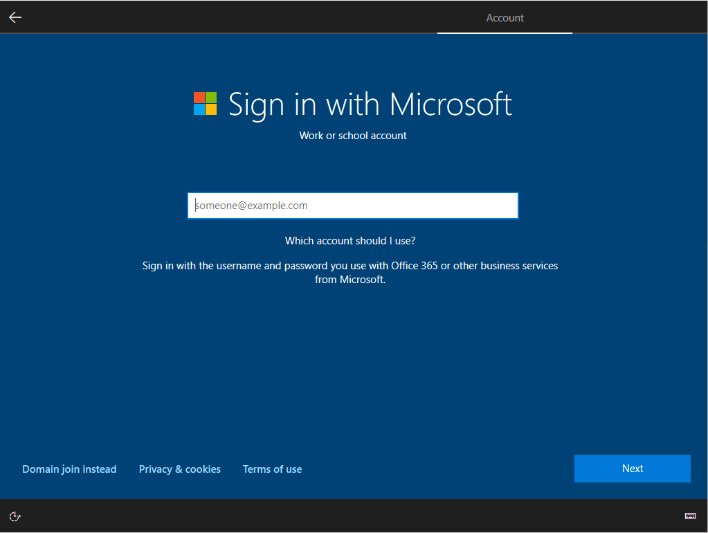
- В появившемся окне выбрать раздел с семьей и другими пользователями.
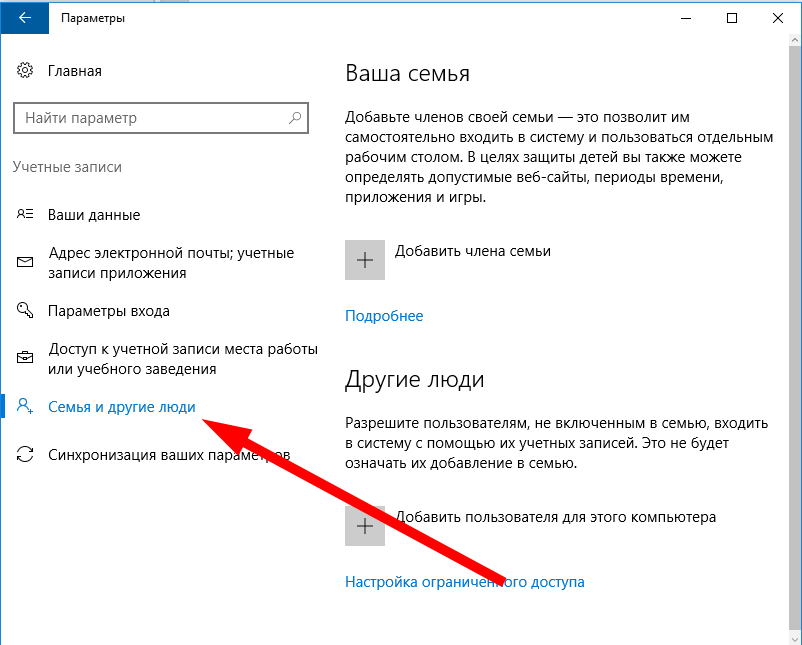
- Указать нужный профиль, кликнув по нему.
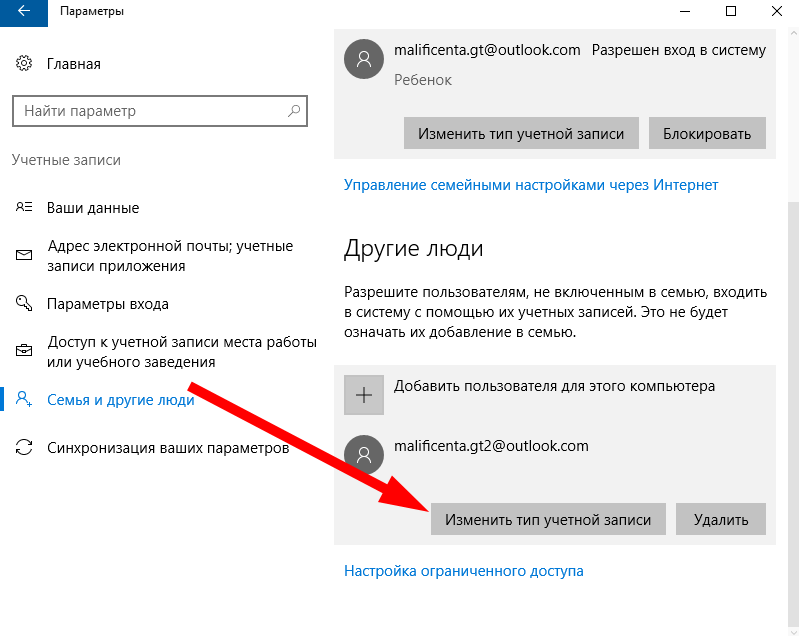
- Нажать на кнопку удаления.
С использованием Командной строки
Еще один надежный способ, с помощью которого можно убрать аккаунт с Виндовс 10. Для этого потребуется сделать следующее:
- Запустить Командную строку от имени Администратора. Только в этом случае пользователю получится управлять файлами и полностью отвязать учетку от операционной системы.
- Нажать на иконку с лупой и в появившейся строке вписать команду – «cmd».

- Далее нужно выбрать конкретный аккаунт. Для этого потребуется ввести «net user».

- После нажатия на кнопку ввода появится список пользователей.

- Выбрав нужный вариант, вписать имя пользователя и команду «delete».

Оснастка netlwipz
Одним из самых простых способов удаления профиля с компьютера является использование оснастки. Для выполнения процедуры понадобится выполнить три шага:
- Воспользоваться клавишной комбинацией «Win R». В окне выполнения вписать команду «netplwiz».
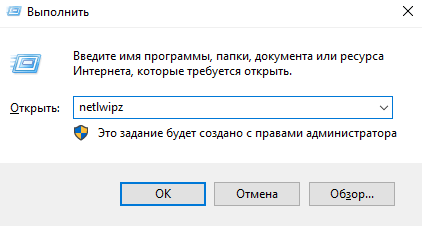
- Во вкладке пользователей откроется окно, в котором нужно выбрать и удалить аккаунт.

- Завершить процедуру, воспользовавшись клавишей подтверждения.

В случае с данным методом у пользователя есть возможность сохранить отдельные файлы. Однако все же рекомендуется сделать резервную копию данных, так как есть вероятность аварийного удаления.
Изменение типа аккаунта
К данному способу прибегают в том случае, если необходимо стереть аккаунт, при этом оставив локальную копию. При таких обстоятельствах пользователю придется переключиться между аккаунтами «Майкрософт», после чего удастся сохранить нужную информацию. Важно помнить, что этим способом лучше пользоваться, если на компьютере создан всего один профиль. Чтобы сбросить учетку, потребуется:
- Авторизоваться в учетной записи, используя свой логин и пароль.
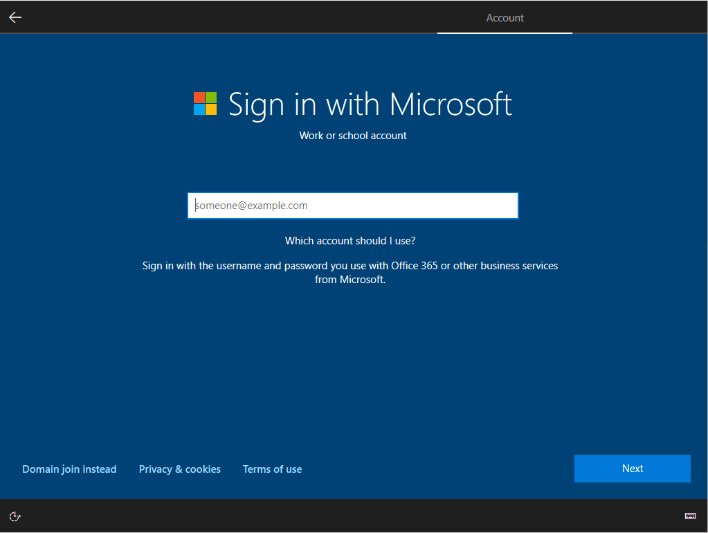
- Далее понадобится открыть окно с параметрами, используя комбинацию «Win I».
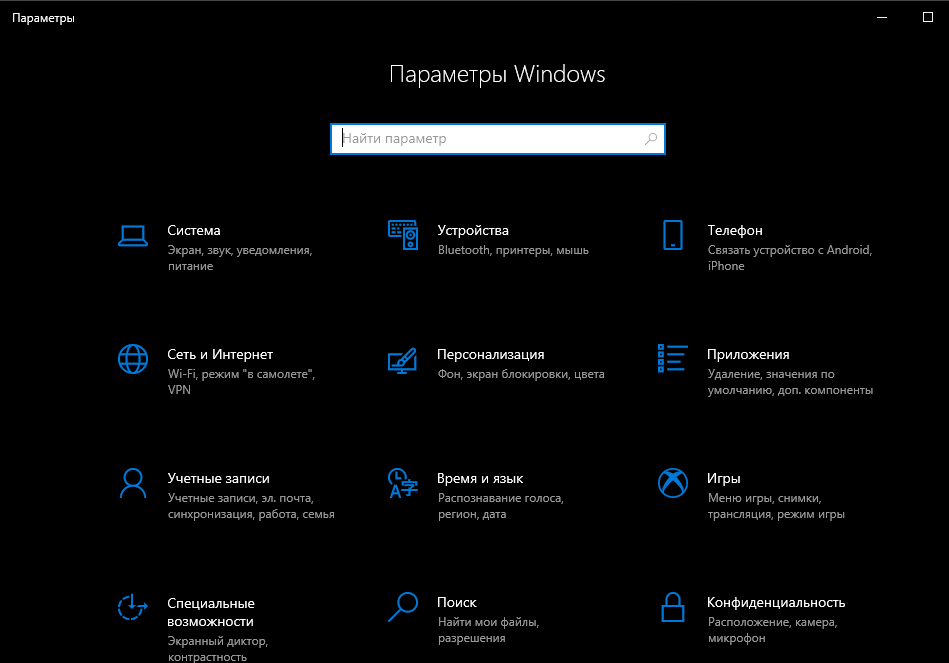
- Отыскать раздел с профилями.

- Перейти во вкладку своих данных.

- Выбрать пункт с возможностью перехода в другой профиль.
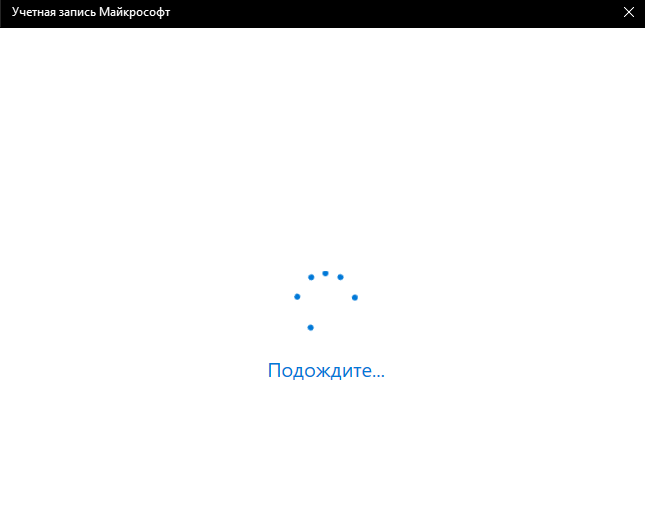
- Вновь вписать защитный код, который используется при входе в систему.
- По завершении пользователю предоставляется возможность выбрать новое имя для входа в локальный аккаунт.

Как удалить учетную запись, если в системе их несколько
Практически каждый из перечисленных выше способов подойдет для удаления профиля в том случае, если в операционной системе их установлено несколько. Однако при таких обстоятельствах стоит действовать в определенной последовательности. Во-первых, для начала нужно зайти в профиль с административными правами. Однако стоит учесть, что в этом случае его удалить не удастся. Для этого пользователю придется перекинуть права Администратора на другой профиль, после чего станет доступна функция удаления. Что нужно сделать:
- Открыть меню Пуска.
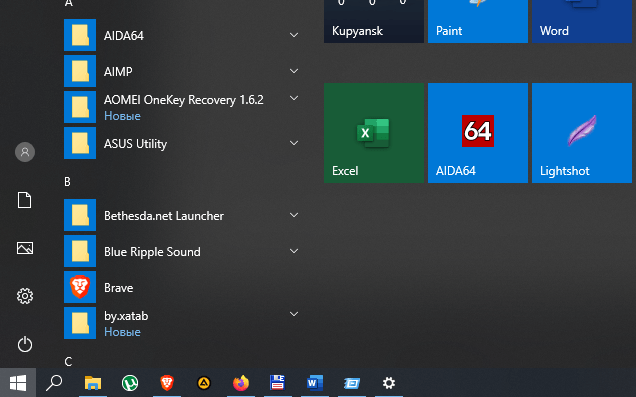
- Перейти к параметрам системы и выбрать раздел профилей.
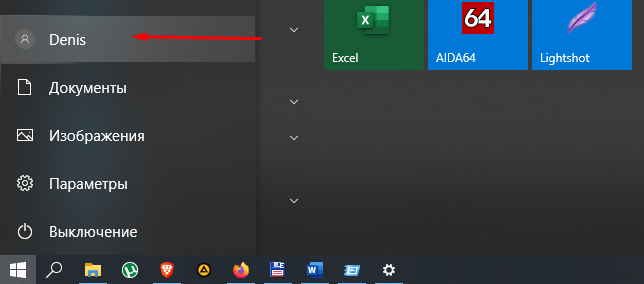
- Указать раздел семьи и других людей.
- В появившемся списке выбрать «Другие пользователи»,
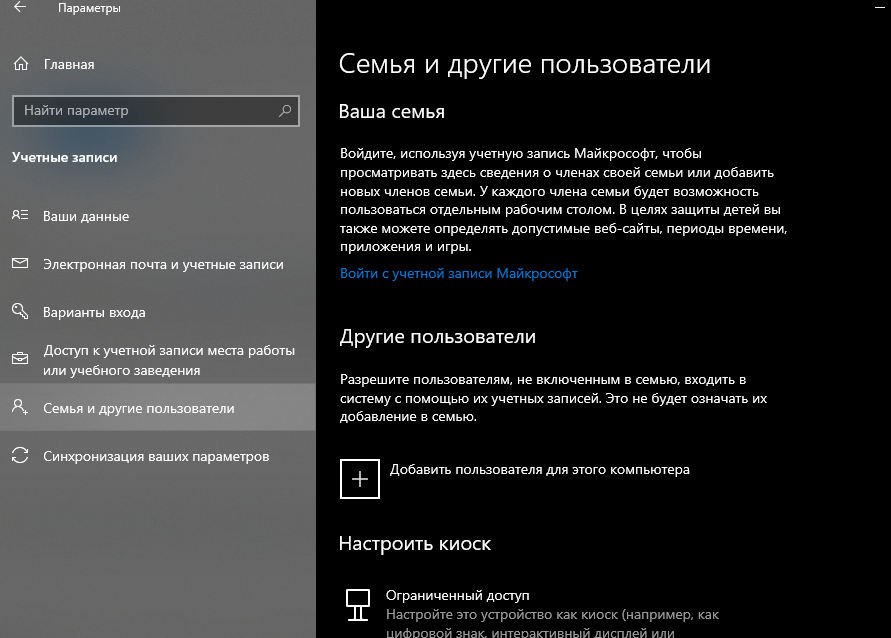
- Указать учетную запись, которую нужно удалить.
Полезно! Перед процедурой система предупредит о том, что при удалении будут стерты все личные данные и файлы. Чтобы позаботиться о сохранности последних, рекомендуется выполнить резервное копирование.
Заключение
К удалению аккаунта Microsoft следует прибегать в том случае, если покупается новый компьютер или полностью переустанавливается ОС. При иных обстоятельствах рекомендуется оставить профиль в системе, так как только такой подход обеспечит сохранность персональных данных.
Как удалить учетную запись пользователя в Windows 10
Читайте, как удалить ненужную, старую или чужую учётную запись в Windows 10. Рассмотрим три способа – используй наиболее удобный. Windows 10 это последняя доступная версия операционной системы от компании Microsoft. Она значительно расширила функционал для полного использования возможностей вашего компьютера. Были добавлены и изменены разные функции, упрощающие работу в системе и синхронизирующие учетную запись пользователя на разных устройствах. Многие функции просто были усовершенствованы.

Например, в «Windows 10», как и в ее более ранних версиях, присутствует функция, позволяющая добавлять нескольких пользователей в одну систему. Для доступа к компьютеру, «Windows 10» предлагает подключить ваш идентификатор к учетной записи пользователя «Microsoft», чтобы расширить ваши возможности в новой операционной системе. Но вы можете его не подключать и работать в «Windows 10» только в качестве локального пользователя. Вы также можете добавлять других локальных пользователей, тем самым расширяя круг людей, имеющих доступ к компьютеру. Тем не менее, когда вам больше не нужна чья-либо учетная запись в вашей системе, вы не должны ее просто так оставлять. Учетная запись пользователя занимает определенный объем дискового пространства, которое используется под конкретного пользователя. Вы можете удалить не используемую учетную запись, тем самым высвободив дополнительное пространство. Ниже мы покажем, как вы можете удалить запись пользователя в «Windows 10».
Удаление учетной записи пользователя в Windows 10
Откройте приложение «Параметры Windows», нажав в нижней части экрана кнопку «Пуск» и выбрав в левом боковом меню кнопку с изображением шестеренки.

В приложении «Параметры Windows» перейдите в группу настроек «Учетные записи».

Выберите вкладку «Семья и другие люди». Здесь вы увидите список всех пользователей, добавленных в текущую систему.

Выберите учетную запись пользователя, с которой вы хотите расстаться, и нажмите кнопку «Удалить», которая появляется под ней. Возможно, вам будет предложено ввести пароль администратора. Если кнопка «Удалить» не отображается или она неактивна, войдите в свою учетную запись как администратор, а затем попробуйте повторить процедуру удаления еще раз.

Вы получите сообщение о том, что все данные, хранящиеся в учетной записи пользователя, будут удалены. Это подразумевает удаление всех его данных с этого компьютера, хранящихся на системном диске «С» в одноименной папке пользователя, включая объекты рабочего стола, документы, фотографии, загрузки, видео и другие файлы. На других дисках данные пользователя удалены не будут. Если пользователь сохранил файлы на другом не системном диске, они все останутся там. Будут удалены только файлы из собственных библиотек пользователя на системном диске «С».

Нажмите кнопку «Удалить учетную запись и данные», чтобы завершить процесс удаления записи пользователя. Когда вы это сделаете, то восстановить обратно данные вы уже не сможете. Они будут потеряны навсегда.
Удаление учетной записи пользователя в Windows 10 – второй способ
Вы можете использовать более традиционный способ для удаления учетной записи пользователя в «Windows 10». Нажмите кнопку «Пуск» в нижней части экрана, в главном меню перейдите в раздел «Служебные – Windows» и выберите вкладку «Панель управления».

Перейдите по ссылке «Учетные записи пользователя». Важно помнить, что для внесения дальнейших изменений в учетную запись пользователя, в том числе удаления, вы должны обладать правами администратора.

В открывшемся окне выберите ссылку «Управление другой учетной записью».

Выберите учетную запись пользователя, которую вы хотите удалить.

В окне «Изменение учетной записи» вы можете выбрать разные функции управления этой записью. Нажмите ссылку «Удаление учетной записи».

Перед вами откроется форма подтверждения «Удаление учетной записи». Нажмите кнопку «Удалить файлы», чтобы подтвердить удаление учетной записи пользователя.

«Windows» может автоматически сохранить часть файлов пользователя из удаляемой учетной записи в папку на рабочий стол, если вы выберите соответствующую кнопку «Сохранение файлов».
Удаление учетной записи пользователя в Windows 10 – третий способ
Данный способ также требует от вас наличие прав администратора для удаления учетной записи. Нажмите сочетание клавиш «Windows + R», в открывшейся вкладке «Выполнить» в командной строке введите «netplwis» и нажмите кнопку «ОК» для продолжения.

Перед вами откроется окно «Учетные записи пользователей». Отметьте необходимое имя пользователя, чью учетную запись вы планируете удалить, и нажмите кнопку «Удалить».

После подтверждения процесса удаления, выбранная учетная запись пользователя будет удалена.
Ограничения
Вы не можете удалить все до одной учетные записи пользователей в «Windows 10». Если вы хотите создать новую учетную запись для себя и избавиться от своей старой учетной записи пользователя, вам нужно сначала создать новую учетную запись и передать ей права администратора. Вы не сможете удалить свою старую учетную запись пользователя с правами администратора, пока не войдете в систему с новыми данными пользователя.
Если вы хотите удалить свою текущую учетную запись, но не хотите или не имеете возможности добавить второго пользователя, то лучший выход – это переустановка операционной системы «Windows 10». Предварительно сохраните все необходимые файлы на другой диск, так как после переустановки «Windows 10» они исчезнут. Переустановите операционную систему и начните работу в новой учетной записи.












