Исправить сбои в работе почты на Mac, MacBook: macOS Big Sur, Catalina
Сбои приложения на Mac, MacBook — это нормально и случается с крупными пользователями, это может быть связано с программным сбоями, новым обновлением прошивки, сторонним приложением или поврежденными файлами. Однако, как и с любой другой проблемой, мы можем с этим справиться, и, чтобы помочь вам, мы подготовили это решение для устранения сбоев Mac Mail 2020, Mail не остается открытым на Mac и сразу нескольких других проблем. Трудно выжить без почты в этом мире, но теперь, когда вы здесь, оставьте все свои проблемы на нас и попробуйте это решение, чтобы избавиться от почты, которая не будет оставаться открытой на Mac или проблемы с почтой.
Прежде чем углубляться, если вы не перезагружали Mac или MacBook для разрешения этой ситуации, сделайте это в первую очередь. Иногда простой перезапуск может решить множество серьезных проблем. В противном случае выполните следующие действия по устранению неполадок.
Что такое «HPDM.framework» на компьютере Mac?
HPDM.framework — это файл управления устройствами HP, который устанавливается на компьютере Mac для работы с такими устройствами HP, как принтер, сканеры и факсы. Если этот файл поврежден или удален с компьютера, у вас могут возникнуть проблемы с печатью, сканированием и отправкой факсов. В последней версии Mac OS появится предупреждение о том, что HPDM.framework является вредоносным ПО или может повредить ваш компьютер. Причина этой проблемы в том, что этот файл мог быть поврежден из-за последнего обновления Apple. У этой проблемы может быть много других причин, однако эта проблема связана с новейшими устройствами Mac OS.
Если вы используете компьютер Apple с macOS Catalina или Mojave, который не может печатать с вашего принтера HP, то вы можете получить эти предупреждения об ошибках и всплывающие окна, связанные с файлами инфраструктуры HP:
- «hplaserjetzjs.bundle» повредит ваш компьютер.
- « hpraster.bundle » повредит ваш компьютер.
- « HPDeviceMonitoring.framework » повредит ваш компьютер.
- « hpPostProcessing.bundle » повредит ваш компьютер .
- « HPDM.framework » повредит ваш компьютер.
- « Matterhorn.framework »Повредит ваш компьютер.
- « Productimprovementstudy.hptask »повредит ваш компьютер.
- « Сканер HP 3 ”повредит ваш компьютер.
- « inkjet1.driver » повредит ваш компьютер.
- « HP Utility »Повредит ваш компьютер.
- « PDE.plugin » повредит ваш компьютер.
- « ScanEventHandler.app »повредит ваш компьютер.
- « FaxArchive. task »повредит ваш компьютер.
- « inkjet3.driver »повредит ваш компьютер.
- « commandtohp.filter »повредит ваш компьютер.
Решение (вариант 2).
Данная команда позволит отключить Gatekeeper, т.е. восстановить настройки, разрешающие использование программ, загруженных из Любого источника в Системных настройках / Защита и безопасность.
1. Запустите утилиту «Терминал».
2. Используйте команду: sudo spctl —master-disable
Перетаскивать в Терминал ничего не нужно. Для включения Gatekeeper, замените «disable» на «enable».
3. Нажмите Enter и введите пароль Администратора.
4. Приступайте к запуску повреждённой программы.
Подробнее про гейткипер можно прочитать на support.apple.com или wikipedia.org или developer.apple.com
Подробнее про расширенные атрибуты и про команду xattr можно прочитать на wikipedia.org или real-world-systems.com или ss64.com
Не завершается установка
Одной конкретной причины для этой проблемы нет. Просто иногда так случается. Если вы смогли скачать macOS Big Sur, но вот установка обновления не завершается, проблема актуальна и для вас. Чаще всего она возникает на старых Mac. Вы можете попробовать загрузить компьютер в режиме «Safe Mode»: зажмите клавишу Shift во время запуска. Если это не поможет, сбросьте настройки NVRAM.
Шаг 1: Выключите свой Mac.
Шаг 2: Зажмите клавиши Option + Command + P + R примерно на 20 секунд.
Шаг 3: Подождите, пока Mac перезагрузится, и попробуйте установить macOS Big Sur ещё раз.
Как открыть заблокированные приложения?
Теперь у вас есть несколько вариантов открытия приложения.
1. Разрешить приложения из внешнего магазина приложений
Если вы заблокировали сторонние приложения, убедитесь, что вы разрешили их в настройках.
- Щелкните меню «Apple» и выберите «Системные настройки…».
- Найдите параметр «Безопасность и конфиденциальность» и щелкните по нему.
- Если экран заблокирован для редактирования, щелкните значок замка и разблокируйте экран, используя логин администратора. Вы увидите два варианта в разделе «Разрешить загрузку приложений из:» — «Магазин приложений» и «Магазин приложений и определенные разработчики».
- Чтобы разрешить использование сторонних приложений, выберите опцию «Магазин приложений и определенные разработчики».
Отныне Mac будет показывать кнопку открытия, когда вы пытаетесь получить доступ к приложению, загруженному из Интернета.
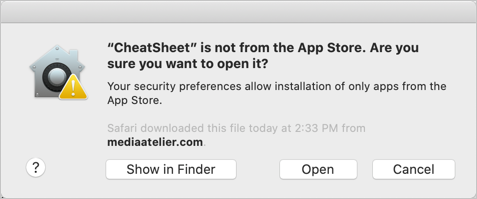
Предупреждение о доступе к приложению с помощью кнопки открытия
2. Использовать «Все равно открыть после блокировки»
В macOS Catalina и Mojave вы увидите последнюю попытку блокировки приложения с помощью кнопки «Все равно открыть». Нажмите кнопку «Все равно открыть», чтобы открыть приложение.

Открыть все равно вариант для доступа к заблокированному приложению
Теперь вы можете открыть приложение и подтвердить доступ, нажав кнопку «Открыть».
3. Откройте приложение правой кнопкой мыши.
Вы также можете получить доступ к приложению, не заходя в настройки. Когда вы получите сообщение об ошибке, нажмите кнопку «Показать в Finder». Или откройте «Finder» и перейдите в папку «Приложения», чтобы найти приложение. Щелкните файл приложения Control или щелкните правой кнопкой мыши и выберите вариант «Открыть».

Щелкните правой кнопкой мыши и откройте заблокированное приложение
Вы получите такое же сообщение об ошибке при проверке вредоносного ПО, как показано ниже. Однако на этот раз вы увидите дополнительную кнопку «Открыть».
Кнопка «Открыть» в предупреждающем сообщении
Нажмите кнопку «Открыть», чтобы открыть приложение.
Лечим рандомное отключение MacBook Pro
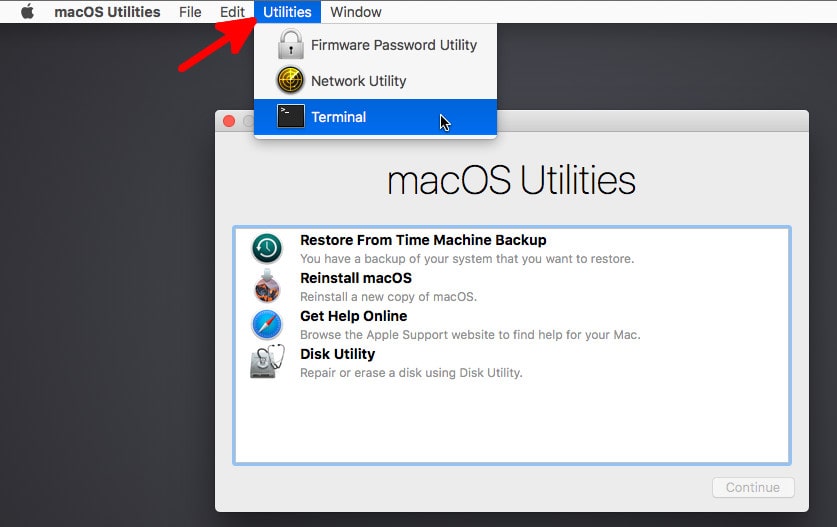
Процедура удаления Kext-файлов из macOS с выходом Big Sur стала сложнее из-за того, что Apple ещё сильнее защитила файловую систему. Но выход есть, и спасает в этой ситуации штатная консоль.
Важно: перед выполнением всех шагов описанных ниже ОБЯЗАТЕЛЬНО сделайте резервную копию ваших данных. Одна ошибка в командной строке может привести к необходимости полной переустановки системы.
1. Открывает Настройки —> Безопасность и отключаем File Valut. Если эта функция отключена, переходим ко второму пункту.
2. Выключаем Mac. Зажимаем комбинацию клавиш CMD+R и Power и удерживаем до тех пор, пока не откроется Режим восстановления.
3. В верхнем баре находим Терминал и запускаем её.
4. Вводим следующие команды:
csrutil authenticated-root disable (жмём Enter)
mount -uw /Volunes/**ИМЯ Раздела Mac** (имя раздела = имени диска, как правило Mac или MacBook. Посмотреть можно в Дисковой утилите) (жмём Enter)
cd /Volumes/**ИМЯ Раздела Mac**/System/Library/Extensions (жмём Enter)
Теперь начинается самый утомительный процесс — удаления Kext-файлов с помощью их переименования. Всего вам нужно переименовать 8 штук. Использовать для этого следует такую команду:
mv AppleThunderboltDPAdapter.kext AppleThunderboltDPAdapter.kext.bak
То есть кекст с именем AppleThunderboltDPAdapter мы переименовываем в такой же, но с расширением bak. В результате, система не будет их видеть при загрузке. Команду следует прописать ещё для семи кекстов, вот они:
AppleThunderboltEDMService.kext
AppleThunderboltPCIAdapters.kext
AppleThunderboltIP.kext
AppleThunderboltNHI.kext
AppleThunderboltPCIAdapters.kext
AppleThunderboltUSBApapters.kext
AppleThunderboltURDM.kext
Затем очень важный пункт — внесение изменений в систему и создание её снэпшота для того, чтобы при загрузке macOS Big Sur не заподозрила вмешательства в системный раздел. Вводим две команды:
kmutil install -u –force –volume-root /Volumes/**ИМЯ Раздел Mac**
bless -folder /Volumes/**ИМЯ Раздел Mac**/System/Library/CoreServices –bootefi –create-snapshot
И перезагружаемся командой reboot.
Всё. Модификация окончена.
Микросхема ввода-вывода macBook
Как не странно, но из-за обновления Big Sur возникают проблемы даже на аппаратном уровне так при удалении микросхемы ввода-вывода, отвечающей за вывод данных на порт HDMI (HDMI IC chip) проблема с обновлением решается. Соответственно при этом порт HDMI работать не будет
По утверждению многих западных блогеров рандомное выключение происходит из-за «неизвестного конфликта в ПО» и как бы странно не звучало, но замена трех мосфетов (контроллера напряжения) с маркировками FDMF6808 на аналоги FDMF 6708 решают проблему.
На этом все это все советы, которые мы можем дать. В целом, конечно, обновление macOS Big Sur довольно большое и будем надеется что Apple со временем все доработают. А так спасибо было бы приятно почитать ваши комментарии по теме данной статьи.
Вы ищете новый Mac?
Обязательно ознакомьтесь с последним списком компьютеров Mac, которые продает Apple. В список входят некоторые из наших фаворитов, в том числе MacBook Air, iMac и другие.
Дайте нам знать в комментариях ниже!
Обновлено в ноябре 2020 г .: Обновлено для публичного запуска macOS Big Sur.
Мы можем получать комиссию за покупки, используя наши ссылки. Узнать больше.

Отличное программное обеспечение для редактирования видео для вашего Mac
Вам не нужно покупать дорогое программное обеспечение для редактирования видео, чтобы выполнить свою работу. Вот одни из самых популярных программ для редактирования видео для Mac на рынке сегодня.












