PresentationFontCache.exe: что это и почему нагружает компьютер
PresentationFontCache.exe — процесс, который может чрезвычайно сильно нагружать компьютеры пользователей на самых разных версиях Windows. В основном нагрузке подвергается ЦП, однако в некоторых случаях на работу процесса может уходить большая часть ресурсов диска или оперативной памяти.
PresentationFontCache.exe — этот системная служба Windows, которая по факту является частью платформы .NET Framework. Основная задача Presentation Font Cache — это оптимизация быстродействия программ Windows Presentation Foundation (WPF) путем кэширования используемой информации шрифтов. WPF-приложения самостоятельно запускают данную службу в том случае, если она не работает в системе пользователя изначально.
Проще говоря, Presentation Font Cache — это не какой-то там вторженец из сети, а поэтому можете перестать паниковать. Вы имеете дело с системной службой, которая по ошибке начала поглощать ресурсы компьютера в безумных объемах. Сейчас мы попытаемся с вами это исправить…
Что такое «HPDM.framework» на компьютере Mac?
HPDM.framework — это файл управления устройствами HP, который устанавливается на компьютере Mac для работы с такими устройствами HP, как принтер, сканеры и факсы. Если этот файл поврежден или удален с компьютера, у вас могут возникнуть проблемы с печатью, сканированием и отправкой факсов. В последней версии Mac OS появится предупреждение о том, что HPDM.framework является вредоносным ПО или может повредить ваш компьютер. Причина этой проблемы в том, что этот файл мог быть поврежден из-за последнего обновления Apple. У этой проблемы может быть много других причин, однако эта проблема связана с новейшими устройствами Mac OS.
Если вы используете компьютер Apple с macOS Catalina или Mojave, который не может печатать с вашего принтера HP, то вы можете получить эти предупреждения об ошибках и всплывающие окна, связанные с файлами инфраструктуры HP:
- «hplaserjetzjs.bundle» повредит ваш компьютер.
- « hpraster.bundle » повредит ваш компьютер.
- « HPDeviceMonitoring.framework » повредит ваш компьютер.
- « hpPostProcessing.bundle » повредит ваш компьютер .
- « HPDM.framework » повредит ваш компьютер.
- « Matterhorn.framework »Повредит ваш компьютер.
- « Productimprovementstudy.hptask »повредит ваш компьютер.
- « Сканер HP 3 ”повредит ваш компьютер.
- « inkjet1.driver » повредит ваш компьютер.
- « HP Utility »Повредит ваш компьютер.
- « PDE.plugin » повредит ваш компьютер.
- « ScanEventHandler.app »повредит ваш компьютер.
- « FaxArchive. task »повредит ваш компьютер.
- « inkjet3.driver »повредит ваш компьютер.
- « commandtohp.filter »повредит ваш компьютер.
Что делать, если не удается инициализировать .Net Framework 4.0
Для того, чтобы переустановить компонент .Net Framework 4.0 откройте « Панель управления ».
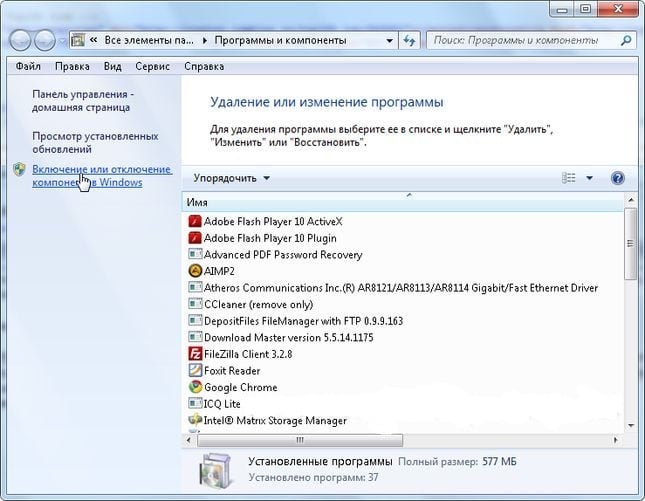
- Найдите здесь пункт « Установка и удаление программ » и откройте его.
- В левом блоке, в одном из пунктов найдите « Отключение компонентов Windows », делаем клик по нему и отключаем все пункты с Net Framework.
- Возвращаемся в « Удаление и установка… » и удаляем. Удалять нужно все программы в списке перечислений, где повторяются названия. После удаления нужно перезагрузить свой компьютер.
- Для убеждения вбейте в строке поиска по имени такую строку « Net Framework » в том случае, если программы по имени найдутся – удалите и их.
- Затем зайдите на сайт Microsoft — https://www.microsoft.com/ru-ru/download/details.aspx?id=55167 и скачайте новое программное обеспечение для вашей версии ОС. После их установки сделайте перезагрузку системы.
Проверить версию .Net Framework на удаленных компьютерах
Вы можете удаленно получить список версий .Net Framework, установленных на компьютерах в вашей сети помощью PowerShell.
Ниже представлен небольшой PowerShell скрипт, который получает список компьютеров из текстового файла и проверяет на всех версию .Net Framework. Для запуска команд на удаленных компьютерах используется WinRM командлет Invoke-Command.
Function GetNetFramework Get-ChildItem ‘HKLM:SOFTWAREMicrosoftNET Framework SetupNDP’ -recurse |
Get-ItemProperty -name Version,Release -EA 0 |
Where <
[H1toH2]
Вывести версии .NET Framework в командной строке
Все версии.NET Framework устанавливаются в следующие каталоги Windows:
- %SystemRoot%Microsoft.NETFramework
- %SystemRoot%Microsoft.NETFramework64
Вы можете просто открыть этот каталог и увидеть список установленных версий .NET. Каждой версии соответствует отдельный каталог с символом v и номером версии в качестве имени папки. Можно вывести список установленных версий .NET Framework из команды строки:
dir %WINDIR%Microsoft.NetFrameworkv* /O:-N /B

Команда выведет все установленные версии кроме 4.5, т.к. .NET Framework 4.5 устанавливается в подкаталог v4.0.xxxxx.
.PSChildName -match ‘^(?![SW])p’> |
Select PSChildName, Version, Release, @name=»Product»
expression=switch -regex (
.Release) «378389» < [Version]"4.5" >
«378675|378758» < [Version]"4.5.1" >
«379893» < [Version]"4.5.2" >
«393295|393297» < [Version]"4.6" >
«394254|394271» < [Version]"4.6.1" >
«394802|394806» < [Version]"4.6.2" >
«460798|460805» < [Version]"4.7" >
«461308|461310» < [Version]"4.7.1" >
«461808|461814» < [Version]"4.7.2" >
«528040|528049|528449|528372» < [Version]"4.8" >
< [Version]"Undocumented version (>4.8)» >
>
>
>
>
$result=@()
$servers= Get-Content C:PSservers.txt
foreach ($server in $servers)
$result+=Invoke-Command -ComputerName $server -ScriptBlock $function:GetNetFramework
>
$result| select PSComputerName,@>,Product,Version,Release| Out-GridView
Скрипт выводит табличку (через Out-GridView) со списком версий .Net Framework, установленных на удаленных компьютерах.

Также вы можете задать список компьютеров, на которых нужно проверить .NET так:
Или выбрать список компьютеров из домена с помощью командлета Get-ADComputer из модуля AD PowerShell. Следующая команда выберет все активные хосты Windows Server в домене:
$servers= Get-ADComputer -Filter ‘operatingsystem -like «*Windows server*» -and enabled -eq «true»‘
[/H1toH2]
Требования для установки
Разница в установке для 32—битной и 64—битной операционной системы заключается лишь в системных требованиях.
Для первой понадобится 850 МБ свободного места, для второй – 2 ГБ.
При этом, независимо от версии Windows, платформа будет работать только на компьютерах с размером ОЗУ от 512 МБ и больше, а также процессором с частотой от 1 ГГЦ.
Как восстановить работоспособность софта
Если экспериментировать с деинсталляцией некогда или по неизвестной причине найти Framework в списке с контентом в Windows нельзя, придется воспользоваться альтернативным сценарием действий. Речь о специальном инструменте Microsoft .NET Framework Repair Tool. Эта программа способна определить, какие неполадки возникли, а заодно подскажет, как восстановить работоспособность софта.
Взаимодействие с Repair Tool начинается с представления правил и соглашений. Нужно поставить галочку напротив пункта «I have read and accept he license terms». После, нажать на кнопку Next.
Уже через 10-25 секунд утилита проанализирует содержимое компьютера и выдаст ряд рекомендаций. Например: необходимо ли перезагрузить ПК и какие дополнительные инструменты Repair Tool установит в дальнейшем. В некоторых ситуациях предусмотрена и «частная проверка» — для конкретных версий .NET Framework, но в большинстве случаев достаточно автоматической диагностики.
Что такое Microsoft .NET Framework и для чего он нужен?

.NET Framework – это платформа, которая служит для создания и выполнения приложений и веб-служб. Разработчиком является компания Microsoft поэтому как не странно в большей степени .NET Framework создан и рассчитан на операционную систему Windows, но также есть проекты которые позволяют запускать программы .NET и в других операционных системах, например в Linux.
Основными компонентами .NET Framework являются среда выполнения (CLR) и библиотека классов, которая включает ADO.NET, ASP.NET, Windows Forms и Windows Presentation Foundation (WPF). Средой разработки в первую очередь выступает Microsoft Visual Studio, что и понятно, так как VS разработка тоже компании Microsoft, и в этом случае языками программирования выступают: C#, Visual Basic .NET, C++. Но так же, как было уже сказано выше, есть и независимые проекты, в которых можно писать программы под .NET Framework на других языках.
Для обычных пользователей, если говорить по-простому то Microsoft .NET Framework это всего лишь программа или компонент операционной системы, без которой программы или игры, написанные под .NET Framework просто не будут работать, даже не запустятся. Поэтому если кто сомневается, нужна ли программа Microsoft .NET Framework или нет, то ответ, конечно же, нужна, так как в современном мире огромное количество программ и игр, которые используют библиотеки .NET Framework. И если Вы до сих пор не столкнулись с программами или играми, которые требуют установки Microsoft .NET Framework то рано или поздно Вы с этим столкнетесь. А если говорить о том какую версию устанавливать то, конечно же, чем новей, тем лучше, для примера мы будем устанавливать версию 4.0, это, кстати, последняя версия .NET Framework которую можно установить на Windows XP, а на сегодняшний день доступна версия .NET Framework 4.5.2.
Примечание! Как видно из названия материала устанавливать Microsoft .NET Framework 4.0 мы будем на операционную систему Windows 7, кстати говоря, по умолчанию в ней уже установлен .NET Framework 3.5, в Windows 8 по умолчанию идет версия 4.0, а в Windows 8.1 уже 4.5. Поэтому если у Вас, например ОС Windows 8 то .NET Framework 4.0 устанавливать не нужно.
Прежде чем переходить к установке, давайте поговорим о так называемом Microsoft .NET Framework 4 Client Profile клиентском профиле .NET Framework 4.
Полное удаление программы
Первым делом удалите из Магиска патчи «Riru — core» и «Riru — EdXposed». Для этого откройте раздел «Модули» и кликнете по изображению корзины возле модулей. От приложения EdXposed Manager избавьтесь стандартным способом, зажав на несколько секунд ярлык на рабочем столе и кликнув «Удалить».
Мы разобрались со скачиванием и установкой фреймворка Xposed. Процедура довольно сложная, поэтому советуем приступать к ней только опытным пользователям. Если утилита не понравится, ее в любой момент можно удалить.














