Принтер пишет что отключен как включить. Статус: «Принтер отключен»
Добрый день!. Наверняка во многих организациях используется сервер централизованной печати , и это правильно, так как все удобно для управления из одного места, и если возникают какие проблемы, то они так же локализованы. Сегодня ко мне обратились представители технической поддержки, с таким вот вопросом. У них в одном из филиалов перестала идти печать и в консоли управления статус принтера был «отключен (Offline) «. В очереди печати скопилось много заданий. Таких принтеров оказалось около половины из всех представленных на сервере. Давайте я покажу, как я вышел из этой ситуации, без перезагрузки сервера печати.
Смотрите какой парадокс, в консоли «Управление печатью» принтер отключен, хотя он включен по факту, так как у него отвечает, его веб-интерфейс и он доступен по команде Ping . Забавная ситуация, по сети вроде бы все доступно, а вот печатать пользователи не могут. Если вы видите статус «Отключен» или в английской версии «Offline», то не спешите расстраиваться все поправимо, ниже я приведу подробный алгоритм своих действий, который поможет вам вернуть ваш принтер в рабочее состояние. Вот так вот это выглядит в живую.


Как исправить, принтер отключен и находится в автономном режиме
Чтобы применить правильное исправление «принтер в автономном режиме», необходимо точно определить причину. Хотя подключение принтера к сети, как правило, является быстрым и безболезненным решением, корень проблемы может быть одним из нескольких.

Устранение неполадок принтера, отображаемого в автономном режиме, начиная с самых простых, наиболее распространенных причин и заканчивая менее вероятными, но потенциальными проблемами, которые могут сэкономить время и разочарование.
Заметка: эти инструкции относятся к Windows 10, 8 и 7, а также к Mac OS X 10.5 или более поздней версии. Если ваш принтер фирмы Epson, рекомендую посетить интернет мастерскую по ремонту Эпсон.
Причины появления сообщения, что принтер находится в автономном режиме
Ряд вещей может привести к тому,что принтер будет отображаться в автономном режиме. Любая из них может быть виновником:
— Кабель не подключен правильно;
— Драйвер не установлен, не обновлен или поврежден;
— Открытые или неполные задания на печать, которые вызвали ошибку.
Исправление принтера в автономном режиме для Windows
Перед началом процесса устранения неполадок убедитесь, что принтер подключен к работающей электрической розетке и что он включен и работает. Если он отображает какие-либо сообщения об ошибках, мигалки или вообще не горит, обратитесь за дополнительной помощью к документации производителя.
Когда вы удостоверитесь, что он включен и работает, но еще не подключен к сети, начните процесс поиска причины.
1. Выключите и снова включите принтер. Это может быть банально, но выключение и повторное включение часто устраняет многие проблемы, в том числе принтер, отображаемый в автономном режиме. Выключите принтер, отсоедините его от сети, подождите 30 секунд и снова подключите. Включите и попробуйте снова. Если он по-прежнему отображается в автономном режиме, продолжайте устранение неполадок.
2. Проверьте подключение принтера к компьютеру или к сети. Если он физически подключен к компьютеру, убедитесь, что все кабели надежно подключены. Если это беспроводной принтер, убедитесь, что он подключен к сети.
Заметка: многие принтеры имеют возможность проверить беспроводное соединение. Посетите веб-сайт производителя принтера, чтобы узнать, есть ли у этой модели такая опция. Если это так, запустите тест подключения, чтобы убедиться, что он правильно подключен.
3. Убедитесь, что принтер не установлен на использование принтера в автономном режиме.
В Windows 10 введите принтеры в поле поиска и выберите Принтеры и сканеры. В Windows 7 или 8 выберите «Пуск», перейдите в «Панель управления» и выберите «Устройства и принтеры».
Затем выберите принтер и выберите «Открыть очередь». Выберите вкладку «Принтер» диалогового окна. Выберите «Использовать принтер в автономном режиме», если рядом с ним установлен флажок, чтобы снова включить принтер.
4. Обновите драйвер, чтобы убедиться, что установлен самый последний драйвер для вашего принтера. Устаревший или несовместимый драйвер может привести к отключению принтера, поэтому обновление драйвера может решить проблему.
5. Удалите, а затем переустановите принтер, чтобы начать все сначала.
1.) В Windows 10 введите принтеры в поле поиска и выберите Принтеры и сканеры. В Windows 7 или 8 найдите функции, а затем выберите «Программы и компоненты» или «Приложения и функции».
2.) Выберите принтер, который отображается в автономном режиме, и выберите Удалить.
3.) Следуйте инструкциям на экране для завершения удаления.
После того, как принтер был полностью удален, перезагрузите компьютер, а затем переустановите драйвер принтера.
Принтер Offline Fix для Mac
Убедившись, что принтер включен, работает и не отображает ошибки, но аппарат все еще не подключен к сети, начните устранение неполадок.
1. Убедитесь, что принтер установлен по умолчанию. Возможно, что для другого принтера установлено значение по умолчанию, что может привести к отключению принтера, который вы хотите использовать в автономном режиме. Чтобы установить принтер по умолчанию:
1.) Выберите меню Apple и выберите «Системные настройки».
2.) Выберите «Печать и факс», «Печать и сканирование» или «Принтеры и сканеры».
3.) Если принтер не используется по умолчанию, выберите «Принтер по умолчанию» в раскрывающемся меню.
Попробуйте еще раз и продолжайте устранение неполадок, если он все еще не подключен.
2. Удалите все открытые задания на печать. Открытое задание на печать может создать ошибку, из-за которой принтер не может подключиться к сети для принятия новых заданий на печать. Чтобы удалить открытое задание на печать:
1.) Выберите «Системные настройки» в меню Apple, а затем выберите «Печать и факс», «Печать и сканирование» или «Принтеры и сканеры».
2.) Выберите принтер и выберите «Открыть очередь печати».
3.) Выберите и удалите все перечисленные задания на печать.
Попробуйте еще раз и продолжайте устранение неполадок, если принтер все еще не подключен.
3. Проверьте состояние принтера. Выберите значок принтера и выберите «Открыть очередь печати». Если отображается ошибка, обратитесь к производителю за дополнительной помощью.
4. Удалите и зарегистрируйте значок принтера еще раз. Выберите значок принтера, а затем нажмите кнопку — (минус), чтобы удалить значок принтера. Нажмите кнопку «Добавить», чтобы снова зарегистрировать значок принтера.
5. Если ничего не помогает, перезагрузите систему печати Mac.
Внимание: сброс системы печати должен быть последним средством, поскольку он удалит ряд разрешений и настроек.
Люди с такой же проблемой (18)
задолбал Brother, чё хочет то и вытворяет.. то пол-листа распечатает, то вообще ничего, то вроде ни с того ни с сего начнёт печатать через час. короче фигня а не принтер. очень жалею что купила его (( фихявуму 4 сентября 2016
не знаю как сделать так что был подключен автономно галочка убрана и все равно пишет отключено ыжащугы 16 августа 2016
Короче, у меня такаяже проблема была с принтером пока я не перепробовал все варианты . Дейсвующим же оказался тот вариант который я сейчас опишу . Я взял биту начал хуярить принтер пока он не превратится в кашу , потом выбрасываешь если хочешь можешь сдать на металлалом . Покупаешь новый принтер , и продолжаешь печатать , епт ! азыцы 22 июня 2016
Принтер находится в автономном состоянии. Проверьте, включено ли питание принтера и подключен ли кабель. выдает такую надпись и пишет принтер отключен atk13925 4 апреля 2015
ноут видит принтер, стоит зеленая галочка, смотрю свойства принтера написанно отключен. Что делать? karzhay 31 января 2015
Решение 3. Переустановите программное обеспечение принтера Canon
Проблема с отключенным принтером, вероятно, вызвана проблемами с драйверами. Приведенные выше действия могут решить эту проблему, но если это не так, переустановите драйвер принтера Canon.
1) На клавиатуре нажмите Windows ключ + р вместе, чтобы открыть окно «Выполнить». Затем введите devmgmt.msc в поле и нажмите ОК.
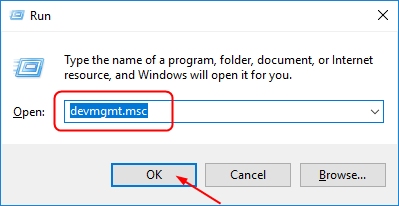
2) Найдите драйвер принтера Canon в Очереди печати . Затем щелкните его правой кнопкой мыши, чтобы выбрать Удалить устройство .
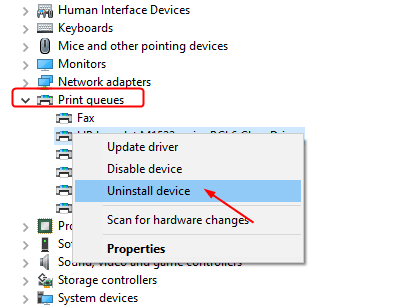
3) Загрузите последнюю версию драйвера для вашей модели принтера с веб-сайта Официальный сайт Canon . Затем установите его на свой компьютер.
Хотя загрузка драйвера с веб-сайта Canon выполняется напрямую и просто, это может занять много времени. Если у вас нет времени, терпения или технических навыков для поиска и загрузки драйверов вручную, позвольте Водитель Easy помочь тебе тогда.
Driver Easy автоматически распознает вашу систему и найдет для нее подходящие драйверы. Вам не нужно точно знать, в какой системе работает ваш компьютер, вам не нужно рисковать, загружая и устанавливая неправильный драйвер, и вам не нужно беспокоиться о том, что вы ошиблись при установке.
Вы можете автоматически обновлять драйверы с помощью СВОБОДНЫЙ или За версия Driver Easy. Но с версией Pro это займет всего 2 клика (и вы получите полную поддержку и 30-дневный возврат денег гарантия):
1) Скачать и установите Driver Easy.
2) Запустите Driver Easy и нажмите Сканировать сейчас кнопка. Затем Driver Easy просканирует ваш компьютер и обнаружит проблемы с драйверами.
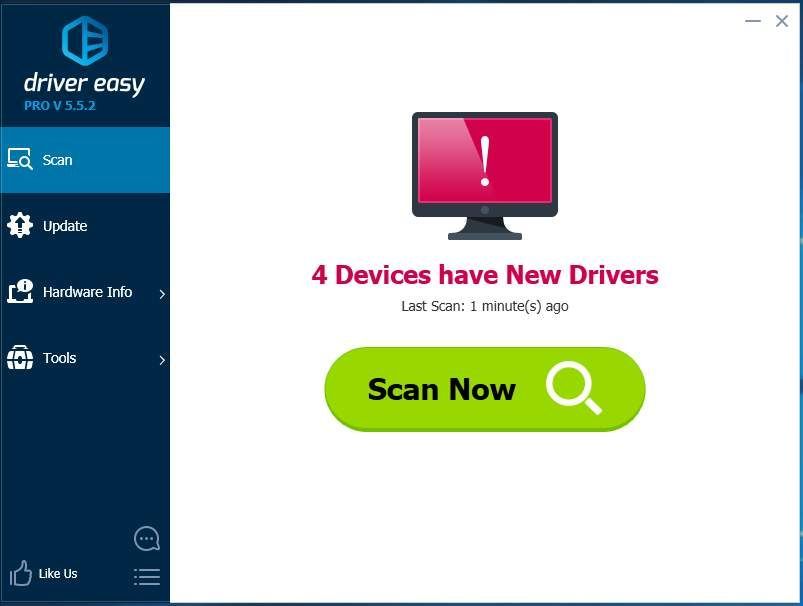
3) Щелкните значок Обновить рядом с отмеченным драйвером принтера, чтобы автоматически загрузить и установить правильную версию этого драйвера (это можно сделать с помощью СВОБОДНЫЙ версия).
Или нажмите Обновить все для автоматической загрузки и установки правильной версии все драйверы, которые отсутствуют или устарели в вашей системе (для этого требуется За версия — вам будет предложено обновить, когда вы нажмете Обновить все).
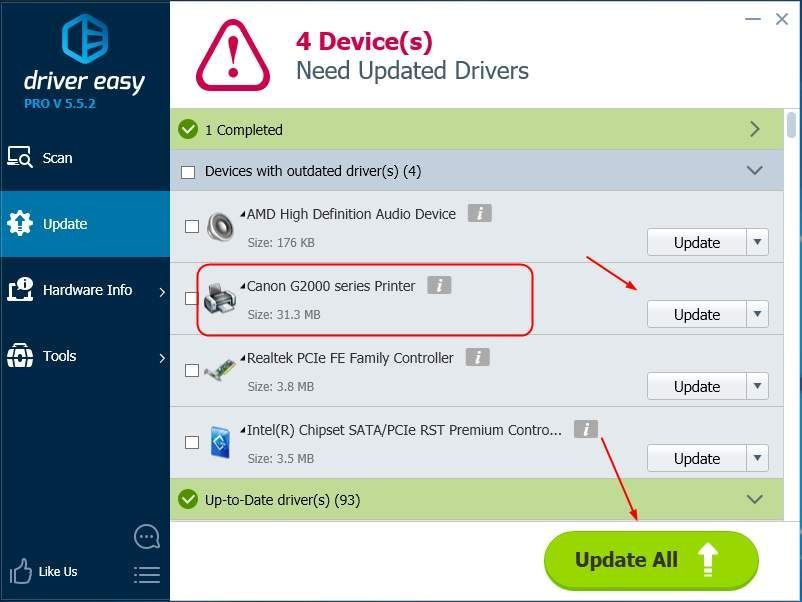
4) Перезагрузите компьютер и распечатайте файл, чтобы проверить, работает ли ваш принтер Canon.
Проверка аппаратной части
Частой причиной неработоспособности принтера является отход USB-кабеля от порта. В этом случае компьютер распознаёт устройство как не подключённое. Чтобы это исправить, просто нужно переподключить принтер к компьютеру. Проверьте шнур на наличие повреждений. Иногда он может переломиться. Чаще это случается где-то на концах кабеля. В этом случае проблему можно решить фиксацией мест слома (например, изолентой). Если и это не помогло, то придётся заменить кабель.
Иногда принтер отказывается печатать из-за некорректного обращения с ним. Например, вы положили слишком много листов в приёмное отверстие и/или сильно помяли их. Для этих случаев многие модели оборудованы специальными индикаторами на корпусе. Попробуйте правильно переложить листы в приёмник, и проблема решится сама собой.
Также не стоит забывать о том, что в принтере может закончится краска. Если это так, то на корпусе загорится специальный индикатор, а при попытке что-либо напечатать выводится окно с ошибкой либо устройство отработает “вхолостую”.
Если же предложенные варианты не помогли, то есть два алгоритма развития событий:
- серьёзная поломка принтера, т.е., его придётся нести в ремонт либо заменить другим устройством. К счастью, это встречается редко.
- проблема с программной составляющей. Как правило, это неактуальные или удалённые драйвера.
Способ 1: настройка параметров
Иногда принтер отказывается работать из-за неправильных программных настроек. Чтобы проверить корректность выставленных настроек, проделайте следующее:
-
Перейдите в “Панель управления”, затем в разделе “Оборудование и звук” перейдите в пункт “Устройства и принтеры”.


После чего попробуйте повторно что-либо напечатать. Если ничего не получилось, то попробуйте перезагрузить компьютер. Чаще всего это не требуется, но некоторые версии Windows и программного обеспечения самого принтера могут не видеть внесённых изменений до их перезапуска. Также можно попытаться включить и выключить принтер.
Если данные манипуляции не помогли, то проблема может быть в некорректно работающих драйверах.
Способ 2: переустановка драйверов
В современных версиях Виндовс, Линукса и Мака всё необходимое ПО для работы принтера устанавливается либо в фоновом режиме, либо с электронного носителя, который идёт вместе с устройством. Если при первом использовании устройство не работает, то скачайте драйвера с официального сайта производителя.
Иногда уже установленные драйвера могут устареть или работать некорректно из-за проблем в системе. В этом случае также потребуется скачать актуальную версию драйверов с официального сайта производителя и установить. После чего выполнить перезагрузку компьютера.
Если принтер не заработал, то проблема может крыться в конфликте новых и старых драйверов. Последние необходимо удалить, но это не так просто, поэтому рекомендуется следовать инструкции, дабы не нарушить работу ОС:
- Перед началом работы с программным обеспечением принтера, отключите его от компьютера.
- Далее удалите устройство из системы. Для этого перейдите в “Панель управления” и щёлкните правой кнопкой мыши по нужному устройству, в выпавшем меню выберите пункт “Удалить устройство”.





Теперь можно подсоединить принтер и установить актуальные драйвера с официального сайта производителя.











