Долго висит «Подготовка Windows не выключайте компьютер» — Что делать?
Распространенная ошибка, когда Windows 10 зависла на подготовке после крупного обновления или первоначальной чистой установке системы. По большей части вам ничего ненужно делать, а всего лишь дождаться окончание процесса, когда система обновиться и установит нужные пакеты обновлений. Это может занять примерно 2-3 часа, но на форуме microsoft у некоторых пользователей время ожидания доходило до 26 часов. Скорее всего был медленный интернет и слабый ноутбук.
Понятное дело, что это может случиться и на работе, которая будет парализована из-за долго ожидания надписи «Подготовка Windows не выключайте компьютер» на синем экране. В этом случае, можно попробовать решение, но прежде всего вы должны определить, крутиться ли анимированный кружочек, мигает ли светодиодный индикатор диска на корпусе. Если да, то лучше дождаться окончание процесса. Если нет, и вы не хотите ждать ни при каких обстоятельствах, то разберем, как исправить долгую подготовку Windows.

Подождите некоторое время
Самый первый метод – ничего не делать и терпеливо ждать. Мы знаем, что вы уже могли прождать 30-60 минут, но технические специалисты Microsoft обычно предлагают именно этот метод.
Мы советуем вам подождать не менее 2 часов, прежде чем отменить обновление, и попробовать исправить его с помощью следующих обходных путей.
Как решить проблему самым простым методом
Стандартный способ устранения рассматриваемой ошибки предполагает выполнение следующих действий:
- Нажать на корпусе ПК на кнопку «Питание» и удерживать её на протяжении нескольких секунд. После этого устройство должно выключиться.
- В процессе следующего запуска компьютера несколько раз нажать на кнопку «F8» с клавиатуры для открытия меню специальных возможностей.
- Войти в «Безопасный режим» с поддержкой командной строки.
- Запустить командную строку от имени администратора, прописав название приложения в поисковике «Пуска».
- В окне терминала прописать команду «rstrui.exe» и нажать на «Enter», тем самым выполнив откат последних изменений и активировав функцию безопасного старта.
- Убедиться, что операционная система загружается.

Безопасный режим на Виндовс 10
Как отключить обновления Windows 7, Windows 8?

В последнее время компания Microsoft активно пытается перевести ВСЕХ пользователей операционной системы Windows 7 и 8 на Windows 10. При чем, сделать это они пытаются не спрашивая у пользователя.
А, последний, как правило, когда система настойчиво пытается перейти на 10-ю версию, получает:
- Ужасно медленное соединение с сетью интернет. Это связано с тем, что, для перехода на windows 10 служба обновления Вашей ОС связывается с сервером и начинает скачивать все необходимое для перехода на Ваш ПК. Соответственно, хоть закачиваете все это не Вы, закачка файлов существенно уменьшает скорость интернета. Иногда — может показаться, что он и вовсе не работает.
- Зависание компьютера при выходе из системы либо при ее загрузке (Идет установка обновлений. Не выключайте компьютер и не выдергивайте шнур питания из розетки и т.д. ) Это происходит потому, что, система уже накачала с сервера Microsoft, нужные для нее файлы и приступает к трансформированию Вашей Windows. Питание, конечно же, можно выключить, потому как эта «установка обновлений» может длиться бесконечно долго, а может, не закончиться и вовсе — т.е. так и будет стоять заставка с надписью «не выключайте компьютер и не выдергивайте шнур питания из розетки», пока Вы, все-таки, этот шнур не выдернете. Однако, после того, как Вы отключите компьютер отключив его от питания, можно столкнуться с точно такой же заставкой и при включении.
Итак, как же избавиться от этой проблемы и отключить обновления Windows на всегда?
Всё довольно просто:
Нажимаем кнопку «ПУСК» далее, выбираем «ПАНЕЛЬ УПРАВЛЕНИЯ» — выбираем пункт «Система и безопасность» кликаем по нему одним нажатием левой кнопкой мыши. В появившемся окне выбираем «Администрирование»(так же открывается одним нажатием левой кнопкой мыши). Из появившегося списка выбираем «службы» — открываем их двойным щелчком кнопки мыши.
Появилось окно отображающее, в своей правой части, все службы нашей Windows. Тянем список вниз — находим пункт «Центр обновления Windows»(обычно он практически в самом низу) — жмем по нему двойным щелчком мыши. Появляется небольшое окно с параметрами «Центра обновления Windows». Если кнопка «Остановить» активна — сначала нажимаем ее. Далее, чуть выше кнопки остановить в графе на против надписи «тип запуска» выбираем «отключена». В завершение нажимаете кнопку «применить».
Готово — вы избавились от надоедливых обновлений и всех сопряженных с ними зависаний Windows раз и навсегда.
*Если вдруг, получилось так, что компьютер вовсе не загружается из-за того, что при включении висит «применение обновлений», не расстраиваетесь — это тоже можно исправить:
Отключите ПК от сети и включите заново, сразу же после нажатия кнопки питания циклично нажимайте клавишу F8 на клавиатуре, пока не появится черный экран с вариантами загрузки (написаны белыми буквами). Далее, стрелками клавиатуры выбираете строку «Безопасный режим» и нажимаете «Enter». Система загрузится в ограниченном режиме, в котором Вы легко сможете проделать все ту же, описанную выше процедуру отключения обновлений Windows.
Восстановление системных файлов компьютера
Системное восстановление – хороший инструмент, позволяющий устранить проблему зависания сообщения «Не выключайте компьютер» в Windows 10. Для этого нам понадобится флешка с установленной на ней инсталляционной версией ОС.
- Загрузитесь с данного USB-носителя.
- Выберите на базовом экране язык и систему.
- Затем нажмите внизу слева на надпись « Восстановление системы ».
- Далее выберите опцию « Поиск и устранение неисправностей ».
- Далее « Дополнительные параметры » и затем « Командная строка ».
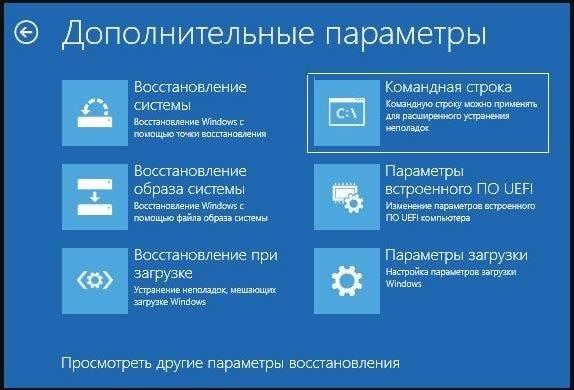
Выберите «Командная строка»
Узнайте, как исправить ошибку: «На вашем ПК возникла проблема» на Виндовс 10».
Многие проблемы возникают из-за нестабильной работы планок памяти. Рекомендуем провести тест вашей памяти с программами уровня «MemTest86», с целью определения вышедших из строя планок памяти.
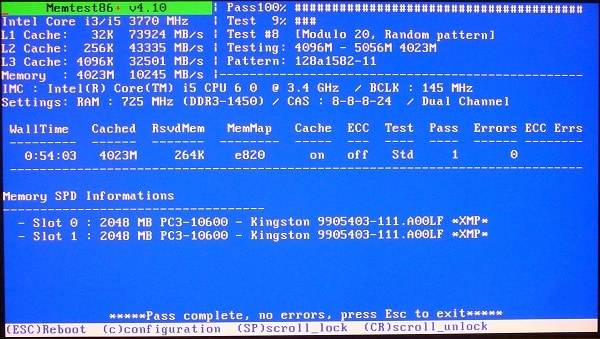
Используйте программы уровня «MemTest86» для проверки планок памяти ПК
Откат системы до стабильной версии
При откате ОС Windows 10 до предыдущего рабочего состояния – проблема исчезнет.
Потребуется сделать следующие действия:
- загрузиться в безопасном режиме;
- нажать сочетание кнопок Win+R;
- в появившемся окне набрать rstrui, после чего нажать Enter;
- выбрать точку восстановления с той датой, когда ещё не было проблем;
- закончить процедуру отката и перезагрузиться.
Один из перечисленных советов поможет устранить сбой и вернёт ПК в рабочее состояние.









