Onyx Boox Leaf — переосмысляя букридер как таковой
Скажите честно: ну надоело, что раз от раза новые модели электронных книг имеют «ну чуть больший экран» или другое расположение кнопок, а по сути плодятся на одной и той же платформе 10-летней давности. И конечно периодически компании выпускают действительно инновационные букридеры, как например цветной Onyx Poke, но в массе своей ничего не менялось годами… По крайней мере, так было до декабря 2021 года, когда в продажу пришло новое поколение букридеров: модели Note Air 2, Max Lumi 2, Note 5 и Leaf. Всех их отличает новая элементная база с 8-ядерными процессорами, большим объёмом ОЗУ, тонкий корпус как у дорогих смартфонов, защитное стекло и совершенно новый дизайн, с более высокой детализацией сборки.
Сегодня мы рассмотрим начальную модель в списке обновлений, 7-дюймовую Onyx Leaf. Это компактная книжка на каждый день, имеющая самую высокую плотность пикселей на дюйм среди новинок, 300 PPI, толщину корпуса почти 6 мм и полностью сенсорное управление.

Масса устройства сопоставима с крупными смартфонами — всего 170 грамм, при этом Onyx Leaf поверх экрана имеет защитное стекло ASAHI, которое в сенсорных моделях просто является необходимостью: его легко протереть от отпечатков пальцев, да и царапины на нём не появляются.





Никаких кнопок «вперёд/назад» здесь нет: книжка максимально приближена к по эргономике к планшету, но если вы приверженец традиционного управления — пожалуйста, покупайте фирменную обложку и получайте ощущения от Onyx Leaf как от книги, а не от гаджета. Да, конечно сама по себе книжка Onyx Leaf с новой начинкой вышла достаточно дорогой, и чтобы не особо шокировать покупателя, производитель решил продавать обложку отдельно. «Не очень-то и хотелось,» — скажет поколение Z, научившееся пользоваться смартфонами раньше, чем читать, а ведь по большей части, новинка рассчитана на них. Чтобы не обшарпать девайс в сумочке или рюкзаке, можно купить войлочный чехольчик на Aliexpress, ну а если всё же нужно отправлять книгу в сон при закрывании обложки, ну что ж… за комфорт можно и доплатить.
Эргономика корпуса рассчитана на то, что вы держите его левой рукой, а переворачиваете страницы свайпом или тапом правой руки, поэтому левый бордюрчик корпуса несопоставимо шире правого. При этом, если держать Onyx Leaf за грани, как смартфон, то можно перелистывать страницы большими пальцами и левой и правой рук.
Your browser doesn’t support HTML5 video tag.
Как и у современных планшетов, у Onyx Leaf есть датчики положения, реализующие функцию автоповорота из портретного в ландшафтный режим. В букридере это нравится далеко не всем, так что по умолчанию данная функция отключена, но что интересно — её можно включить лишь для определённых положений экрана.


Отрадно, что Onyx Leaf — это не только мощное железо, но и новый подход к софту. Во-первых, Onyx добавила свой репозиторий бесплатного программного обеспечения, Onyx Store, из которого можно установить читалки для разных форматов, бразуер, офисные программы и разные рабочие инструменты. По умолчанию в книжке используется NeoReader, так что мы сразу меняем его на AlReader. а для чтения PDF устанавливаем Librera Reader. Да ладно, что мелочиться — тут есть Excel, Word, клиент GMail, DropBox, Outlook, Google Drive. Для разных программ можно установить собственные параметры оптимизации под E-Ink экран устройства, а можно довериться системе, которая настроит всё автоматически.





Так же в книгу интегрирована библиотека, с которой можно скачать различные произведения, но только на английском. Если же вы предпочитаете более распространённые инструменты, то можно активировать Google Suite для установки программ.
А вот благодаря высокой производительности процессора Onyx Leaf, теперь можно вполне себе живенько ходить в по интернету и читать любимые книги прямо со страниц web-сайтов. Мощность процессора позволяет даже смотреть Youtube из браузера, правда разглядеть что-то в динамичных роликах не получится: картинка меняется быстрее, чем экран E-Ink успеет перерисовывать изображение. Следующее видео можно просматривать со звуком:
Your browser doesn’t support HTML5 video tag.
Удивительно, но с технологической точки зрения Onyx Leaf напичкан покруче многих планшетов: здесь тебе и Wi-Fi 5 GHz (802.11ac до 325 Мбит/с) и Bluetooth для беспроводных наушников, и встроенный микрофон для диктофона, и динамики для аудиокниг и звуковых сообщений. Здесь и акселерометр, который правда не понятно зачем тут присутствует, а 8-ядерный процессор позволил реализовать функцию рукописного ввода на клавиатуре и распознавание текста (OCR) прямо из NeooReader. Вы не поверите, но здесь даже есть функция вывода изображения на телевизор.
Устройство плотно завязано на облачные функции: вы можете создать аккаунт в сервисе Onyx, к которому будут привязаны ваши настройки, а так же скачивать из интернета установки оптимизации экрана для мобильных приложений, таких как Google Chrome.
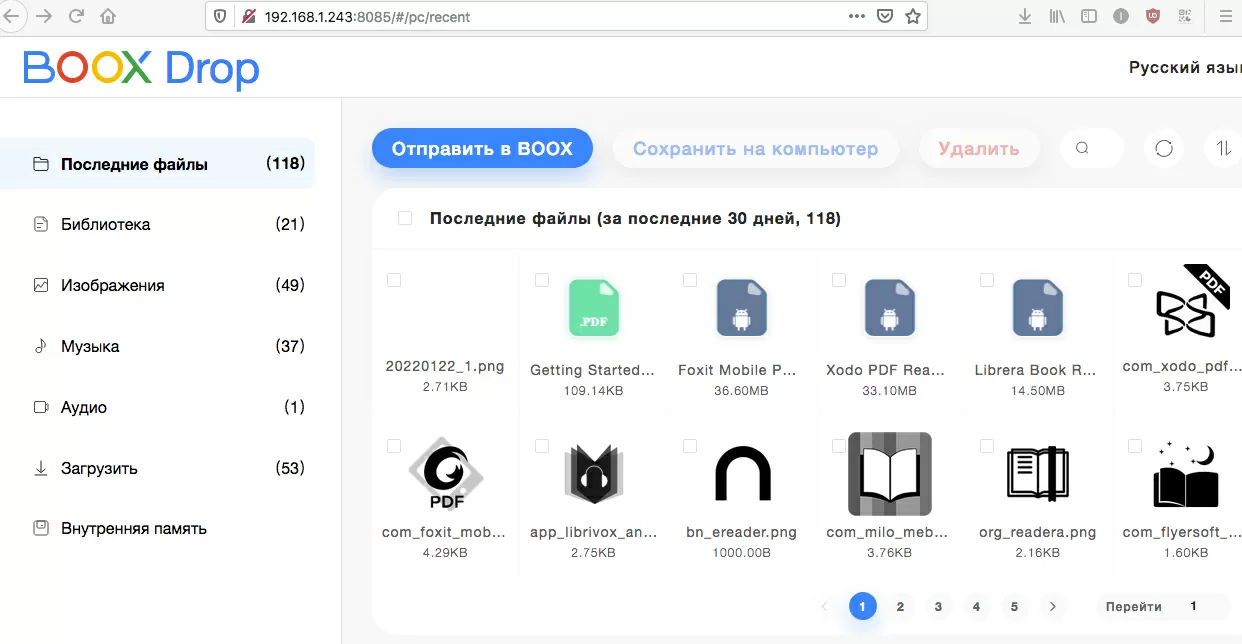
Из 32 Гб флэш-памяти пользователю доступно 22 Гб, поэтому слот для SD-карточек здесь не нужен. Записывать книжки в память можно не только через USB, но и по Wi-Fi через приложение BooxDrop, открыв IP-адрес книги в любом интернет-браузере. А если устройство в роуминге, то сделать это можно и через интернет, зарегистрировавшись в сервисе http://push.boox.com.
Почему зависает электронная читалка
Проблемы в работе электронной книги могут быть вызваны сбоями в работе программного обеспечения или неисправности на аппаратном уровне. Давайте сегментируем их:
Завис экран и не на что не реагирует
Подумайте, что предшествовало зависанию. Если вы пытались открыть новый файл, и электронная книга зависла, это означает, что файл повреждён или имеет неизвестный формат. Пока система пытается понять ошибку, и вернуться к нормальной работе, она не реагирует на нажатия.

Если экран завис «на ровном месте» и перестал реагировать на нажатия, это может быть следствием механических повреждений полученных ранее, или, ошибка программного обеспечения, в которой вы не виноваты.
Что делать
Самым простым и наиболее популярным решением будет мягкая перезагрузка устройства, она поможет вернуть всё к работе. Чтобы перезагрузить читалку, необходимо найти кнопку «Reset» которая точно есть у вас на устройстве, возможно, расположена неподалёку от разъёма для зарядного устройства.
Читалка зависла и не выключается
Когда книга зависает настолько, что перестает блокировать по нажатию, не выключается – в бой идёт «тяжёлая артиллерия» подручных навыков. Начнём с самого простого и безопасного, медленно переходя к более сложным действиям по реанимации:
- Нажмите и удерживайте кнопку питания на протяжении 1 минуты. Это должно вызвать принудительную перезагрузку системы и решить проблему, если она связана с зависанием программной части.
- Одновременно зажмите кнопку питания (power) и возврата (escape). Длительное нажатие этих кнопок должно вызвать сброс системы и перезагрузку. После включения необходимо заново выбрать время, регион и другие настройки.
- Найдите физическую кнопку «Reset». Вероятно она на нижней или боковой панели большинства читалок. Выглядит она как небольшая дырочка, в которую можно залезть скрепкой или иголкой и произвести нажатие.
- Дождитесь разряда батареи. Самый долгий способ, это дождаться полного разряда аккумулятора, зарядить и попробовать включить устройство вновь.
Эти способы помогут, только если книга по-прежнему работоспособна и произошёл системный сбой.
Электронная книга не включается
Причин, по которым читалка может перестать включаться множество, от самой банальной – разряженный аккумулятор до вполне серьёзных поломок, выявить которые сможет только специалист. К их числу можно отнести попадание влаги, воздействие низких температур, или же наоборот, перегрев. В этих случаях однозначно следует идти в сервисный центр. Рассмотрим и другие причины:
-
Разрядился аккумулятор. Постойте пропускать этот «очевидный» пункт. Возможно, зарядное устройство, которое вы использовали, вышло из строя, и электронная книга не заряжена.
Попробуйте вставить заведомо рабочую зарядку, с исправным USB кабелем в исправной розетке, чтобы наверняка исключить этот пункт из потенциально возможных причин.
Все эти способы помогут только если аппаратная часть девайса находится в рабочем состоянии. При физических повреждениях поможет только сервисный центр.
Повреждения системной платы Электронной Книги из-за падения или механического воздействия

Вследствие сильного удара может повредится не только дисплей, но и системная плата Электронной Книги. Электронные Книги очень тонкие, по сравнению с их старшими братьями — Планшетами, благодаря тому, что Электронные Книги имеют гораздо меньше возможностей.
Часто падения читалки, повлекшие за собой механические повреждения корпуса, сопровождаются и повреждениями системной платы. Если системная плата повреждена, Электронная Книга может не реагировать на нажатие кнопок управления, может мигать дисплей, Книга может сама по себе выключаться и перезагружаться. Если же внешние повреждения отсутствуют, нужна детальная диагностика Электронной Книги, возможно проблема кроется в цепи питания.
Ремонт заключается в замене поврежденных smd-компонентов. В Сервисном ЦентреИнженеры при помощи специального оборудования выпаивают поврежденные smd-компоненты. Затем устраняют остатки старого припоя и только после этого впаивают новые компоненты. Также под микроскопом проверяются все дорожки на поврежденном участке системной платы Электронной Книги. При необходимости восстанавливаются.
Стоит также заметить, что необходимо устанавливать оригинальные smd-компоненты. Так же без специальных навыков пайки и специализированного оборудования самому браться за замену smd-компонентов Электронной Книги категорически не рекомендуется.
Компьютер не находит телефон через Bluetooth
Bluetooth подключение давно не используется для передачи файлов, однако если вам потребовалось получить файлы именно через этот интерфейс, начните с полной перезагрузки компьютера и телефона.
Также учитывайте, что версии Bluetooth на компьютере или на телефоне могут отличаться. Синхронизироваться между новыми и старыми версиями, скорее всего, не получится (в такой ситуации ПК не находит телефон).

Bluetooth подключение стоит использовать, если компьютер или ноутбук не взаимодействует с Wi-Fi и не желает видеть телефон через USB кабель. Во всех остальных случаях в использовании этого способа нет никакого смысла.
Почему мой компьютер не находит мой Kindle?
Решение 1. Попробуйте использовать другой порт USB и/или другой кабель USB
Сначала мы должны проверить и убедиться, что нет никаких физических проблем с USB-портом вашего компьютера или USB-кабелем, чтобы они не были повреждены.
Вы можете проверить работоспособность USB-порта , подключив к нему любое другое устройство. Это может быть веб-камера, другой телефон или планшет. Если другое устройство автоматически распознается в порту, к которому вы подключаете Kindle, то вы знаете, что порт работает, хотя, возможно, Windows распознает только одно устройство на порт. Попробуйте Kindle в каждом USB-порту.
Мини-кабель USB-кабель , входящий в комплект поставки Kindle, также может быть источником проблемы. Если кабель поврежден, Windows не сможет распознать устройство, так как на ваш компьютер не будет передано никакой информации о том, что вы подключаете. Попробуйте подключить к компьютеру другие USB-кабели. Вы также можете попробовать другие USB-кабели, которые поставляются с вашими смартфонами.
- ОТНОСИТЕЛЬНО: USB не работает на ноутбуках HP Envy? Вот как можно решить эту проблему
Решение 2. Подключите Kindle к другому компьютеру

Еще одно хорошее предложение – попробуйте подключить ваш Kindle к другому компьютеру, если это возможно, чтобы дополнительно изолировать, в чем заключается проблема: это ПК, Kindle или USB-кабель.
Решение 3: зарядить дольше
Некоторые пользователи сообщали, что когда они сталкивались с этой проблемой, это помогало заряжать их Kindle более 30 минут, а затем выполнял полный сброс.
Решение 4. Выполните полную перезагрузку
Как и большинство планшетов и смартфонов, Kindle имеет встроенную функцию сброса, которая очищает его память и перезагружает операционную систему заново – что-то вроде перезагрузки компьютера. Перезапуск Kindle может решить проблемы с программным обеспечением, которые могут помешать компьютеру распознать устройство.
Чтобы перезапустить Kindle, оставьте устройство подключенным к компьютеру, нажмите и удерживайте кнопку питания около 40 секунд или до автоматического перезапуска устройства. Если ваше устройство автоматически перезагружается до истечения 40 секунд, отпустите кнопку питания. Если ваше устройство не перезагружается автоматически через 40 секунд, нажмите кнопку питания, чтобы включить его.
- СВЯЗАННЫЕ: 5 лучших программ для создания интерактивных электронных книг [Руководство по 2018 году]
Решение 5: Подключите как камеру
Если компьютер не видит Kindle, вы можете попробовать подключить Kindle к ПК в качестве камеры, чтобы проверить, работает ли на этот раз устройство Kindle в Windows 10.
Поэтому, когда вы подключите Kindle к вашему ПК, сдвиньте вниз, чтобы открыть скользящее меню, и вы увидите Параметры подключения в панели уведомлений. Установите опцию Подключить как камеру. Если вы не можете найти его в раскрывающемся списке, попробуйте выбрать его в меню «Настройки» и «Хранилище» на вашем устройстве. Как бы абсурдно это ни звучало, этот метод решил проблему для ряда пользователей.
- СВЯЗАННЫЕ: ИСПРАВЛЕНИЕ: камера используется другим приложением в Windows 10, 8.1, 7
Решение 6. Используйте Caliber для подключения
Вы можете использовать Caliber для подключения Kindle к вашему ПК. Выключите ПК и Kindle и отсоедините все подключенные кабели. После включения компьютера откройте Caliber и подключите Kindle к ПК. Включите Kindle сейчас и посмотрите, успешно ли установлено соединение.
Решение 7. Включите ADB
Другой обходной путь – включить Android Debug Bridge (ADB) на вашем Kindle. Вы можете попробовать оба варианта (отключить и включить) и посмотреть, какой из них решит проблему для вас. Вы можете легко изменить этот параметр, перейдя в «Настройки», выберите «Устройство», а затем включите/выключите ADB.
- ЧИТАЙТЕ ТАКЖЕ: приложение Kindle не работает в Windows 10
Решение 8. Установите драйвер Kindle
Если ваш компьютер не может обнаружить Kindle, возможно, причина в том, что драйвер Kindle для Windows 10 отсутствует или установка не удалась. В этом случае ваш Kindle отсутствует. Вы увидите устройство с желтым восклицательным знаком или драйвер MTP или USB с восклицательным знаком в разделе «Переносные устройства» в диспетчере устройств. Поэтому попробуйте обновить драйвер Kindle, чтобы исправить этот Kindle, который не отображается
- Откройте Диспетчер устройств , разверните Переносные устройства. И вы увидите свое устройство Kindle или MTP .
- Нажмите правой кнопкой мыши на Kindle или MTP-устройство и выберите Обновить программное обеспечение драйвера .
- Выберите второй вариант: Просмотреть мой компьютер для поиска драйверов .
- Выберите нижний вариант: Позвольте мне выбрать из списка драйверов устройств на моем компьютере .
- Установите флажок Показать совместимое оборудование , и появится нужная модель. Выберите здесь USB-устройство MTP и нажмите Далее .
- В окне предупреждения об обновлении драйвера нажмите Да . Windows установит совместимый драйвер устройства для вашего Kindle
- СВЯЗАННЫЕ: ИСПРАВЛЕНИЕ: программе установки Windows не удалось установить один или несколько критичных для загрузки драйверов
Решение 9. Переустановите последнюю версию программного обеспечения Kindle для Windows 10.
Переустановка последней версии программного обеспечения Kindle для Windows также может помочь вам решить вашу проблему. Для этого:
- Перейдите в Настройки и нажмите Приложения и функции .
- Найдите программное обеспечение Kindle и нажмите Удалить .
- Перезагрузите компьютер
- Перейдите на страницу загрузок Amazon , чтобы загрузить и установить последнюю версию программного обеспечения Kindle для Windows 10
Решение 10. Отключите выборочную приостановку USB
Многие пользователи сообщали, что отключение функции USB выборочной приостановки также немедленно решило их проблему. Функция выборочной приостановки USB позволяет драйверу концентратора приостановить работу отдельного порта, не затрагивая другие порты концентратора. Он включен по умолчанию на портативных компьютерах для экономии энергии и продления срока службы батареи. Это может привести к тому, что Windows не видит ваш Kindle:
- Нажмите Windows + R , чтобы запустить приложение «Запуск компьютера».
- Введите Панель управления в диалоговом окне и нажмите Enter
- Выберите Оборудование и звук
- Нажмите Параметры питания . Появится новое окно, состоящее из всех планов электропитания, которые есть у вашего компьютера. Выберите тот, который вы используете, и нажмите Изменить настройки плана.
- Нажмите Изменить дополнительные параметры питания.
- Найдите Настройки USB в списке параметров и нажмите на него, чтобы развернуть
- Нажмите Настройки выборочной приостановки USB и выберите Отключено в обоих случаях (от батареи и подключен)
- Сохранить изменения и выйдите
- Перезагрузите ваш Kindle и компьютер и убедитесь, что это решило проблему
- СВЯЗАННЫЕ: исправлено: USB не работает в Windows 10
Решение 11. Удалите и переустановите контроллеры USB
Еще одно предложение пользователей – удалить и переустановить контроллеры USB. Для этого:

- Нажмите клавиши Windows + R , введите devmgmt.msc в окне запуска и нажмите Enter .
- В диспетчере устройств разверните Контроллеры универсальной последовательной шины .
- Щелкните правой кнопкой мыши устройство в разделе «Контроллеры универсальной последовательной шины» и выберите Удалить .
- Выполните этот же шаг для других устройств. По завершении перезагрузите компьютер.
Kindle – отличное устройство, но, как вы видите, иногда ваш компьютер не может его найти. Если вы столкнулись с такой ситуацией, пожалуйста, обязательно попробуйте любое из решений из этой статьи.
Автономность
«Когда имеешь дело с людьми нецивилизованными, то лучше всего в отношениях с ними, без сомнения, искренность»
Одной из основных фишек E Ink дисплеев является минимальное потребление энергии. Например, в букридере Livingstone установлена батарея на 3000 мАч. Теоретически, можно было бы поставить и меньше, но тут есть подсветка, которая «поедает» достаточно много ресурсов аккумулятора.

Без подсветки аппарат работает почти бесконечно. По крайней мере, за неделю гаджет сел на 5-10 процентов. С подсветкой на минимальной яркости хватает примерно часов на 30, на максимальной – на 10 часов. Сами можете подсчитать автономность данной модели в днях для вашего режима использования.
Заряжается долго – порядка 4 часов.
USB-кабель для загрузки книг
Этот вариант подходит для всех читалок с USB-разъемом. Считается наиболее простым.
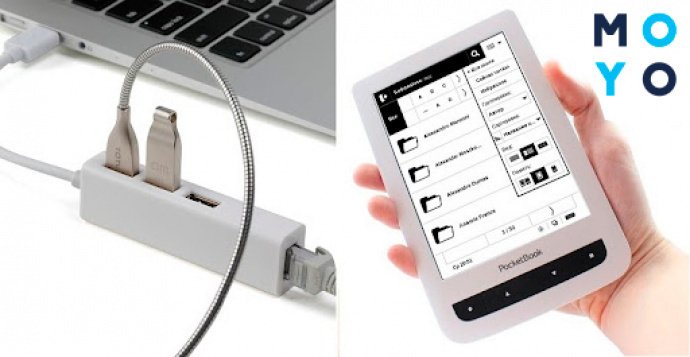
Чтобы загрузить книги, нужно через кабель соединить ридер с ПК или ноутбуком. Устройство распознает читалку как флеш-накопитель. Нужно открыть его, кликнуть на папку с документами и загрузить туда отобранные на ПК материалы. Затем отсоединить шнур. Всё! Можно приступать к чтению.
How to Enable Google Play App on Onyx Boox eReaders (Video)

Onyx’s ebook readers run Android 6.0 and have the ability to install apps from Google Play, but by default the Play Store app does not show up on Onyx’s ereaders until you enable it from the settings menu.
However, enabling the app isn’t enough because it will just give an error message about the device not being Play Protect certified.
You have to use a workaround to get the Google Play app to function properly.
It’s actually really easy and it only takes a few taps to get the Play Store app up and running.
Here’s how it works (note that these directions are for the newer 2.0 software version, not the older firmware):
How to Activate Google Play
- Go to Settings > Application > Enable Google Play.
- After enabling Google Play tap where it says GSF ID.
- Sign in to your Google account.
- Reboot for good measure and then install apps!
Onyx has a YouTube video showing how to active the Google Play Store on Onyx devices but for some odd reason the video is unlisted so it’s not exactly easy to find.
How to Activate Google Play
Filed Under: Android, How To Tagged With: onyx boox
Reader Interactions
Comments
Mine is not working even after all the steps in the video and on this article
I got it to work… You follow the steps listed. Then I rebooted. Then I went to the Google settings, and store was not signed in. Signed in, and am able to access my apps.
My Nova pro doesn’t look the same as the ones I’ve seen. Doesn’t come with the Chinese default apps and store. Everything was in Russian and from Russia. Google play won’t work and it can’t get access to look for updates. WiFi is on and working. Can’t find GSF ID anywhere.
Have you tried updating the software manually?
Hello, Nathan. How do you manually update the software?
There’s a link on their support page where it says Check “how to update” here.
I just bought a boox note2 and tried to follow the instruction. It said to wait 10 min and restart then it should be done. I did it but still can not access google play.
Sometimes it can take a few hours, or days in some cases.
Ricardo Del Pilar says
I just got my onyx darwin 7 and the option for Google play is no on the device. I try to go the settings like they said here . But that option is not on my device. What can I do ?
It might not have that option. The Russian models have different features.
Pathetic. I am fairly close to returning my Boox Note Pro 2.
I can’t even sign into google play store since I get the Device is not play protect certified message.
E Ink devices cannot be certified for a number of reasons but people still insist on having Google Play installed so you have to deal with some initial setup annoyances if you want to use it. Patience is required. I always disable it because there aren’t any paid apps I want to use on an E Ink device anyway, and free apps are easy to install without it.
I’m Reading Moby-Dick says
fyi – The video is now unavailabe.
Emilio Espinosa says
It worked on my brand new Nova 3. It was kind of disappointing because I chose this brand for using Android 10.
I have a new Boox Nova 3. I got the Andorid ID registered and also downloaded Play Store and got signed in. But when I click on install the apps, it will not happen anything, even if I wait for hours. Any tips here?
Sorry but you’ll have to contact Onyx. I don’t use Google Play because of reasons like this—it’s too much of a hassle on E Ink devices because they aren’t properly supported and never will be.
No Luck with my new Poke 3. Followed all the steps but still can’t access Google play.
Wish I hadn’t bought this ereader
Why don’t you just sideload apps? Google Play is more trouble than it’s worth.
Tengo el box nova3 , no puedo entrar en mi cuenta de Google por el play protector, que puedo hacer?
Thanks! I followed your directions, restarted my Nova 3 and voila! Scribd books back in readable format (after downloading app from Google play)
For all those who tell us not to use Google Play store – please fill in the blanks about what to use instead (and how). Some links or pointers would be gratefully received ?
Hi – I have a new Nova 3 and am having the same trouble as you all however in response to your question I have summarised two methods for you :-
Solution 1:
1] Switch Boox on, connect to Wifi and login in to Google on Boox
2] Go to the play store on a PC (or other device)
3] Find app you want (to load on your Boox) and click install
4] There then should be a list of devices that you can install on – select your Boox
5] It will download to Boox and appear minutes later.
Solution 2: Sideload
1] Find APK of app you want to use … or
2] If you have the app loaded on your phone you could use an app like Astro to back your own apk up to your phone backup folder
3] Send this apk to a PC by USB cable or GDrive
4] Connect your Boox to PC using USB cable
5] You may have to switch USB debugging mode on (Settings – Applications .. top of screen)
6] Copy APK from PC to Boox download folder
7] Open storage on Boox
8] Find APK and click on it
9] Opens dialog with option to install so install












