Установка сервера терминалов в Windows Server 2012 R2
В данной статье я приведу подробную пошаговую инструкцию по установке сервера терминалов (англ. terminal server), или по другому, службы удаленных рабочих столов в Windows Server 2012. В принципе, последовательность действий не сильно отличается от установки сервера терминалов в Windows Server 2008 R2, однако есть ряд значимых отличий. Итак:
- Компьютер (сервер) с установленной на нем Windows Server 2012 (об установки этой ОС, я писал здесь) и права администратора на данном сервере.
- Действительная клиентская лицензия сервера терминалов, приобретенная по одной из существующих программ лицензирования. (В данной статье я буду использовать найденный в интернете номер соглашения, по программе Enterprise Agriment. На момент написания статьи рабочими были номера: 6565792, 5296992, 3325596, 4965437, 4526017.)
- Доступ к сети Internet для активации сервера лицензирования и установки лицензий (возможна также активация и по телефону).
Отключите прокси
Подчас ошибка появляется потому, что включен системный прокси-сервер. Отключение через настройки ОС без применения стороннего софта. Начните с этого. Даже если не поможет. Самый простой способ. Даже если не поможет, убедитесь, что причина не в прокси.
Для перехода к системным параметрам используйте клавиатурное сочетание Win и I. Нужный раздел — «Сеть и Интернет».

В левой части окна понадобится подраздел «Прокси-сервер». Прокрутите правую часть окна, пока не увидите надпись «Настройка прокси вручную». Обратите внимание на состояние переключателя снизу от строки «Использовать прокси-сервер». Когда смещен вправо — находится во включенном состоянии. Отключите — сместите ползунок курсором мыши влево.
Для того, чтобы изменения системных параметров вступили в силу щелкните левой кнопкой мыши по кнопке «Сохранить». Располагается внизу правой части окна.

Убедитесь, что удаленные подключения работают. Если результат положительный — необходимость в переходе к следующим шагам отсутствует. Сожалею, но не стану писать, что метод помогает во всех случаях. Скорее наоборот: сработало — значит, сильно повезло.
Причины возникновения ошибки
Соответственно, при включении ПК и осуществлении им «POST» (Power-On Self-Test – самотестирования), компьютер выстраивает или проверяет упомянутую таблицу DMI, что отображается в надписях на экране «Building DMI pool» («выстраиваю совокупность данных DMI») или «Verifying DMI pool data» («проверяю совокупность данных DMI»). Обычно данный процесс занимает всего несколько секунд, и быстро проносится перед глазами, но при возникновении каких-либо проблем с DMI система подвисает, и далее просто ничего не происходит.
Причины проблемы Verifying DMI Pool Data могут быть следующими:

- Произошли изменения в аппаратной конфигурации ПК, которые не были корректно отображены в DMI;
- Какие-либо устройства сообщили системе некорректную DMI-информацию о себе;
- Существующая таблица DMI, расположенная в CMOS, имеет некорректные данные, которые не были очищены (обновлены);
- БИОС повреждён и требует перепрошивки;
- В ряде случаев данная ошибка может сигнализировать о имеющихся проблемах у жёсткого диска (в частности «битые сектора»).
Как подключить pool
Основное отличие пулов между собой — это возможность регистрации. В некоторых есть личный кабинет и Вы регистрируетесь, как на любом другом сервисе. Там же Вы делаете все настройки, даете имя Вашей ферме (именно оно нужно будет для подключения через такой пул), ставите минимальный вывод и так далее. Название фермы это воркер (worker).

При работе с пулами без личного кабинета, Вы прописываете в майнере только Ваш кошелек и все настройки будут по умолчанию, такие как порог автовыплат.
Так же Вы можете смотреть из личного кабинета всю статистику, а без регистрации, Вы просто вводите адрес Вашего кошелька на самом пуле и так же видите всю информацию. Лично мне удобнее работать с личным кабинетом. Если Вы не готовы определиться с выбором пула, так как еще не знаете, что и как, то можете выбрать на котором работаю я https://www2.coinmine.pl/eth/.
Удача в соло-майнинге
Все, что написано выше, распространяется и на соло-майнинг. Будете ли вы владельцем одной видеокарты или целой майнинг-фермы размером с комнату – вы столкнетесь с параметром «удача».
Возможно ли падение удачи?
Рост удачи в майнинге продолжается до того момента, пока не найдется решение блока, затем она сбросится до нуля. Бывает и такое, что значение удачи падает, например, с 95 до 85 процентов. Такое возможно, когда падает или поднимается сложность сети. Но это не означает, что вам резко повезет.
Подпишитесь на наш канал в Яндекс.Дзен или telegram-канал @overclockers_news — это удобные способы следить за новыми материалами на сайте. С картинками, расширенными описаниями и без рекламы.
Что означает BAD_POOL_CALLER
Ошибка BAD_POOL_CALLER возникает при обращении ОС к неисправному системному драйверу либо при сбое такого обращения. Слово «POOL» здесь значит участок системной памяти, отведённый под работу драйверов и всегда готовый к вызову.
Опираясь на эту логику, можно сделать выводы: если «синий экран» BAD_POOL_CALLER появляется во время загрузки ОС, что-то не так с основными системными драйверами, программами автозагрузки или самим «железом», как правило, оперативной памятью или процессором. Если ошибка появляется во время закачки чего-то (или во время кажущегося простоя на компьютере, постоянно подключённом к интернету), проблема может касаться сетевых драйверов. Если же вы получили это сообщение во время игры, время проверить драйверы, отвечающие за звук и видео.
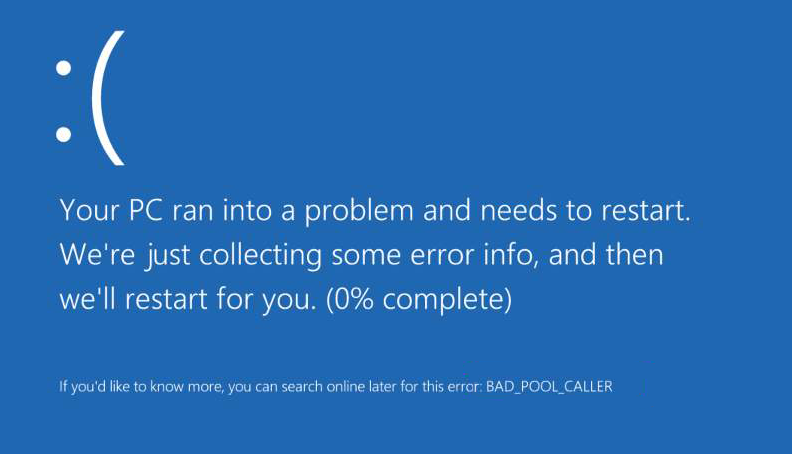
Отключение брандмауэра для частной сети
Это одно из тех действий, к которому стоит прибегать в том случае, когда ничего иное не помогает. Брандмауэр — одна из основных линий защиты операционной системы, отключать которую рекомендуется лишь в крайнем случае.
Делается это так. В Параметрах системы зайдите в раздел «Сеть и Интернет» и откройте пункт меню «Состояние». Кликните на ссылку «Изменить свойства подключения»:
Далее надо проверить чтобы стоял флажок сетевого профиля на Частные. Ниже кликните на ссылку «Настройка параметров брандмауэра и безопасности».
Дальше надо будет найти пункт «Брандмауэр Защитника Windows» и переключить ползунок в положение Откл . После этого у меня все ПК в рабочей группе стали видны без проблем.
Кстати, если у Вас используется ещё какая-то система безопасности типа Касперского, то возможно придётся выключать и его, к сожалению. Но сначала всё же проверьте доступ.
Сброс настроек сети Windows
Если ни один совет из перечисленных выше не помог и у Вас по прежнему не отображаются компьютеры в рабочей группе, тогда я посоветую попробовать сделать сбос настроек сети Виндовс. Для этого идём в «Параметры» >> «Сеть и Интернет»:
Слева в меню выбираем раздел «Состояние» и прокручиваем страничку справа до самого конца, где должна быть ссылка «Сброс сети». Кликаем по ней.
Далее надо нажать на кнопку «Сбросить сейчас». После этого операционная система полностью переустановить имеющиеся сетевые карты и установит на них настройки по-умолчанию. Далее необходимо будет снова настроить компьютер под свою сеть и добавить его в рабочую группу.












