Как исправить ошибку с кодом 45 в Windows?
Код ошибки 45 можно наблюдать в диспетчере устройств. Он указывает на то, что оборудование не подключено к компьютеру, поэтому драйвер не может быть активирован. Следовательно, работоспособность данного устройства невозможна, что в свою очередь может вызвать серию дополнительных ошибок.
Проблема возникает в нескольких случаях, например, если сетевой адаптер не распознаётся компьютером, пользователь не сможет использовать Wi-Fi, Bluetooth и другие устройства. Изначально может показаться, что причина ошибки ясна – конкретный прибор отключен от ПК. Однако в большинстве случаев это не так, и простое переподключение оборудования не помогает. В данном руководстве речь пойдёт о способах исправления этой неполадки.
Код 45: Устройство не подключено к компьютеру Windows 10
Первым делом, если вы недавно подключали или меняли устройства как видеокарта, веб-камера, флешка, принтер, сканер или bluetooth, то стоит извлечь данное устройство и подключить обратно. Также, продуйте слоты от пыли и убедитесь, что все фишки подключены плотно.
Microsoft выпилила из параметров устранение проблем с устройствами и оборудованием, но имеется официальная утилита, которая запустит процедуру. Скачайте и запустите » Поиск и устранение проблем с устройствами и оборудованием «.

↑ Переподключаем устройство
Открыв Диспетчер устройств, находим проблемное устройство и удаляем его,
после чего обновляем конфигурацию оборудования в меню «Действие». Если потребуется перезагрузка, перезагружаемся. Предложение удалить драйвера на этом этапе можно проигнорировать.
Если простой сброс устройства не помог, следует скачать и установить для него «родной» драйвер, предварительно создав резервную копию установленного. Но можно и не спешить, а сначала удалить устройство вместе с его драйвером из Диспетчера устройств. После перезагрузки оно будет автоматически обнаружено системой, соответственно, будет переустановлен и его драйвер.
Запуск средства устранения неполадок
Иногда удается исправить ошибку с кодом 45 с помощью средства устранения неполадок. Этот инструмент ищет несоответствия и в случае обнаружения известной ему ошибки, использует встроенную стратегию восстановления.
Перейдите в панель управления командой control из окна Win + R.

В правом верхнем углу измените просмотр на крупные значки и перейдите в раздел Устранения неполадок.
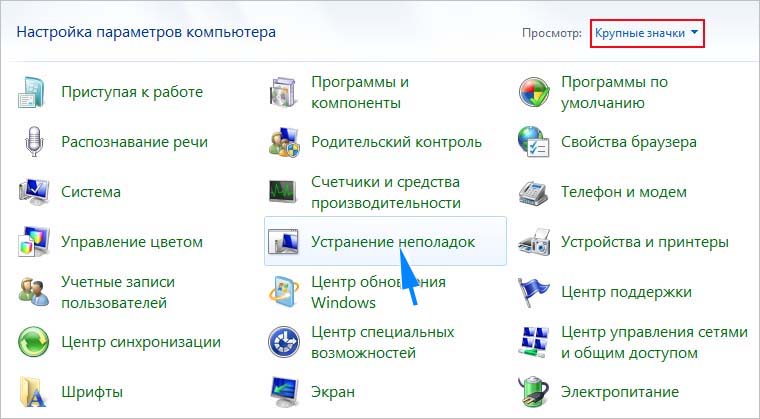
В следующем окне выберите Оборудование и звук. Перейдите в «Оборудование и устройства», запустите диагностику и следуйте инструкциям на экране.
Исправление 3. Запустите средство устранения неполадок оборудования и устройств Windows.
Microsoft предлагает вам Средство устранения неполадок оборудования и устройств для диагностики и устранения проблем с оборудованием. Так что попробуйте этот встроенный инструмент, если с вашим устройством возникнут проблемы с оборудованием.
Перейдите в раздел, который вам подходит:
- Моя версия для Windows ДО Windows 10, сборка 1809
- Моя версия для Windows ПОСЛЕ Windows 10, сборка 1809
Заметка: Если вы не знаете, как узнать версию Windows, перейдите по этой ссылке: Как проверить версию Windows (легко)
До Windows 10 build 1809
1) Тип Панель управления в поле поиска и нажмите Панель управления запустить его.

2) Обязательно просматривайте элементы панели управления в большие иконки или же маленькие значки .
3) Нажмите Поиск проблемы .

4) Нажмите Оборудование и звук .

5) Нажмите Оборудование и устройства .

6) Появится мастер устранения неполадок. Нажмите следующий начать.

7) Следуйте инструкциям на экране, чтобы завершить устранение неполадок.
8) Перезагрузите компьютер и проверьте, разрешился ли код 45.
После Windows 10 build 1809
Некоторые люди могут не найти средство устранения неполадок оборудования и устройств в панели управления. Вероятно, это связано с тем, что на вашем компьютере установлена версия после Windows 10, сборка 1809 , в котором было «удалено» средство устранения неполадок оборудования и устройств. Не волнуйтесь, вы все равно можете запустить средство устранения неполадок оборудования и устройств следующим образом:
1) Откройте проводник на своем компьютере и перейдите к C: Windows System32 .
2) Прокрутите вниз и найдите msdt.exe , и это средство устранения неполадок оборудования и устройств. Дважды щелкните исполняемый файл, который нужно запустить.

3) Вы можете увидеть всплывающее окно с сообщением Введите ключ доступа, предоставленный вашей службой поддержки профессиональный .

4) Чтобы удалить всплывающее окно, запустите Windows Powershell (администратор) , и введите msdt.exe -id DeviceDiagnostic в Powershell, затем нажмите Войти клавишу на клавиатуре.

5) Теперь вы должны увидеть средство устранения неполадок оборудования и устройств. Нажмите следующий продолжать.

6) Следуйте инструкциям на экране, чтобы завершить устранение неполадок.
7) Перезагрузите компьютер, и ваша проблема должна быть решена.
Данное аппаратное устройство не подключено к компьютеру. Код 45
Эта ошибка возникает, если устройство, которое ранее было подключено к компьютеру, больше не подключено. Чтобы решить эту проблему, повторно подключите это устройство к компьютеру. Разрешение не требуется. Этот код ошибки используется только для обозначения отключенного состояния устройства и не требует его разрешения. Microsoft сообщает, что код ошибки устраняется автоматически при подключении соответствующего устройства к компьютеру.
Но иногда этот код ошибки диспетчера устройств может продолжать мучить вас. Ваша система может дать сбой, когда вы попытаетесь использовать аппаратное устройство, для которого ранее появилась эта ошибка. Более того, ваша Windows может работать медленно или часто зависать.
Эта ошибка возникает, если устройство, которое ранее было подключено к компьютеру, больше не подключено. Чтобы решить эту проблему, повторно подключите это устройство к компьютеру. Разрешение не требуется. Этот код ошибки используется только для обозначения отключенного состояния устройства и не требует его разрешения. Код ошибки разрешается автоматически при подключении соответствующего устройства к компьютеру.
Код ошибки 45 может появиться в любое время, но знание, когда и где это произошло, очень полезно при попытке решить проблему. Эта ошибка может быть объяснена рядом причин. Возможно, у вас неправильно настроены или повреждены драйверы устройств или вы имеете дело с неисправным оборудованием. Кроме того, ошибка также может возникать из-за поврежденного или неисправного реестра Windows, возможно, из-за недавних изменений.

Иногда решение этой проблемы так же просто и просто, как отключить и подключить оборудование к компьютеру. Если вы столкнулись с этой проблемой из-за неисправного оборудования, рекомендуется обратиться к специалисту и отремонтировать или заменить его. Вы узнаете об этом, если ни одно из приведенных ниже решений не поможет вам разобраться в проблеме.
Проверка жесткого диска
Еще одним способом решения ошибки с кодом 45 может стать проверка жесткого диска на предмет наличия ошибок или вредоносного программного обеспечения. Чтобы выполнить данную проверку, необходимо следовать следующей инструкции:
- Запустите меню «Пуск» и в строке поиска введите фразу «Command».
- Одновременно удерживая клавиши «Ctrl» и «Shift» нажмите клавишу ввода. Откроется новое диалоговое окно.
- Здесь необходимо подтвердить выбор, нажав на клавишу «Да». Произойдет запуск окна консоли.
- Сюда введите «chkdsk /f» и подтвердите действие клавишей ввода. После этого будет запущен процесс сканирования жесткого диска и поиск всех возможных повреждений.
- После этого следуйте инструкции, которая появится на экране монитора.
Исправление 7: обновите драйверы вашего устройства
Иногда ваша проблема с кодом 45 может быть вызвана отсутствующим или устаревшим драйвером. Чтобы выяснить, является ли это основной причиной, попробуйте обновить драйверы устройств и посмотреть, имеет ли это значение.
Есть два способа обновить драйверы на вашем компьютере: вручную и автоматически.
Обновите драйвер вручную : вы можете перейти на веб-сайт производителя, найти последнюю версию драйвера, совместимую с вашим вариантом системы Windows, а затем установить его на свой компьютер. Это требует времени и навыков работы с компьютером.
Автоматически обновлять драйвер : если у вас нет времени или терпения, вы можете сделать это автоматически с помощью Driver Easy .
Driver Easy автоматически распознает вашу систему и найдет для нее правильные драйверы. Вам не нужно точно знать, в какой системе работает ваш компьютер, вам не нужно рисковать загрузкой и установкой неправильного драйвера, и вам не нужно беспокоиться об ошибке при установке.
Вы можете автоматически обновлять драйверы с помощью версии Driver Easy FREE или Pro . Но с версией Pro требуется всего 2 клика (и вы получаете полную поддержку и 30-дневную гарантию возврата денег ):
1) Загрузите и установите Driver Easy.
2) Запустите Driver Easy и нажмите Сканировать сейчас . Driver Easy просканирует ваш компьютер и обнаружит любую проблему. драйверов.

3) Нажмите кнопку Обновить рядом с помеченный драйвер, чтобы автоматически загрузить правильный драйвер (это можно сделать с помощью БЕСПЛАТНОЙ версии), а затем установить его на свой компьютер..
Или нажмите Обновить все , чтобы автоматически установить правильную версию всех драйверов, которые отсутствуют или устарели (вы можете сделать это с помощью Pro версии — вам будет предложено выполнить обновление после нажатия Обновить все ).

Если у вас возникли проблемы с использованием Driver Easy Pro для обновления драйверов, отправьте электронное письмо по адресу support@drivereasy.com. Мы всегда готовы помочь.
4) После обновления драйверов перезагрузите компьютер и повторно подключите устройство, чтобы увидеть, решена ли проблема.
Это лучшие решения для исправления кода 45 в диспетчере устройств . Если у вас есть дополнительные вопросы, не стесняйтесь оставлять комментарии ниже.












