Разбираемся, что такое компьютерный вирус?
Вирусы и вредоносное программное обеспечение на устах у каждого интернет пользователя. А пользователей с каждым днем все больше и больше. Так уж устроено, что люди начинают задумываться о своей безопасности только после первых потерь. То есть, когда у них уже что-то забрали, только тогда человек начинает задумываться о своей безопасности и хочет он или не хочет, но сталкивается с таким понятием как вирус.
Этого слова начинают бояться, делать все чтобы не поймать вирус, а по факту что такое сам этот вирус и вовсе не знают. Поэтому в этой статье я постараюсь рассказать вам, что такое компьютерный вирус?
Как исправить ошибку «Невозможно запустить это приложение на вашем ПК»?
Если вы не смогли запустить нужную вам программы, либо ее инсталлятор, то для устранения ошибки «Невозможно запустить это приложение на вашем ПК» вы можете выполнить следующие действия:
1) Если вы используете установочный файл или саму программу, которая была создана для старых версий ОС Windows (например, Windows XP) рекомендуется в первую очередь зайти на официальный сайт программы и проверить нет ли версии для Windows 10. Если же такой версии нет, либо вам нужно использовать именно тот инсталлятор, который у вас есть, то для исправления ошибки «Невозможно запустить это приложение на вашем ПК» вы можете запустить ее в режиме совместимости, который был специально создан для исправления проблем с запуском старых программ в новых версиях Windows. Для того, чтобы запустить программу в режиме совместимости следует:
Шаг 1: Щелкните правой кнопкой мыши на исполняемом файле программы (обычно он носит название программы с разрешением .exe) или на ярлыке программы и выберите «Свойства»
Шаг 2: Выберите вкладку «Совместимость», поставьте галочку возле «Запустить программу в режиме совместимости с:» и выберите версию операционной системы, в которой программа раньше работала (или ту, для которой она была создана). Затем нажмите «OK» для подтверждения.
Как правило после этих действий программа должна запустится на вашем компьютере.
2) Еще одним вариантом исправления ошибки «Невозможно запустить это приложение на вашем ПК» является проверка разрядности вашей операционной системы. Делается это чтобы убедится, что вы запускаете нужный файл, так как обычно разработчики либо указывают на сайте для какой версии Windows будет скачан инсталлятор, либо сразу кладут в архив два инсталлятора – один для х32 (х86), а другой для х64 версии Windows.
Для того, чтобы определить какой файл использовать – выполните несколько простых действий:
Шаг 1: Щелкните правой кнопкой мыши по иконке «Этот компьютер» и выберите «Свойства»
Шаг 2: Перед вами откроются характеристики вашего компьютера. Найдите строку «Тип системы» и посмотрите какое значение там указано. Например, в нашем случае тип системы x64, значит нам нужно запускать файл «Install_AdobePhotoshop_x64».
Стоит отметить, что 64-битная система Windows может работать как с 64-битными приложениями, так и с 32-битными, в то время, как 32-битная версия работает только с 32-битными программами.
Поэтому для решения проблем с запуском у вас есть два варианта:
- Измените разрядность вашей операционной системы. На сегодняшний день это можно сделать только путем полной переустановки Windows.
- Если вы используете 32-битный процессор – установить 64-битную версию Windows не получится, а значит либо придется искать версию программы под x32 (x86), либо заменить процессор на 64-битный, либо отказаться от использования программы вообще.
Тут хотелось бы сказать, что 32-битные процессоры уже устарели, поэтому, если вы покупаете компьютер на вторичном рынке – лучше всего выбирать с 64-битным процессором.
Это позволит вам избежать многих проблем с запуском приложений, так как все разработчики пытаются идти в ногу со временем и постепенно переходят на архитектуру х64.
3) Если вы считаете, что инсталлятор был поврежден – скачайте его еще раз с официального сайта разработчика.
4) Еще одним способом решения проблемы запуска приложений в Windows 10 является запуск нужной программы от имени администратора. Для того, чтобы это сделать просто щелкните правой кнопкой мыши на исполняемом файле программы и выберите «Запуск от имени администратора»
5) Часто проблема проблемы с запуском можно наблюдать при выходе новых версий программ. Поэтому если после обновления вы увидели ошибку «Невозможно запустить это приложение на вашем ПК» — удалите программу и установите ее более старую версию.
Чтобы удалить приложение следует:
Шаг 1: Щелкните правой кнопкой мышки по «Пуск» и выберите «Параметры»
Шаг 2: В открывшемся окне настрое найдите пункт «Приложения» и кликните на нем.
Шаг 3: Найдите программу, которую хотите удалить, затем щелкните на ней левой кнопкой мыши и нажмите «Удалить»

Программа будет полностью удалена с вашего компьютера.
Примечание: в некоторых программах после нажатия кнопки «Удалить» запускается встроенный мастер удаления приложений. Просто следуйте его указаниям.
6) Если программа, которую вы хотите установить есть в Microsoft Store, однако вы ее скачали с другого источника (то есть вы скачали установочный файл с разрешением .Appx или .AppxBundle) то такой файл не получится установить стандартными средствами Windows. О том, как установить такие программы вы можете прочесть в статье «Как установить программы .Appx и .AppxBundle в Windows 10?» (стоит заглушка)
7) Если оказалось, что вы скачали инсталлятор программы для ARM-процессоров – зайдите на официальный сайт разработчика и скачайте версию для процессора x32 или х64, в зависимости от того, какой у вас установлен в системе.
Если ни один из этих вариантов не помог — есть смысл скопировать программу на съемный носитель и попытаться запустить приложение на другом компьютере. Если на другом компьютере она запустится – проблема в вашем компьютере и можно попытаться переустановить Windows, либо воспользоваться функцией «Новый запуск». О том, как это сделать читайте в статье «Как вернуть ваш компьютер к заводским параметрам?»
3. Необычное поведение
Может случиться так, что ваш компьютер ни с того ни с сего начинает странно работать: не открываются папки или приложения, не нажимается кнопка «Пуск» и тому подобное. Это еще один недвусмысленный намек, что устройство может быть заражено. Конечно, случайная ошибка тоже возможна, поэтому рекомендуем начать с простой перезагрузки. Если она не помогла – скорее всего, в компьютере вирус, который нужно найти и нейтрализовать.
Чтобы обеспечить безопасность своих данных, не лишним будет иногда заглядывать в папку «Отправленные» в почте. Если видите письма, которых вы не отправляли (как правило, у таких писем стоят странные адресаты, а сами письма могут иметь подозрительное содержание), скорее всего, у злоумышленников есть доступ к вашему ящику. Получили они его через заражение вирусом или через другой способ взлома – неважно. Важнее вовремя нейтрализовать угрозу. Даже если антивирус ее нашел и удалил, необходимо обновить пароль во всех скомпрометированных ящиках – иначе проблема может повториться. Разумным решением будет установить двухфакторную аутентификацию на все ящики и аккаунты, где только возможно. Конечно, процесс входа в почту теперь будет занимать на один шаг больше, но вы хотя бы будете уверены, что кроме вас вашу переписку никто не читает.
«Ваша» точка зрения
Использование «ваш» подразумевает диалог между пользователем и продуктом, выступающим в роли персонального помощника. «Ваша музыка — здесь. Ваши заказы — тут». Логично, что разработчики используют местоимение «ваш», если их цель — создание видимости разговора, помощи при выполнении задач. Будь то оплата коммунальных услуг и штрафов, запись на приём или заполнение форм, множество программ и приложений помогают справиться с этим быстро, легко и организованно.
В последнее время, приложения и программы проходят через новый этап персонализации — у них появляются имена, вроде Сири (Siri), Алекса (Alexa) и Кортана (Cortana). Они делают заметки, напоминают нам купить молока и читают нам наши имейлы в слух.
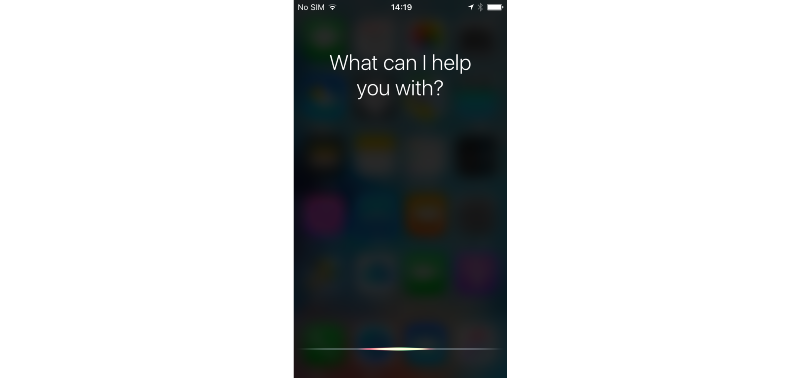
Привет Сири, можешь поменять подгузник моему ребёнку?
Многие приложения специализируются на рекомендациях. Одно из таких приложений — Medium — это как персональный помощник, ежедневно «вручную» отбирающий для меня статьи и заметки. Мне кажется, этот тренд будет только набирать популярность и в скором времени всё больше приложений будут использовать «ваш» вместо «мой».
Удаление вирусов и пиратских программ
Если предыдущие средства вам не помогли, то значит на компьютере установлен специальный софт, который меняет системное время.

В первую очередь стоит убедиться, что это не действие вирусов. Просканируйте систему антивирусной программой. Для большего спокойствия запустите сканирование при запуске.
Если антивирусник ничего не нашел, то вспомните, какие программы вы устанавливали в последнее время. Возможно среди них были программы-активаторы, которые помогали вам пользоваться платными приложениями после окончания бесплатного периода. Среди них есть такие, которые продлевают активацию именно за счет сбоев в настройках часов и календаря. Если вы устанавливали такие программы, то удалите их без сожаления. Они могут привести к более серьезным проблемам, чем блокировка веб-страниц в браузере Яндекса.

Администратор данного веб ресурса. IT специалист с 10 летним стажем работы. Увлекаюсь созданием и продвижением сайтов!
Как видите, ошибка часов в Яндекс Браузере — это частая, но легко решаемая проблема, которая связанна не с самим браузером, а с системными настройками. Хоть это и звучит серьезно, но скорректировать параметры часов и календаря могут даже неопытные пользователи.
Диагностика: что проверить
Температуры ЦП, видеокарты
В играх, редакторах (и др. ресурсоемких программах) температура ЦП и видеокарты может существенно повышаться. Разумеется, если температура выходит за определенные пределы — это может приводить к различным ошибкам (в т.ч. и синему экрану).
Примечание : у ЦП есть определенный порог температуры, дойдя до которого — компьютер просто выключиться/перезагрузится (сработает защита от выхода из строя).
*
Для просмотра температуры чаще всего используют спец. утилиты (например, AIDA 64). Разумеется, смотреть за температурой нужно в динамике: т.е. запустите утилиту сразу же после загрузки Windows, а потом приступите к своей обычной работе за ПК (время от времени поглядывая за датчиками, особенно, когда слышите нарастающий гул кулеров).

AIDA64 — просмотр температуры (вкладка датчики)
Примечание : у AIDA 64 датчики температур можно вывести в трей (рядом с часами) Windows. Таким образом вам не придется каждый раз сворачивать/разворачивать окно утилиты.
Если температура выйдет за границы оптимальной* — попробуйте выполнить ряд мер: почистить устройство от пыли, настроить параметры электропитания, заменить термопасту, и т.д.
Вообще, конечно, более эффективно проверить состояние железа компьютера позволяет стресс-тест (это когда спец. программа «искусственно» создает высокую нагрузку). Об этом ниже.

? В помощь!
Температура процессора Intel: как ее узнать; какую считать нормальной, а какую перегревом — https://ocomp.info/temperatura-protsessora-intel.html
Стресс-тест (как себя ведет оборудование под нагрузкой)
Стресс-тест позволяет узнать реальную частоту работы ЦП и видеокарты, их температуры, проверить стабильность системы, узнать обо всех слабых местах ПК/ноутбука. Нередко, стресс-тест — является единственным способом, позволяющим докопаться до причины нестабильной работы устройства.
Выполнить стресс-тест можно в различных программах и утилитах (в зависимости от того, что тестируете). У меня на блоге есть инструкция, как выполнить подобный тест в AIDA 64 — рекомендую!
? Инструкция!
Как выполнить стресс-тест процессора и системы в целом, держит ли он частоты, нет ли перегрева (AIDA 64) — [см. инструкцию]

Частота работы ЦП / AIDA 64
Что касается непосредственно видеокарты — то для ее тестирования в дополнение к AIDA 64 можно порекомендовать утилиты OCCT и FurMark (они, кстати, также помогут оценить ее реальную производительность) . О том, как с ними работать — см. инструкцию, ссылка на которую ниже.
Результаты теста в реальном времени / утилита OCCT

? В помощь!
Стресс-тест видеокарты: проверка на надежность и стабильность — https://ocomp.info/stress-test-videokartyi.html
Тестирование планок ОЗУ
Если синий экран возникает спонтанно, в не зависимости от запущенных и установленных программ, каких-то действий за ПК — возможно, что причиной этому планки ОЗУ. И при не ясной причине критических ошибок — рекомендуется подвергнуть их тестированию.
Сделать это можно как с помощью средства Windows (нажмите Win+R , и используйте команду mdsched ) , так и независимой утилиты (Memtest 86+). Разумеется, я бы порекомендовал использовать второй вариант.
С памятью есть проблемы / утилита Memtest 86+
Кстати, также порекомендовал бы почистить контакты планок с помощью резинки и кисточки (разъемы на материнской плате не лишним было бы продуть). Если у вас используется несколько планок — попробуйте запустить компьютер с одной (возможно, что из-за одной из планок (или слота) и выскакивает синий экран. ).

Чистка контактов памяти резинкой и кисточкой
Сбросить настройки BIOS
В BIOS есть ряд настроек, при изменении которых компьютер может перестать стабильно работать. Например, один из вариантов — это смена режима работы накопителя (AHCI, IDE) или изменение приоритета загрузки.
Стоит отметить, что подобные параметры не всегда меняются вручную — смена может произойти из-за севшей батареи или скачка в цепях электропитания (в этом случае прошивка BIOS может «сгинуть» (вы это сразу поймете, т.к. устройство перестанет включаться вовсе!) и восстановить ее можно будет только в сервисе на программаторе).
Тормозит компьютер. Что делать?
7. Позволяете животным подходить слишком близко к компьютеру.

Некоторые животные любят использовать компьютер вместо подушки – он удобный и теплый. Разве их можно в этом винить? На самом деле, это вредно для компьютера. Дело в том, что шерсть может проникнуть внутрь девайса и помешать нормальной работе кулеров, что приведёт к перегреву компьютера.
Держите своих питомцев подальше от компьютера, и чистите его раз в год.
8. Автоматическая установка программного обеспечения.
Не многим нравится читать всю информацию, которая появляется во всплывающих окнах – хочется просто, чтобы всё само автоматически установилось, и вы сэкономили время.
Проблемы возникают, когда вы замечаете непонятные и неизвестные программы у вас на компьютере, которые в лучшем случае замедлят работу компьютера, а в худшем украдут с него информацию.
В следующий раз лучше прочитать, перед тем как нажать «ОК».
9. Открываете системный блок, когда компьютер подключён к электросети.

Рекомендуется чистить компьютер раз в несколько месяцев, избавляясь от пыли и шерсти в нём. Некоторые делают это самостоятельно, но при этом забывают отключить компьютер от питания, а это очень опасно.
Даже при выключенном компьютере (но не отсоединённом от розетки) по некоторым его деталям идет ток, и прикасаясь к ним, вы можете создать короткое замыкание, которое навредит компьютеру, или ещё хуже – сильно ударит вас током.
реклама
Корпус — это скелет компьютера, на который крепятся все детали (комплектующие). Корпусов бесконечное количество видов. Для начала разберитесь в форматах корпусов. В первую очередь он определяется форматом поддерживаемых материнских плат. Основные: E-ATX, ATX, Micro-ATX и Mini-ITX. По мере углубления знаний вы узнаете о таких характеристиках как: качество изготовления, функциональность, «продуваемость», количество слотов расширения, пылезащищенность, наличие актуальных и дополнительных функций. Есть и такая характеристика как «крутость» внешнего дизайна. Существует даже целое направление по дизайну — моддинг.
2. Материнская плата.
Материнская плата является связующим звеном между всеми комплектующими. Все они подключаются к ней для совместной работы. Это сложное техническое устройство. Наши гуру называют их нежно: «мать», «материнка» или «мамка». Основные форматы материнок описаны выше. Разные материнки поддерживают разные типы комплектующих (процессоров, оперативной памяти и прочих дискретных устройств). Получите максимум знаний по данному устройству. Без них вы не сможете самостоятельно производить сборку компьютера или его апгрейд.

3. Процессор.
Центральный процессор – основное вычислительное устройство, исполняющее код программ. Это «соображалка» компьютера. А вкупе с оперативной памятью и устройством хранения он образует мозг вашего компьютера. Процессор устанавливается только в ту модель материнской платы, которая его поддерживает. Это важнейший элемент системы. Подробные знания об устройстве процессора можно получить из обзоров. Выбирайте первые качественные обзоры процессоров новых линеек. Там часто разбирается архитектура, которая помогает понять внутреннее устройство процессора. Сгодятся и качественные обзоры прошлых лет. Набирайте максимальную базу знаний по процессорам.

4. Оперативная память.
В оперативной памяти компьютер хранит данные, которые он использует в текущий момент или собирается использовать в процессе работы. Она энергозависимая и после выключения компьютера все данные из неё пропадают. Начните с того, что узнайте типы оперативной памяти (для ПК, серверов, DDR3, DDR4). Затем узнайте о частотах, вольтажах, типах используемых чипов и их компоновке, типах охлаждения чипов.

5. Накопители HDD и SSD.
В этих устройствах долговременной энергонезависимой памяти, хранятся все данные, которые сохраняются после выключения компьютера. Проще говоря, все программы и файлы. Фото вашего любимого кота и ваши видео из отпуска хранятся именно там. Тема довольно интересная и не сложная, если пройти по ней поверхностно. Вы улучшите и углубите свои знания о накопителях, когда решите сменить HDD/SSD в вашем компьютере или при сборке нового.

6. Кулер процессора
Это не самое сложное устройство, задачей которого является охлаждение процессора во время его работы, ввиду его нагрева. Узнайте о воздушном и жидкостном охлаждении, о типах креплений (поддержка различных сокетов). Изучите тему термоинтерфейсов – это паста, которая служит проводником тепла между поверхностью подошвы кулера и крышкой процессора. От выбора кулера будет зависеть качество работы вашего процессора. Не забудьте пройтись по теме корпусных вентиляторов и способов регулирования их работы.

7. Блок питания.
С блоком питания вы уже сталкивались. «Зарядка» от вашего телефона это тоже блок питания. В компьютере он внутренний и более сложный. Как и для человека, для компьютера качественное питание является залогом хорошего здоровья и долголетия. Но, чтобы разбираться в его внутреннем устройстве, уже таки желательно иметь профильное образование. Но вам будет достаточно узнать общее внутренне устройство и типы используемых компонентов. А при выборе вы можете руководствоваться качественными обзорами и мнением уважаемых гуру в соответствующей ветке конференции Overclockers.

8. Видеокарта.
Чаще всего это самый дорогой компонент вашего компьютера. Отвечает за вывод изображения на монитор. Но не всегда. На сегодняшний день он отвечает ещё и за наполнения деньгами вашей банковской карты, если вы решите стать майнером. Высокий спрос на данный компонент породил небывалый скачек цен. У вас будет много времени на изучение устройства и возможностей видеокарт, поскольку по вменяемым ценам в магазинах они появятся не скоро.

Итак, мы закончили с начинкой системного блока. Как видите всё просто. Не сложнее, чем залезть под капот автомобиля и найти там бачок омывателя. Самостоятельная сборка компьютера позволит вам сэкономить кучу денег — больше, чем при вызове мастера по стиральным машинкам, но меньше чем при заездах в автосервис. Женщины без ума от рукастых мужчин, разбирающихся в компьютерах. Если же вы девушка (женщина), то сборка компьютера вашему избраннику станет апофеозом феминизма! Самостоятельная сборка вашего первого компьютера подарит вам чувства, отдаленно схожие с материнскими при рождении дитя или чувства маленького бога, сотворившего новую форму жизни. Молоко не появится, но это незабываемо!
Программная часть.
Но системный блок это лишь «железо». Это как человек в коме. Его сердце бьётся, а по жилам течет кровь, но он лишь овощ. Важнейшей частью компьютера является программная. Именно она заставляет компьютеры оживать. Первая и основная программа компьютера это BIOS. Это спинной мозг компьютера. Узнайте о нём. Вы даже прямо сейчас можете увидеть его воочию, перезагрузив компьютер и сразу непрерывно нажимая клавишу «DEL» на вашей клавиатуре. Поводите мышкой или понажимайте клавишами-стрелочками, но пока-что больше ничего другого не трогайте, не нажимайте и не меняйте. Ещё не пришло время это делать. Затем нажмите клавишу «ESC» на клавиатуре и выйдите без сохранения.
Затем наступает очередь изучения операционной системы (ОС). Их также довольно много, но самая распространенная из них «Windows». Вы уже с ней знакомы. В принципе, она будет работать и без вашего участия. Но изучение операционной системы позволит вам самостоятельно устранять ошибки в её работе, не вызывая платного мастера. А ошибки в «Windows» происходят периодически. Если правильно настроенное «железо» может работать годами без вмешательства, то с операционной системой так получается не всегда. Её изучение также позволит вам её правильно настраивать под свои нужды, устанавливать нужные вам программы, расширяя таким образом функционал вашего компьютера. Изучение ОС приведет к изучению других программ, начиная от интернет-браузера наподобие Google Chrome, «фотошопа” и заканчивая полезными утилитами. Программы это основная рабочая среда, а компьютер служит для обеспечения их работы. Изучив «железную» часть, вы сможете почти всё время уделить «софтовой»(программной), лишь иногда оглядываясь на «железные» новинки. А впереди ещё огромный рынок периферии, поражающий своим многообразием. Оставьте его на потом, когда придет время выбора.

Вот мы и разрезали ленточку с надписью «Welcome» нашего микро-гайда в мир компьютеров. Если вы смогли воодушевиться и выбрать компьютеры и всё что с ними связано своим хобби на всю жизнь, значит я не зря нажал клавиши на клавиатуре несколько тысяч раз. Даю вам слово – вы не пожалеете!
Напоследок я хочу оставить ещё пару «помогалок».
Не бойтесь, если у вас что-то не получается. Не заставляйте себя, а делайте всё с удовольствием. Не воздерживайтесь от помощи «бывалых». Крупнейшим ресурсом знаний на пространстве СНГ является конференция Overclockers.ru. Большинство камрадов и просто продвинутых пользователей охотно готовы помочь новичкам. А если кто-либо попытается вас обидеть, то на страже справедливости всегда стоят добровольные супер-герои Мстители-модераторы, готовые постоять за честь любого, выписывая желто-красные оплеухи нарушителям порядка. Но не забудьте и про себя. Корректно и чётко ставьте свои вопросы, не забывая прочитать правила каждой ветки. Уделяйте вашему хобби столько времени, сколько хочется именно вам. Иногда лучше оставить изучение какого-либо вопроса на потом. Не забывайте делиться и своим опытом. Это благодарное хобби. Оно даст вам очень многое. На этом прощаюсь с вами.












