Как исправить ошибку 0xE8000001 при подключении iPhone?
Александр
Подключаю iPhone к PC для синхронизации с iTunes, но приложение тут же выдает ошибку 0xE8000001.
Проблема с ошибкой следующего содержания: «iTunes не удалось соединиться с этим [устройством] из-за возникновения неизвестной ошибки (0xE8000001)» — весьма распространенное явление среди пользователей iOS-устройств и компьютеров под управление ОС Windows.
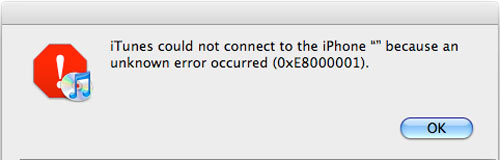
Для решение проблемы попробуйте последовательно воспользоваться следующими советами:
1. Перезагрузите ваш компьютер.
2. Убедитесь, что на ПК установлена актуальная (последняя) версия iTunes. Загрузить приложение можно с официального сайта Apple [Скачать iTunes, Windows].
3. Убедитесь, что при подключении к iTunes не используете промежуточный концентратор (USB-хаб), а подключение выполняете напрямую в порт компьютера. Лучше всего использовать (в случае работы со стационарным ПК), порт, расположенный на материнской плате.
4. Воспользуйтесь другим кабелем для подключения.
5. Полностью отключите от компьютера всю стороннюю периферию, за исключением мыши и клавиатуры. Перезагрузите компьютер и попробуйте выполнить подключение только iOS-устройства.
Вышеперечисленные шаги помогут обнаружить проблему и решение наверняка найдется в одном из них.
Удалить iTunes или конфликтующие компоненты
Стоит учесть какая программа iTunes? Для Windows 10 это может быть и UWP приложение или 64/32-битная.
Шаг 1. Значит если у вас стоит UWP iTunes для Windows 10, то перейдите «Параметры» > «Приложения» > «Приложения и возможности» > далее найдите приложение iTunes и нажмите «Дополнительные параметры«. Далее в новом окне нажмите кнопку «Завершить«, если программа запущена и «Сбросить«. Таким образов вы восстановите UWP iTunes по умолчанию. Если сброс не помог, то удалите это приложение, нажав «Удалить«.
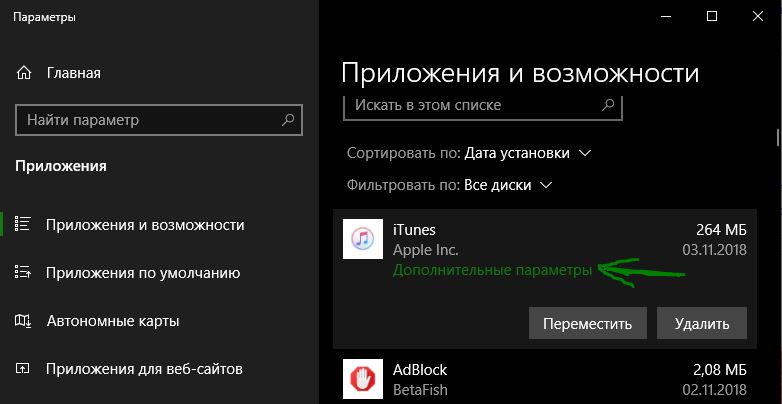
Шаг 2. Если вы используете 64 или 32-битую программу iTunes, то нажмите сочетание кнопок Win + R и введите appwiz.cpl. Если программа установлена правильно, то Вы увидите следующий перечень установленных компонентов:
- Apple Software Update.
- Apple Mobile Device Support.
- Bonjour.
- Поддержка приложений Apple 32-бит.
- Поддержка приложений Apple 64-бит.
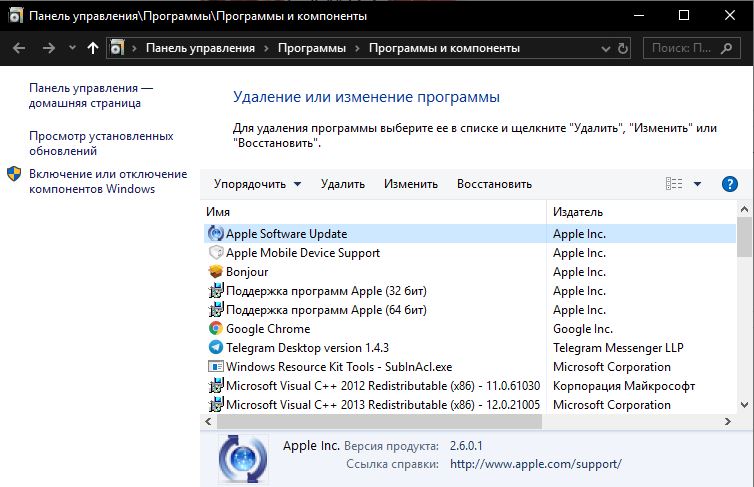
Далее удалите все компоненты, которые связаны с Apple и перезагрузите ПК. После перезагрузки Вам придется удалить остаточные файлы и папки. Для этого перейдите в Program Files (x86) и Program Files и посмотрите остались ли папки:
Если да, то выделите их и нажмите Shift + Delete на клавиатуре, чтобы удалить. Далее найдите папку с именем Common Files в Program Files (x86) и Program Files и откройте их. Найдите и откройте папку с именем Apple и найдите следующие папки:
- Mobile Device Support
- Apple Application Support
- CoreFP
Если вы найдете любой из них, просто выберите их и нажмите Shift + Delete на клавиатуре для удаления. Перезагрузите компьютер, чтобы изменения вступили в силу. Теперь iTunes полностью удаляется с вашего компьютера. Далее скачайте и установите iTunes с официального сайта Apple, и проверьте устранена ли ошибка 0xE8000003.
Смотрите еще:
- Неопределенная ошибка 80004005 в Windows 10
- Исправить ошибку 0x80072EE2 при обновлении Windows 10
- Ошибка 0x8024a223 в центре обновления Windows 10
- Исправить ошибку 0x80070005 обновления Windows 10
- Как исправить ошибку 80072EE2 обновления Windows 10

Канал Чат
iTunes не удалось подключиться к этому iPhone, потому что произошла неизвестная ошибка (0xE8000003)
Единственный вариант, который у вас есть, это нажать ОК. Итак, что вы будете делать дальше? Читайте дальше и посмотрите, поможет ли какое-либо из наших предложений решить вашу проблему.
Вы можете попробовать использовать все методы, указанные ниже, независимо друг от друга.
1] Очистите временные файлы в папке блокировки .
Папка Lockdown – это скрытая и защищенная папка. Он создается при установке iTunes на любом компьютере. Содержимое этой папки представляет собой всевозможные временные данные и файлы, которые iTunes создает во время синхронизации вашего устройства или его обновления. По сути, если вы знакомы с концепцией Cache, вы можете заключить, что она хранит Cache для программного обеспечения iTunes.

Чтобы удалить временные данные из этой папки, начните с нажатия сочетаний кнопок WINKEY + R , чтобы открыть окно Выполнить .
Теперь введите % ProgramData% внутри текстового поля и нажмите Ввод. Откроется проводник Windows, указывающий на местоположение внутри папки с данными программы.
Найдите папку с именем Apple и откройте ее. Теперь найдите папку с именем Lockdown. Выберите его и нажмите Shift + Delete на клавиатуре.
Теперь он запросит подтверждение, если вы хотите удалить эту папку. Нажмите Да, а затем перезагрузите компьютер, чтобы изменения вступили в силу.
2] Удалите iTunes или конфликтующие компоненты
Введите appwiz.cpl в поле «Начать поиск» и нажмите «Enter», чтобы открыть апплет «Удаление программы из панели управления». Если вы правильно установили iTunes, вы найдете следующее программное обеспечение:
- Itunes
- Яблоко обновление программного обеспечения
- Поддержка мобильных устройств Apple
- Bonjour
- Поддержка приложений Apple 32-разрядная (необязательно)
- Поддержка приложений Apple, 64-битная
- ICloud
Все программное обеспечение устанавливается вместе с iTunes компанией Apple. Вы должны удалить их все.
После перезагрузки компьютера вам нужно будет удалить все оставшиеся файлы и папки, оставленные этим программным обеспечением.
Для этого сначала нажмите комбинацию кнопок WINKEY + R , чтобы открыть окно Выполнить .
Теперь введите % ProgramFiles% внутри текстового поля и нажмите Ввод.
Примечание. Если вы используете 64-разрядную версию Windows, вам может потребоваться выполнить следующую задачу в папке Program Files (x86) . Он расположен внутри раздела операционной системы вашего компьютера.
Откроется папка Program Files. Здесь ищите следующие папки:
Если вы найдете какой-либо из них, просто выберите их и нажмите Shift + Delete на клавиатуре.
Затем найдите папку с именем Общие файлы и откройте ее. Затем найдите папку с именем Apple , откройте ее и найдите следующие папки:
- Поддержка мобильных устройств
- Поддержка приложений Apple
- CoreFP
Если вы найдете какой-либо из них, просто выберите их и нажмите Shift + Delete на клавиатуре.
Перезагрузите компьютер, чтобы изменения вступили в силу. Теперь iTunes полностью удален с вашего компьютера.
Затем вы можете скачать последнюю версию iTunes с здесь . Установите его и посмотрите, была ли ваша проблема решена.
Устраняем ошибку в iTunes. Удаляем папку Lockdown
Для исправления проблемы » iTunes не удалось подключиться к этому iPhone» (0xe8000015) в первую очередь мы проверим файлы, которые лежат в вашем компьютере для взаимодействия устройств. Для этого мы удалим одну папку в системе, относящуюся к телефону.
- Закройте все окна и приложения, в том числе и приложение iTunes.
- Отключите провод от компьютера, это необходимо сделать сразу при появлении ошибки 0xe8000015.
- Откройте на компьютере, нажав CTRL+SHIFT+ESCAPE диспетчер задач.
- Выберите в программе вверху раздел «Процессы».
- Найдите здесь запущенный процессы, которые на данный момент являются лишними AppleMbileDveice.exe, iTunesHelp.exe, APSDaemon.exe. и другие, которые относятся к вашему мобильному устройству и магазину iTunes. Процессы могут немного отличаться по названию, это зависит от версий программ.
Теперь переходим к удалению папки Lockdown. Для этого в Windows XP, Vista, 7:
- Откройте окно «Выполнить» (для этого нажмите сочетание клавиш WIN+R).
- В пустой строке введите следующую команду %AllUsersProfile% и запустите ее, нажав «Ввод».
- Далее откроется папка Application Data (ее можно только читать).
- После найдите и зайдите в папку Apple.
- В списке выберите Lockdown и нажмите ПКМ и выберите строку «Удалить».
Как исправить ошибку «Устройство недостижимо» на iPhone
Учитывая причины ошибки, есть два варианта её исправления:
- Отключить конвертацию фото и видео наiPhone при копировании на компьютер или ноутбук сWindows.
- Замедлить скорость копирования.
Первое можно сделать следующим образом:

- Отключите ваш телефон от компьютера.
- Зайдите в «Настройки» — «Фото».
- Внизу страницы настроек приложения «Фото» в разделе «Перенос на Mac или ПК» установите «Переносить оригиналы» вместо «Автоматически».
- Готово. Можно снова подключить iPhone и копировать фото и видео, уже без ошибок.
Обратите внимание, что при этом фото и видео на компьютер начнут копироваться в форматах HEIC и HEVC, которые могут не поддерживаться вашим проигрывателем или программой для просмотра фото. Решения два — включить фото в JPG на iPhone, чтобы съемка сразу велась в этом формате, либо использовать специальные кодеки HEIF/HEIC для Windows.
Также возможно использование сторонних программ для открытия таких файлов: Лучшие программы для просмотра фото (XnView имеет бесплатный плагин для HEIC), Медиа плеер VLC (умеет проигрывать видео HEVC H.265).
Второй метод, а именно «замедление скорости копирования» предполагает подключение вашего iPhone к компьютеру к разъему USB 2.0 вместо 3.0. Как правило, в этом случае ошибка копирования «Устройство недостижимо» не возникает, так как телефон успевает выполнять конвертацию файлов в нужный формат.
Видео инструкция
Надеюсь, вам удалось решить проблему. Если же нет — опишите ситуация в комментариях, я постараюсь помочь.











