Как исправить ошибки VIDEO_SCHEDULER_INTERNAL_ERROR типа «синий экран» (0x00000119)
Как правило, ошибки 0x00000119 возникают в виде ошибки типа синий экран (BSOD) и вызваны попыткой загрузки повреждённых или отсутствующих драйверов устройства для Windows 10 или наличием дефектного оборудования, связанного с драйвером. Как правило, решить проблему можно заменой файла 0x119.
Как правило, ошибки BSOD или синий экран смерти, связанные с VIDEO_SCHEDULER_INTERNAL_ERROR, включают:
- «Обнаружена проблема: VIDEO_SCHEDULER_INTERNAL_ERROR вызвал проблему и завершение работы Windows, чтобы предотвратить повреждение. «
- «:( Ваш компьютер столкнулся с проблемой и нуждается в перезагрузке. Мы соберем необходимую информацию и осуществим перезагрузку. Если вам нужна дополнительная информация, вы можете позже поискать в Интернете по названию ошибки: VIDEO_SCHEDULER_INTERNAL_ERROR.»
- «STOP 0x0000000A: IRQL_NOT_LESS_EQUAL – VIDEO_SCHEDULER_INTERNAL_ERROR»
- «STOP 0x0000001E: KMODE_EXCEPTION_NOT_HANDLED – VIDEO_SCHEDULER_INTERNAL_ERROR»
- 0×00000050: СТРАНИЦА_FAULT_IN_NONPAGED_AREA — VIDEO_SCHEDULER_INTERNAL_ERROR
В большинстве случаев после установки нового оборудования или программного обеспечения возникнут ошибки синего экрана VIDEO_SCHEDULER_INTERNAL_ERROR. Обычно ошибки синего экрана, связанные с VIDEO_SCHEDULER_INTERNAL_ERROR, возникают при загрузке драйвера устройства, связанного с Microsoft Corporation, во время установки Windows или связанной программы или во время запуска или завершения работы Windows. Важно отметить, когда происходят ошибки синего экрана с VIDEO_SCHEDULER_INTERNAL_ERROR, так как это помогает устранять проблемы, связанные с Windows s, и сообщать о них в Microsoft Corporation.
Методы решения VIDEO_SCHEDULER_INTERNAL_ERROR
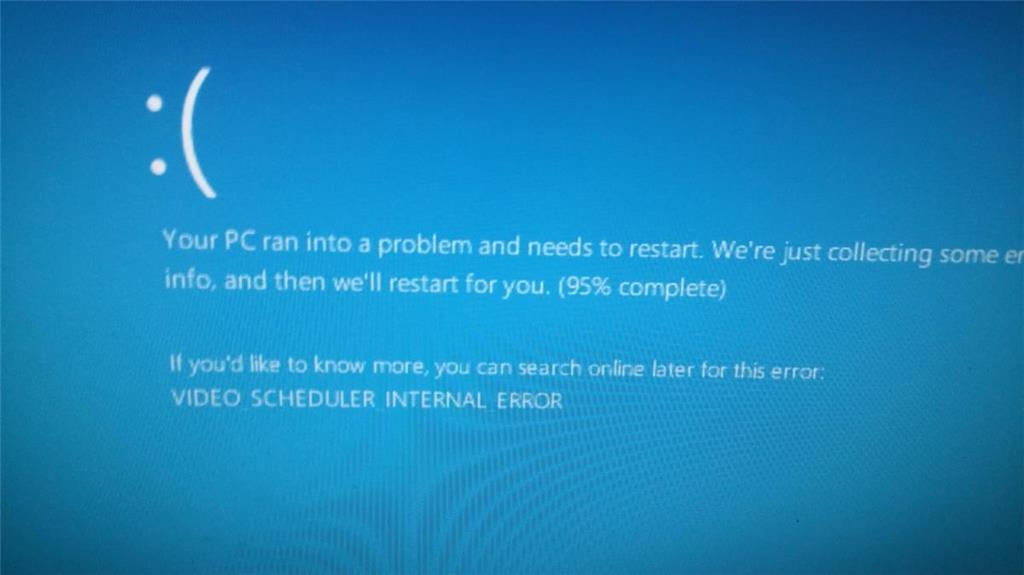
Метод №1 Перезагрузка компьютера
Если вы только сейчас столкнулись с этим синим экраном и буквально смотрите на него – попробуйте перезагрузить компьютер. Возможно, в операционной системе возник какой-то баг или сбой, что и привело к появлению проблемы. Перезагрузка должна исправить ситуацию. Если в дальнейшем VIDEO_SCHEDULER_INTERNAL_ERROR не появляется, то можете расслабиться.
Метод №2 Проверка компьютера антивирусом
Дальше мы рекомендуем вам проверить свою операционную систему на наличие в ней вирусных угроз. Для этой задачи подойдет любой доступный для вас антивирус, например, системный Защитник Windows. Запустите глубокое сканирование системы, а затем избавьтесь от найденных угроз, после чего протестируйте свой компьютер на появление этого синего экрана смерти.
Метод №3 Переустановка графического драйвера
Сбоящий драйвер для видеокарты – наиболее частая причина BSoD VIDEO_SCHEDULER_INTERNAL_ERROR. Попробуйте переустановить этот драйвер. Чтобы это сделать, вам потребуется выполнить следующие шаги:
- нажмите правой кнопкой мыши на Пуск;
- выберите из контекстного меню пункт «Диспетчер устройств»;
- откройте раздел «Видеоадаптеры» и найдите свою видеокарту;
- нажмите на нее правой кнопкой мыши и выберите пункт «Удалить устройство»;
- закройте окошко и перезагрузите компьютер;
- войдя в систему, перейдите на официальный сайт производителя графического чипа своей видеокарты и загрузите последнюю версию драйвера;
- установите ее и протестируйте в течении какого-то времени свою систему.
Как мы уже говорили, этот критический сбой вызывает некорректно работающий драйвер, так что вышеуказанные шаги должны исправить ситуацию. Помимо прочего, вы можете воспользоваться программной Display Driver Uninstaller, которая более тщательно очистит вашу операционную систему от драйвера для видеокарты и относящихся к нему файлов.
Дополнительные методы решения
Ок, давайте теперь поговорим, что делать в том случае, если перезагрузка компьютера или переустановка графического драйвера не помогла устранить VIDEO_SCHEDULER_INTERNAL_ERROR. Попробуйте выполнить следующий ряд методов
- Используйте SFC. Данная утилита способна проверять и восстанавливать поврежденные системные файлы. Откройте Командную строку от имени Администратора и выполните в ней команду sfc /scannow.
- Проверка RAM. Убедитесь, что ваша оперативная память работает без ошибок и сбоев. Осуществить это можно с помощью программы Memtest86+.
- Проверка HDD. Возможно,этот синий экран смерти возник по причине появления поврежденных секторов на жестком диске. Вы можете воспользоваться, к примеру, Victoria HDD, чтобы проверить наличие бед-блоков и попытаться исправить их, если такие имеются и если это возможно.
Мы надеемся, данный материал помог вам справиться с синим экраном смерти VIDEO_SCHEDULER_INTERNAL_ERROR.
Проверка физических компонентов компьютера
Если переустановка драйвера видеокарты или другого программного обеспечения, включая операционную систему, не дала желаемых результатов, пора переходить к диагностике компонентов. Для начала попробуйте отключить видеокарту. Если в процессоре есть интегрированная графика, переключитесь на время на нее и понаблюдайте за работой компьютера. Есть большая вероятность, что ошибку Video Scheduler Internal Error причиняет физическая неполадка видеокарты. В таком случае ничего кроме замены или ремонта видеокарты вам, к сожалению, не поможет.
Также обратите внимание на то, как установлена видеокарта. Если на ней есть коннекторы для дополнительного питания, убедитесь, что они подключены к блоку питания. Также проверьте, надежно ли закреплена видеокарта в слоте и нет ли изгибов платы. Если видеокарта скручивается при креплении к корпусу или сильно провисает под собственным весом, попробуйте положить компьютер на бок, снять фиксаторы на корпусе, а затем последите за работой компьютера.
Если видеокарта работает исправно и скручивается при фиксации, попробуйте отключать другие компоненты компьютера, если есть такая возможность. Таким образом вы исключите другие физические поломки. Справедливости ради стоит сказать, что в случае с процессором и видеокартой провести диагностику самостоятельно будет весьма непросто, если под рукой нет запасных запчастей.
Надеемся, вам удалось вернуть свой компьютер в рабочее состояние и успешно исправить ошибку Video Scheduler Internal Error в Windows 10.
Автор поста
Внезапно свалился из глубокого космоса на wp-seven.ru в ноябре 2012 года. Сижу на Production Build. По вопросам сотрудничества и рекламы: ads.wp-seven.ru@outlook.com
2: Обновите драйверы устройств
В Внутренняя ошибка планировщика видео ошибка также может быть вызвана устаревшим, неправильным или поврежденным системным драйвером. Вы должны убедиться, что на всех ваших устройствах установлены правильные драйверы, и обновить те, на которых нет.
Получить нужные драйверы для системных устройств можно двумя способами: вручную или автоматически.
Обновление драйверов вручную — Вы можете обновить драйверы устройств вручную, перейдя на веб-сайт производителя вашего оборудования и выполнив поиск последней версии правильного драйвера для каждого из них. Обязательно выбирайте только драйверы, совместимые с вашим вариантом Windows 10.
Автоматическое обновление драйверов — Если у вас нет времени, терпения или компьютерных навыков для обновления системных драйверов вручную, вы можете сделать это автоматически с помощью Водитель Easy . Driver Easy автоматически распознает вашу систему и найдет правильные драйверы для вашей видеокарты и монитора, а также для вашего варианта Windows 10, а также правильно загрузит и установит их. :
1) Скачать и установите Driver Easy.
2) Запустите Driver Easy и нажмите Сканировать сейчас кнопка. Driver Easy просканирует ваш компьютер и обнаружит проблемы с драйверами.

3) Щелкните значок Обновить рядом со всеми отмеченными устройствами, чтобы автоматически загрузить и установить правильную версию их драйверов (вы можете сделать это в БЕСПЛАТНОЙ версии).
Или нажмите Обновить все для автоматической загрузки и установки правильной версии всех драйверов, которые отсутствуют или устарели в вашей системе (для этого требуется Pro версия который идет с с полной поддержкой и 30-дневной гарантией возврата денег. Вам будет предложено выполнить обновление, когда вы нажмете Обновить все ).

При каких обстоятельствах возникает ошибка? Характер возникновения
Прежде чем приступать к исправлению ошибки VIDEO_SCHEDULER_INTERNAL_ERROR, необходимо сначала устранить причину, исключить ее повторное возникновение.
.jpg)
Сама же ошибка возникает при следующих обстоятельствах:
- инсталляция новой игры или программы;
- изменение и сохранение записи в реестре;
- работа с драйверами (обновление, удаление, установка из файловой системы);
- после перезагрузки ПК с установленным вирусным ПО;
- подключение нового устройства + автоматический поиск драйверов;
- запуск требовательного процесса с сильной нагрузкой на оперативную память.
Неизвестно, чем именно вызвана ошибка в вашем случае, но, повторив пару раз определенные действия, проделанные ранее, вы сможете определить и обозначить характер возникновения.
Сама же ошибка VIDEO_SCHEDULER_INTERNAL_ERROR с кодом 0x00000119, чаще всего, является следствием «зависания» компьютера, медленной работы, невозможностью закрыть лишние процессы в диспетчере задач.
Обзор методов по исправлению ошибки 0x00000119: VIDEO_SCHEDULER_INTERNAL_ERROR
При появлении ошибки 0x00000119: VIDEO_SCHEDULER_INTERNAL_ERROR на Windows 7 и не только рекомендуем в первую очередь проверить систему на целостность файлов. Для этого нужно открыть командную строку с правами Администратора и ввести sfc /scannow.
Если утилита не обнаружила нарушений целостности файлов, то нужно обратить внимание на установленное программное обеспечение. Стоит обновить драйвера для видеокарты и монитора. Для этого выполняем следующее:
- Жмем «Win+R» и вводим «devmgmt.msc».
- Откроется окно «Диспетчера устройств» и разворачиваем ветку «Видеоадаптеры» (при дальнейшем – Мониторы). Нажимаем на названии видеокарты правой кнопкой мыши и выбираем «Свойства».
- Откроется новое окно. Переходим во вкладку «Драйвер». Если вы ранее устанавливали какой-то софт или игры, то стоит откатить программное обеспечение. Если вы ничего не устанавливали, то рекомендуем обновить драйвера. Для этого стоит перейти на официальный сайт производителя видеокарты и загрузить драйвера в соответствии с версией и разрядностью Windows.
- При обновлении выбираем «Выполнить поиск драйверов на этом компьютере».
- Далее указываем путь к ранее загруженному драйверу. Позволяем ПО обновиться и перезагружаем систему, чтобы изменения вступили в силу.
Точно также можно обновить и драйвера для монитора.
Если после обновления программного обеспечения ошибка 0x00000119: VIDEO SCHEDULER INTERNAL ERROR не исчезла, то проблема может крыться в самой видеокарте. Нужно проверить её температуру и рабочие частоты. Для этого подойдет программа FurMark. Она некоторое время будет нагружать видеокарту и отобразит данные о температуре, максимальных и минимальных рабочих частотах.
Если с видеокартой не все в порядке, то нужно поменять термопасту, почистить контакты канцелярским ластиком, проверить корректность подключения. Также стоит проверить настройки видеокарты в BIOSе. Если вы делали разгон, то все настройки нужно стоить сбросить к начальным.
Решить ошибку может помочь и проверка установленного софта. Возможно, включены какие-то визуальные эффекты в Windows, в какой-то игре выставлены настройки на максимум. Нужно поменять настройки на минимальные и проверить систему на работоспособность.
Если и после манипуляций с настройками графики ошибка 0x00000119 не исчезла, то причина может крыться в несовместимости устройств или в аппаратной поломке какого-то другого компонента системной сборки. В данном случае нужно провести полную диагностику установленного оборудования и восстановить Windows с помощью установочного диска.
ВАЖНО! На некоторых форумах указано, что данный BSOD также появляться при повреждении оперативной памяти. Поэтому стоит проверить ОЗУ программой MemTest86 и почистить контакты модулей.
В случае, если вышеописанные способы не помогли исправить неполадку, рекомендуем переустановить Windows с форматированием логического раздела С.









