Рукописный ввод для windows 10
За время существования компьютеров было создано множество программ, способных интерпретировать рукописный ввод. Со временем они развивались и улучшались. Сегодня существуют программы, которые могут распознавать рукописный текст с очень высокой точностью, поддерживая при этом все самые распространенные в мире языки.
Вы должны выбрать программу в соответствии с вашими потребностями, потому что они имеют разные функции и стоимость (бесплатные или платные). Есть много популярных программ, но не все из них хорошо справляются со своей задачей. Мы выделили ТОП-5 лучших, с помощью которых можно будет решить проблему распознавания почерка. Давайте подробнее рассмотрим каждый.
Поиск рукописной клавиатуры
Эта функция встроена в сенсорную клавиатуру Windows 10. Чтобы открыть его, коснитесь значка сенсорной клавиатуры рядом с часами на панели задач.
Если вы не видите значок клавиатуры на панели задач, щелкните правой кнопкой мыши или долго нажмите на панели задач и включите опцию «Показать сенсорную клавиатуру» в контекстном меню.

Нажмите кнопку клавиатуры в правом нижнем углу сенсорной клавиатуры.

Коснитесь значка клавиатуры рукописного ввода, который выглядит как перо поверх пустой панели.

Появится клавиатура ввода рукописного ввода. По умолчанию он охватывает всю ширину вашего дисплея. Чтобы сжать его, нажмите кнопку «Undock» слева от «x» в верхнем правом углу панели.

Коснитесь панели заголовка панели стилусом или пальцем, чтобы перетащить его вокруг экрана и поместите его туда, где вы хотите.
Когда вы переключаетесь на панель ввода рукописного ввода, она будет автоматически отображаться всякий раз, когда вы нажимаете или нажимаете значок клавиатуры на панели задач. Вам нужно нажать кнопку клавиатуры внизу клавиатуры сенсорного ввода, чтобы выбрать сенсорную клавиатуру по умолчанию, если вы хотите ее использовать.

Как отключить, включить панель рукописного ввода в Windows 10.
Windows 10 позволяет отключить и включить панель рукописного ввода. Это новая функция, которую можно открыть с сенсорной клавиатурой и набирать текст пальцами или стилусом (пером). На самом деле, нажав на значок панель ввода рукописного текста на ОСК превращает его в текстовый редактор. Когда ты набираешь алфавит или символы, здесь он точно распознает и преобразует его в корректной форме. Если вы хотите включить или выключить эту панель, Windows 10 в настройках приложения включает в себя такую возможность. Кроме того, вы можете сделать то же самое с простым твиком реестра. Давайте перейдем к настройке.
Как отключить, включить панель рукописного ввода на Windows 10
1. В настройках приложения
Шаг 1: Откройте настройки приложения с помощью клавиши Windows и I. Нажмите на устройства в категории настройка присутствующая на этой странице.
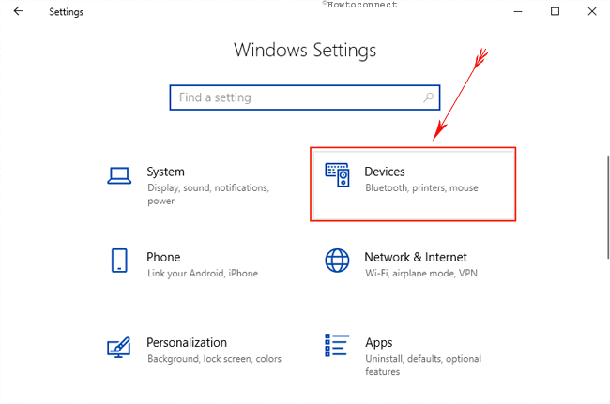
Шаг 2: Выберите перо и рукописный ввод Windows в левой панели. Быстро перейдите к разделу панель рукописного ввода и установите флажок в диалоговом поле которое включает связывающий контроль в поддерживаемых приложениях. Для отключения снимите флажок.
В настоящее время эта функция будет доступна для всех текстовых полей в xaml. Вы не можете использовать то же самое для Кортаны, адресной строки для Microsoft Edge, записей для календаря и отправке сообщений по электронной почте. Но, технический состав корпорации Microsoft усиленно пытается повсеместно внедрить эту функцию в будущих обновлениях.
Но у вас есть и другой способ, чтобы насладиться этой функцией.
Как включить панель рукописного ввода на Windows 10 с помощью редактора реестра
С небольшой правкой реестра, мы можем легко реализовать эту прекрасную возможность. Вот шаги, чтобы так сделать:
Шаг 1: перейдите в поле поиска рядом с кнопкой Пуск и введите команду regedit здесь.
Шаг 2: нажмите кнопку Ввод с клавиатуры, это будет вызывать окно редактора реестра на экране.
Шаг 3: перейдите к следующему пути в левой панели:
Шаг 4: после достижения целевого ключа, найдите параметр типа DWORD EnableEmbeddedInkControl. Сделайте двойной щелчок и введите значение 0 для выключения и 1 для включения панели рукописного ввода в Windows 10. Выберите ОК.
Примечание
С появлением Windows 10 сборки 17074, Microsoft внесла революционные изменения в особенности для устройств с сенсорными экранами. Теперь вы можете отключить включить панель рукописного ввода на Windows 10. Эта возможность для пользователей, которым не нравится иметь это в сенсорных устройствах. Microsoft участвует в принятии вещей пользователями проще и в будущем, вы увидите текстовое поле на классической панели рукописного ввода только прикосновением пера. До этих пор следите за этим способом и пользуйтесь с удовольствием.
Как включить рукописный ввод Word 2016?
Откройте вкладку Рецензирование и выберите команду Начать рукописный ввод, чтобы отобразить раздел Инструменты для рукописного ввода и вкладку Ручки.
Как включить рукописный ввод Word 2010?
Самый популярный текстовый процессор Word в версии 2010 реализует рукописный ввод в виде дополнительной функции рецензирования, вызвать которую можно двумя способами:
- Нажав соответствующую кнопку на вкладке «Рецензирование» (см. рис. 1); Рисунок 1. …
- Активировав планшет (коснувшись пером его поверхности).
Как подключить рукописный ввод?
Как включить или отключить функцию рукописного ввода
- Откройте Настройки поиска на своем устройстве.
- Перейдите в раздел Рукописный ввод. Чтобы активировать функцию, нажмите Включить. Чтобы деактивировать ее, выберите Отключить.
- Внизу страницы нажмите Сохранить.
Как в ворде писать мышкой?
Порисуем? Как рисовать в Word, основы
- Открываем программу Word.
- На панели инструментов выбираем «Вставка» — «Фигуры» — «Новое полотно».
- На верхней панели появляется вкладка «Формат», которая позволит вам творить на возникшем полотне.
Как рисовать фигуры на майкрософт ворд?
Добавление рисунка в документ
- Щелкните в том месте документа, где вы хотите создать рисунок.
- На вкладке Вставка в группе элементов Иллюстрации нажмите кнопку Фигуры.
- Когда вы найдете фигуру, которая вы хотите вставить, дважды щелкните, чтобы вставить ее автоматически, или щелкните и перетащите, чтобы нарисовать ее в документе.
Как включить рукописный ввод в ворде?
Откройте вкладку Рецензирование и выберите команду Начать рукописный ввод, чтобы отобразить раздел Инструменты для рукописного ввода и вкладку Ручки.
Как открыть панель рисования в Word 2010?
Чтобы включить рисование в Word 2007, 2010 и 2013 версии следует:
- Открыть на главной панели инструментов Word вкладку «Вставка».
- В разделе «Иллюстрации» найти подпункт «Фигуры» и нажать на стрелочку под ним.
- В самом конце списка нажать на кнопку «Новое полотно».
Как включить рукописный ввод Samsung?
Открыв любое из приложений, в котором требуется ввод текста, зажмите и подержите несколько секунд клавишу пробела, чтобы переключиться в режим рукописного ввода данных.
Как включить рукописный ввод на айфоне?
Использование режима рукописного ввода
Выберите с помощью ротора режим «Рукописный ввод», Если функции «Рукописный ввод» нет в роторе, откройте «Настройки» > «Универсальный доступ» > «VoiceOver» > «Ротор» и добавьте ее.
Как включить рукописный ввод на Эпл Вотч?
Нажмите на кнопку Scribble и начните вводить текст, используя транслит: английскими буквами вы вводите русские. Просто пишите посимвольно слово и оно тут же будет превращаться в букву. Окончив ввод нажмите Done и сообщение тут же будет отправлено адресату. Транслит никто не отменял.
Как в ворде обвести кружком?
меню «границы и заливка» – вкладка «граница» – «рамка» – «применить к *тексту* – ок. . тогда вставка – фигуры – круг. ну и в контекстном меню выберите пункт «порядок» – «поместить за текстом».
Как поставить подпись на документ Word?
Вставка строки подписи
- Щелкните в том месте, где нужно поместить строку подписи.
- На вкладке Вставка нажмите кнопку Строка подписи
- Щелкните Строка подписи Microsoft Office.
- В окне Настройка подписи можно ввести имя в поле Предлагается для подписания. …
- Нажмите кнопку ОК.
Можно ли рисовать в ворде 2016?
Можно ли рисовать в ворде
Для этого требуется открыть вкладку «Файл» и перейти в меню «Параметры». В открывшемся меню следует выбрать пункт «Настроить ленту», после чего в разделе «Основные вкладки» необходимо пометить галочкой возле надписи «Рисование». Чтобы настройки вступили в силу, требуется нажать кнопку «Ок».
Как вставить картинку в любое место в ворде?
Для вставки картинки в текст щелкните мышкой в том месте, где должен быть рисунок, в главном меню MS Word перейдите на вкладку «Вставка» и нажмите значок «Рисунок». После этого откроется папка, где по умолчанию хранятся изображения. Перейдите в то место, где находится нужный рисунок, и выберите его.
Как выбрать ластик в ворде?
В MS Word 2016 функция Ластик находится во вкладке Макет. Важно! Для более поздних версий текстового редактора обязательным условием вызова резинки является то, что курсор должен находиться внутри табличной области. Только после этого на панели инструментов будет доступна вкладка Работа с таблицами.
Как сделать из схемы рисунок в ворде?
Создание блок-схемы с рисунками
- На вкладке Вставка в группе Иллюстрации нажмите кнопку SmartArt.
- В коллекции Выбор рисунка SmartArt выберите элемент Процесс, а затем дважды щелкните Процесс со смещенными рисунками.
- В фигуре, в которую вы хотите добавить рисунок, щелкните значок рисунка
Как установить операционную систему?
Установка операционной системы начинается с выбора необходимых настроек параметров. Большинство пользователей в этом случае либо пропускают этот шаг, оставляя настройки по умолчанию, или включают все пункты.
Эти два варианта являться неверными, так как в первом случае можно включить такие функции, которые будут собирать личную информацию с пользователя, а во втором, кроме этого, система будет перегружаться бесполезными параметрами во время работы.
Совет! При установке лучше использовать локальную учетную запись, а не регистрировать свою личную, так как это требует ввода личных данных.
Рисование и создание рукописных заметок в Office
На устройстве с поддержкой сенсорного ввода нарисовать пальцем, цифровым пером или мышью.
Доступные функции рукописного ввода зависят от типа используемого устройства и версии Office, которую вы используете.
Для начала выберите свою версию Office:
Если устройство поддерживает сенсорный ввод, вкладка » нарисовать » включена автоматически. В противном случае включите его, выбрав параметры > файлов > настроить ленту > рисования.
Рукописный ввод, рисование и выделение текста
Новый набор перьев можно настраивать и переносить. Вы можете определить перья, которые вам нужны, и они станут доступны в Word, Excel и PowerPoint.
На вкладке рисовать нажмите перо, чтобы выделить его.

В Word для рисования с рукописным вводом необходимо использовать макет печати. Если вкладка нарисовать неактивна, и вы не можете выбрать перо, перейдите на вкладку вид и выберите пункт макет печати.

В Outlook выделите текст сообщения и вставьте полотно ; Затем вы можете выбрать перо для рисования.
Коснитесь его еще раз, чтобы открыть меню параметров пера Толщина и Цвет. Выберите нужный размер и цвет.
Доступны пять параметров толщины: от 0,25 до 3,5 мм. Выберите толщину или используйте значок «плюс» или «минус».
В меню есть 16 цветов со сплошной заливкой, а если нажать Другие цвета, выбор будет еще больше.
Вы также можете использовать восемь эффектов : Радуга, Galaxy, Лава, океан, розовое золото, золото, сереброи бронзовая.

Также доступна текстура карандаша.
При рисовании с помощью текстур карандаша с помощью поддерживаемого цифрового пера вы можете наклонить перо, чтобы получить эффект «Заливка», точно так же, как и с помощью действительного карандаша.

Начните писать или рисовать на сенсорном экране.
После того как вы нарисуете фигуру от руки, она действует так же, как и любую фигуру, которую вы используете для работы в Office. Вы можете выделить ее, а затем переместить или скопировать, изменить ее цвет, повернуть и т. д.
Чтобы прервать рукописный ввод и выделить примечания (для изменения или перемещения), выберите команду рисовать или нарисовать с помощью сенсорного на вкладке рисования .
Преобразование рукописных фрагментов в текст и фигуры
Дополнительные возможности
Щелкните заголовок раздела ниже, чтобы открыть подробные инструкции.
В разделе Рисование > Инструменты нажмите кнопку Ластик.
(В PowerPoint для Microsoft 365 вы можете выбрать один из различных размеров ластика. В приложении Word есть три варианта стирания. Нажмите стрелку вниз на кнопке Ластик и выберите нужный вариант.)

Проведите ластиком по рукописному фрагменту, который хотите удалить.
В режиме «Ластик для сегментов» в PowerPoint можно просто нажать рукописный сегмент или провести по нему ластиком, чтобы удалить его (вместо того чтобы понемногу стирать его). Вы можете удалить сразу несколько сегментов, проведя по ним ластиком.
Некоторые активные перья, например на устройствах Surface, оснащены ластиком, с помощью которого также можно стирать рукописные фрагменты.

Все приложения включают инструмент рисования на вкладке » Ничья » ленты для переключения между режимом рукописного ввода и режимом выделения.
Кроме того, существует инструмент выделения рукописного фрагмента, произвольное выделение, или специально для выделения объектов, нарисованных с помощью рукописного ввода. Он особенно полезен, когда на экране есть как стандартные объекты, так и рукописные фрагменты, и вам нужно выбрать рукописный элемент.
Применимо только к Word, PowerPoint и Excel.
Чтобы выделить часть рисунка или слова, написанные от руки, используйте инструмент Произвольное выделение. С его помощью нельзя выделять объекты, не являющиеся рукописными (фигуры, изображения и т. д.).
В разделе нарисовать > инструменты на ленте нажмите кнопку произвольное выделение или .
С помощью пера или пальца перетащите указатель, чтобы нарисовать круг вокруг части рисунка или слова, которое вы хотите выделить. Вокруг нее появится область выделения с выделенным пунктиром, после чего будет выделена часть, которой вы сделали. Затем вы можете изменить этот объект так, как вы хотите: переместить, изменить цвет и т. д.
С помощью цифрового пера в Excel и PowerPoint можно выделить область без использования соответствующего инструмента на ленте. Для произвольного выделения рукописных объектов без обращения к ленте воспользуйтесь поддерживаемой кнопкой цифрового пера. После этого с помощью пера можно изменить размер рукописного объекта, переместить его или повернуть.

В меню Файл выберите пункт Параметры, а затем — Дополнительно.
В разделе Перо установите флажок Используйте перо для выбора содержимого по умолчанию и работы с ним.
Этот параметр применяется только к приложению, в котором вы его вносите, поэтому, например, вы можете включить автоматический рукописный ввод в Visio и отключить его в Word.
Gboard
Конечно, мы не могли не включить фирменную клавиатуру Google в этот список. Возможно, вам даже не понадобится устанавливать на ваш телефон какие-либо дополнительное программы. На многих Android-устройствах клавиатура Google есть по умолчанию, а на те, где ее нет, Gboard можно загрузить из магазина Google Play.

Хотя приложение Gboard в первую очередь предназначено для физического ввода текста, оно также поддерживает транскрипцию речи в текст. Между прочим, эта функция в Gboard работает очень хорошо, так как задействует все мощности Google. Приложение также поддерживает множество языков и может быть загружено для использования офлайн и более быстрого голосового набора. Gboard также бесплатно и его должно быть более чем достаточно для ваших нужд. Это, безусловно, один из лучших конвертеров аудио в текст на Android.
Как делать рукописные заметки в OneNote в Windows 10
Делать рукописные заметки в OneNote — довольно простой процесс. Просто выполните следующие действия, чтобы начать:
Шаг 1. Откройте OneNote, а затем переключитесь на вкладку рисования, щелкнув параметр «Рисование» на верхней панели инструментов.

Шаг 2: Нажмите на любой из доступных инструментов пера/маркера, чтобы начать писать.

Вы заметите, что курсор меняет форму при выборе инструмента. И как только это произойдет, вы готовы начать делать заметки от руки.

Каждый инструмент пера/маркера также предлагает множество различных настроек, которые помогут вам изменить размер и цвет инструмента. Вы можете получить к ним доступ, щелкнув инструмент еще раз, чтобы открыть раскрывающееся меню.

После того, как вы заполнили страницу, вы можете легко перейти к следующей, нажав кнопку «Добавить страницу» внизу второго столбца.

Теперь, после того как вы закончите делать заметки, у вас есть возможность преобразовать их в текстовый файл, и OneNote отлично с этим справляется.
Советы по распознаванию рукописного текста
Те, кто только начал использовать электронные технологи распознавания и форматирования текстов, часто совершают типичные ошибки. Из-за этого рукописные документы неправильно интерпретируются программами и у людей получаются плохие, некорректные презультаты. Для решения это проблемы нужно придерживаться следующих советов. Распознавая текст по технологии OCR нужно помнить о том, что не всегда программы будут считывать текст без ошибок. Иногда нужно провести повторное сканирование, также нужно проверить отсканированный текст на наличие ошибок.
Формат
Для лучшего распознавания текста следует узнать, какой формат та или иная программа лучше поддерживает. К примеру, иногда лучше предоставить программе PDF формат, чем изображение.
Сканирование текста с фотографии
Если нужно отсканировать текст с фотографии, то нужно добиться максимального качества изображения. Сфотографировать лист нужно так, чтобы текст не был размыт, лист был полностью виден. Еще лучшим решением окажется не фотографирование текста, а оцифровка сканером. Это улучшит качество распознавания ввода.
Почерк

Рукописные тексты можно считывать с помощью мобильных приложений
При распознавании текста на результат сильно влияет четкость почерка. Документы с большим количеством помарок, «грязным» и некрасивым почерком будут распознаваться хуже. Программы распознают почерк большинства людей, но здесь нужно сделать оговорку о том, что почерк разных людей будет распознаваться с разным результатом, т.к не каждый из них понимается программой хорошо. Программы для распознавания рукописных текстов могут понадобится каждому человеку. Существует немало приложений, которые обладают такой функцией, и человек, который впервые узнает о технологии OCR может растеряться. Чтобы этого не случилось нужно знать, какая программа будет лучше работать в конкретной ситуации.
Интересное видео о том как включить распознавание рукописного текста в Gmail. Гугл нам в помощь.
Заметили ошибку? Выделите ее и нажмите Ctrl+Enter, чтобы сообщить нам.












