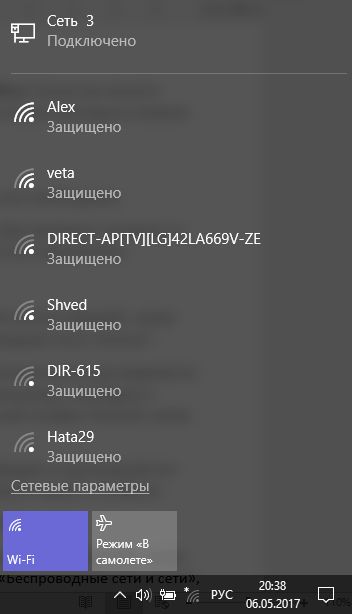Как подключить Android к компьютеру как модем
Всем известно, что смартфон может заменить большое количество других устройств. Например, смартфон отлично заменяет MP3 плеер и цифровую фото камеру. Кроме этого, подключив смартфон к компьютеру можно заменить веб-камеру или USB-модем.
В одной из прошлых статей мы рассказывали о том, как использовать Android смартфон в качестве веб-камеры. Сейчас же речь пойдет о модеме. Здесь вы узнаете, как подключить Android смартфон к компьютеру как модем.
Шаг № 1. Подключение Android смартфона к компьютеру при помощи USB кабеля.
Если вы хотите подключить Android смартфон к компьютеру как модем, то первое, что вам нужно это найти кабель USB — Micro USB. В большинстве случаев, такой USB кабель используется для зарядки смартфона, поэтому с его поиском не должно возникнуть проблем. Просто отключите кабель от зарядного устройства и воткните его в любой USB разъем на компьютере, другую сторону кабеля подключите к своему смартфону.

Кабель USB — Micro USB
Нужно отметить, что на некоторых самых современных смартфонах может использоваться разъем USB Type C вместо Micro USB. При этом для зарядки таких смартфонов используется такой же USB Type C кабель. Если у вас именно такая ситуация, то вам понадобится переходник с USB Type C на обычный Micro USB для того чтобы подключить смартфон к компьютеру при помощи USB — Micro USB кабеля.

Переходник с USB Type C на обычный Micro USB
Либо можно использовать отдельный кабель, имеющий с одной стороны USB Type C разъем, а с другой обычный USB (USB type A).

Кабель USB — USB Type C
Шаг № 2. Активация модема в настройках Android смартфона.
После того, как вы нашли подходящий кабель и подключили Андроид смартфон к компьютеру, нужно активировать модем в настройках устройства. Для этого откройте настройки Андроида и перейдите к дополнительным настройкам беспроводных сетей. Обычно эти настройки доступны в разделе «Еще».

После этого откройте раздел «Режим модема».
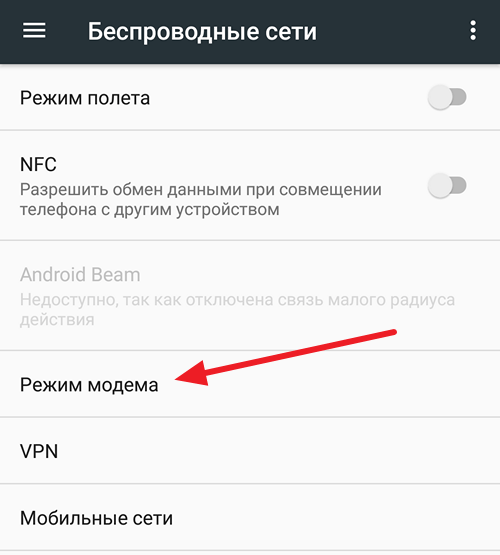
И активируйте USB-модем.

Шаг № 3. Проверка подключения к Интернету через модем.
После активации USB-модема дальнейший процесс подключения компьютера к Интернету через этот модем должен пройти автоматически. Для того чтобы проверить как прошло подключение откройте окно «Сетевые подключения» на вашем компьютере. Здесь должно появиться новое подключение к сети.
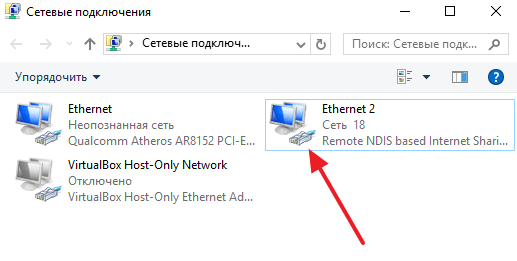
Если кликнуть два раза по этому новому подключению, то откроется окно состояние подключения. Там вы сможете увидеть, если доступ к Интернету.

Также в этом окне есть информацию о скорости подключения, длительности подключения и других параметрах.
Телефон как точка доступа
Данный режим – это определенные настройки, которые вносятся автоматически в момент активации этой функции. Это позволяет использовать телефон в качестве мобильного 2G и 3G-модема. Конечно, любой современный смартфон может выступать в роли Wi-Fi точки доступа, но бывает, что по некоторым причинам этот вариант не подходит. Итак, как подключить Android как модем?
Режимы подключения
Для начала стоит разобрать вопрос, что такое модем. Это устройство, которое позволяет подключаться к локальным и глобальным сетям. Оно использует модуляцию сигналов, что позволяет передавать цифровые данные через аналоговую связь.
Стоит отметить, что смартфон может использоваться в качестве модема в двух режимах подключения:
- Через USB.
- По Bluetooth-связи.
Это означает, что вы можете подключить телефон по кабелю или по воздуху. У каждого из методов есть свои достоинства и недостатки. Например, беспроводная связь имеет достаточно жесткие ограничения в скорости передачи данных. В зависимости от версии Bluetooth фактическая скорость соединения будет варьироваться от 720 кбитс до 3 Мбитс.
При этом USB-соединение хоть и может похвастаться более высокой скоростью передачи информации, но ограничивает ваши передвижения. Если телефон подключен к компьютеру по кабелю, в случае необходимости (в момент звонка и так далее) вы не сможете свободно перемещаться. Итак, давайте рассмотрим подробнее два этих варианта подключения.
Что делать, если интернет (от телефона) на ПК не работает
ШАГ 1
Во-первых, проверьте, работает ли интернет на самом телефоне (возможно, что причиной стал какой-нибудь временный сбой у оператора, или вы в не зоны действия сети. ).
Во-вторых, уточните, а не блокирует ли ваш оператор раздачу доступа к интернету через USB / Wi-Fi (на сегодняшний день такие ограничения встречаются всё реже, но на некоторых тарифах еще присутствуют ).
Примечание : т.е. может быть так, что ваш тариф позволяет безлимитно пользоваться интернетом с телефона, но не позволяет его расшаривать на др. устройства.

ШАГ 2
Посмотрите настройки телефона: видит ли он подключенный ПК (см. пример ниже).

Проверьте статус подключения
Также в настройках проверьте, нет ли ограничений трафика (Android имеет встроенную функцию блокировки, которая активируется автоматически при достижении установленного лимита). Обычно, эта функция в разделе со статистикой трафика .

Не включена ли экономия трафика
ШАГ 3
Попробуйте в ОС Windows 10 произвести сброс настроек сети. Для этого достаточно открыть параметры системы (сочетание Win+i) , перейти в раздел «Сеть и интернет / Состояние» и прокрутить страничку вниз. там будет заветная ссылка.

Сброс сети в Windows 10
ШАГ 4
Если все вышеперечисленное не помогло, порекомендую также сменить DNS. Делается это просто.
1) Сначала нужно открыть все сетевые подключения на ПК/ноутбуке. Для этого нажмите Win+R, в окно «Выполнить» введите команду ncpa.cpl, и нажмите OK.

ncpa.cpl — просмотр всех сетевых подключений
2) Далее откройте свойства (нажав ПКМ по нему) активного подключения (оно обычно цветное и без красных крестиков). Чтобы точно узнать его название — можете откл. телефон, и вновь его подключить.

3) После нужно открыть свойства «IP версии 4» и вручную указать DNS-сервера: 8.8.8.8, 8.8.4.4 (это быстрые и надежные DNS от Google, но можно выбрать и другие).

Использовать следующие DNS адреса
ШАГ 5
В некоторых случаях доступ к интернету может быть заблокирован антивирусами и брандмауэрами. Если у вас установлены сторонние продукты — отключите их на время диагностики и поиска причин проблемы.

Отключение антивируса Avast на 1 час
Для запуска мастера диагностики — в Windows 10 достаточно кликнуть правой кнопкой мышки по иконке значка сети в трее. После он автоматически проверит и справит большинство типовых проблем, которые возникают на этапе настройки соединения.

Диагностика неполадок сети
Кстати, диагностику можно запустить и др. путем: сначала открыть параметры ОС (Win+i), перейти в раздел «обновление и безопасность / устранение неполадок / подключение к Интернету» .
Как настроить телефон в качестве модема?
Если в Win7 проблем с этим подключением не было, то в XP это не совсем быстро и просто. В этой статье рассмотрим как это сделать подробно в картинках.
Для реализации такого подключения, кроме компьютера и телефона нам понадобится кабель USB microUSB и бесплатный драйвер (не большой файлик — tetherxp), который можно скачать здесь.
Итак, подключаем телефон к компьютеру. В свойствах компьютера или в панели управления находим диспетчер устройств. В диспетчере устройств появляются записи с восклицательным знаком во вкладке «другие устройства»

Далее, а можно и сразу перед подключением к компьютеру включаем в телефоне режим модема.
Для этого заходим в «НАСТРОЙКИ»

Переходим во вкладку «ЕЩЁ»

Заходим в «РЕЖИМ МОДЕМА»

Теперь в компьютере, во вкладке «Диспетчер устройств» появится «RNDIS»

Нажимаем правой кнопкой мыши, выбираем «обновить драйвер» и кликаем левой кнопкой.

Далее выбираем «установка из указанного места»

Далее выбираем самостоятельно драйвер по картинкам ниже:



Указываем путь, где скачали файл драйвера.


Появляется окно с предупреждением.
Внимание! Если это окно не показалось, а вышло сообщение о том, что в файле драйвера нет необходимой информации о Вашем устройстве, то в конце статьи рассказано как добавить код VID, PID в файл драйвера.


Установка завершена, жмём «ГОТОВО»

Теперь в Диспетчере устройств во вкладке «Сетевые платы» появится сетевая плата «Android USB Ethernet/RNDIS»

Добавится новое подключение по локальной сети. Если оно отключено, то нажмите «подключить».

В правом нижнем углу появятся два компьютера… После получения сетевого адреса в свойствах подключения будут прибавляться отправленные и принятые пакеты.

На этом подключение закончено. Можно открывать браузер и пробовать работу в Интернет.
ВНИМАНИЕ!
В файле драйвера прописаны различные варианты устройств, но если Ваш там не оказался, то нужно: правой кнопкой мыши выбрать «СВОЙСТВА».

Затем во вкладке сведения скопировать или переписать код экземпляра устройства:

Далее этот код прописываем в файл драйвера.
Для этого открываем файл tetherxp текстовым редактором WordPAd и добавляем имя своего устройства и коды VID & PID в директории Android Devices, Android Devices. NT.5.1 аналогично так же, как сделано это с другими устройствами:

P.S. В системе Windows 7 и выше нужно только подключить телефон к компьютеру. В телефоне включить режим модема. Указанный файл драйвера ненужен, система сама всё настроит, появится также новое сетевое подключение.
Как подключить Андроид телефон к компьютера в качестве модема — способ №4
Этот метод достаточно трудоёмкий.
Вам понадобятся две программы – OpenVPN и Azilink. Желательно использовать самые последние версии.
1. инсталлируйте OpenVPN на компьютер (установка элементарна — жмём « Далее » до конца инсталляции)
2. скачайте и распакуйте на ПК архив с Azilink
3. соедините смартфон с компом при помощи USB-кабеля
4. установите на компьютере драйвера для Android-устройства
5. инсталлируйте Azilink на смартфон. Для этого в папке, куда был распакован архив из п.2, найдите файл azilink-install.cmd и запустите его, дважды клацнув по нему мышкой. Или вы можете, запустив Интернет на смартфоне, найти и скачать этот файл сразу к себе на устройство, набрав в браузере https://lfx.org/azilink/azilink.apk
6. после окончания инсталляции запустите программу на смартфоне. Поставьте галочку возле Service Active

7. в распакованном на ПК архиве Azilink’a найдите и запустите на выполнение файл start-vpn.cmd, дважды клацнув по нему мышкой. Появится окно консоли, в котором будет показываться процесс установки. Закрывать это окошко не надо! В случае успеха вы увидите надпись Initialization Sequence Completed

Затем на экране смартфона возникнет сообщение Connected to host и начнёт отображаться служебная информация об объёме трафика, доступных соединениях и т.п.
Выключите Wi-Fi! Если вы этого не сделаете, Интернет станет идти через него вместо использования протоколов 3G/EDGE.
Вариантов превращения Android-смартфона в USB-модем великое множество. И более всего радует тот факт, что ни для одного из них не нужны root-права и ни один из них не приведёт к необратимым последствиям. В худшем случае компьютер просто не получит доступ в интернет.
В заключение хотелось бы добавить, что при таком способе подключения скорость работы в Интернете на ПК будет ограничена возможностями смартфона, что на самом деле вполне логично.
Как подключить телефон к компьютеру как модем через USB кабель
Вот и все! Вы подключили свой телефон к компьютеру в качестве модема. Для проверки нажмите на иконку сетей в правом нижнем углу вашего компьютера, и убедитесь, что сеть подключена.