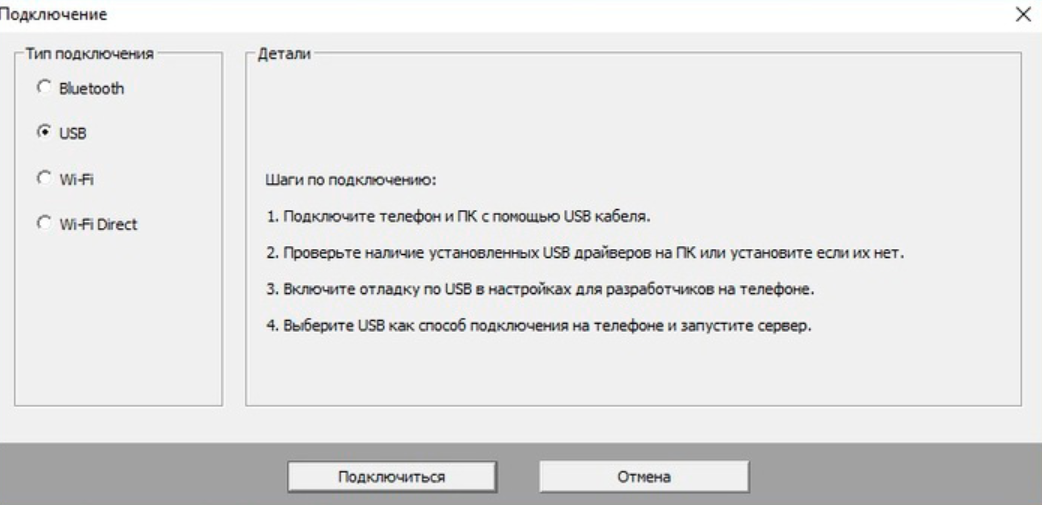Как использовать телефон как микрофон для компьютера
Привет, друзья. В этой публикации рассмотрим такой вопрос: как использовать телефон как микрофон для компьютера. Вопрос, конечно, не для тех, кто хочет серьёзно заниматься видеоблоггингом, летсплеем, прочими видами деятельности, где важна передача качественного звука. Но если вы из тех, кому изредка нужно записать звук непритязательного качества, пообщаться, например, в Скайпе или поучаствовать в редких онлайн-конференциях с компьютера, микрофон, встроенный в ваш смартфон, будет куда лучшим решением, нежели бюджетный компьютерный микрофон с шумами и слабой слышимостью. На большинстве современных телефонов хорошие микрофоны, с прекрасной слышимостью и отчётливостью речи собеседника. Чтобы на компьютере использовать микрофон телефона, нам нужен iPhone или Android-телефон, это также может быть iPad или Android-планшет. Ну и, конечно же, нам нужен сам компьютер, и он должен быть на базе Windows 7, 8.1 или 10. Именно для этих систем мы рассмотрим два типа ПО, которые могут решить поставленную задачу.

Что нужно, чтобы использовать телефон как микрофон
Для того чтобы превратить свой смартфон в микрофон для компьютера, понадобится установить на ПК и смартфон некоторое программное обеспечение. В частности, обычно для этого используется программа Wo Mic. Она совместима с Windows 7, 8, 10, XP, Vista и Mac OS X, а для подключения устройств можно использовать Wi-Fi, Bluetooth, USB-кабель или даже AUX-соединение.
Нужно установить на ПК Wo Mic и соответствующие драйвера, а также клиент Wo Mic Андроид.
Также в настройках смартфона понадобится включить отладку по USB: перейдите в настройки, выберите раздел «О телефоне» и найдите «Сведения о ПО». Нажимайте на строку «Номер сборки» до тех пор, пока не увидите сообщение о том, что вы стали разработчиком. После этого в настройках появится новый раздел «Для разработчиков», перейдя в который нужно найти пункт «Отладка по USB» и активировать его.
Остается запустить программу на смартфоне и компьютере, удобным для вас способом установить между ними соединение, и можно записывать звук.
Как подключить телефон как микрофон через USB-кабель
Подключите телефон к ПК, используя USB-кабель. Запустите на обоих устройствах Wo Mic. В настройках программы для Андроид выберите «USB-подключение», а затем «Start». В настройках клиента для ПК найдите «Connection», нажмите и в открывшемся меню кликните на «Connect», а затем на USB и на OK.
В нижнем левом углу должна появиться надпись Connected, что свидетельствует об установке соединения.
Теперь смартфон можно использовать как микрофон.


Обратите внимание: если по каким-то причинам у вас не получилось установить соединение через USB-кабель, попробуйте беспроводные подключения.
Установка соединения через Wi-Fi
Для установки соединения через Wi-Fi, и смартфон и ПК обязательно должны быть подключены к одной сети!
На смартфоне и ПК запустите Wo Mic. В настройках программы на смартфоне выберите «Wi-Fi-подключение», а затем «Start». На экране появится IP-адрес, который нужно будет ввести при подключении на ПК.
В настройках клиента для ПК найдите «Connection», в открывшемся меню кликните на «Connect», а затем Wi-Fi. В строке рядом нужно ввести IP-адрес, который вы видите на смартфоне (вместе с точками) и нажать на OK.

Соединение через Bluetooth
Для этого вида подключения нужно чтобы и смартфон и ПК были оснащены модулем Bluetooth. После этого выполните стандартное сопряжение между устройствами, откройте на смартфоне и ПК Wo Mic и установите подключение. Процесс будет аналогичен подключению через USB или Wi-Fi, только при выборе типа подключения укажите Bluetooth.

Как использовать телефон как микрофон для компьютера через USB
Чтобы сделать из телефона микрофон для ПК, вам понадобится:
-
Запустить режим разработчика на своем смартфоне. Для этого перейдите в Настройки, Расширенные настройки, Для разработчиков. Включите тумблер напротив Режим разработчика.

Без режима разработчика ничего работать не будет.

Выберите USB в качестве способа подключения.

Нажмите на кнопку Play и подключитесь к компьютеру.

Вот так выглядит интерфейс программы на Windows.
Вы также можете попробовать подключиться по Wi-Fi или Bluetooth, но за них я не ручаюсь, все-таки нюансов с этими протоколами весьма много, а программа выпущена достаточно давно.
❗️В СУНДУКЕ АЛИБАБЫ КАЖДЫЙ ДЕНЬ ВЫХОДЯТ ПОДБОРКИ ЛУЧШИХ ТОВАРОВ С АЛИЭКСПРЕСС.
Как разрешить доступ к микрофону на ПК
В целом, обычно проблем никаких не возникает, у меня все завелось на раз два. Все же перед запуском рекомендую вам проверить, разрешен ли доступ к микрофону на вашем компьютере:
- На Windows-компьютере откройте Пуск, Параметры.
- Далее перейдите во вкладку Конфиденциальность, затем Микрофон.
- В разделе Разрешить доступ к микрофону на этом устройстве кликнете Изменить.
- Включите тумблер напротив надписи Доступ к микрофону для этого устройства.

Проверьте доступ к микрофону на компьютере.
Если и это не сработало, тогда вероятно ваш компьютер подключается к какому-то другому микрофону и необходимо установить смартфон в качестве источника звука:
- Откройте Пуск, далее Параметры.
- Перейдите во вкладку Система, далее Звук.
- Откройте вкладку input, выберите WO Mic Device.

Укажите нужный микрофон в настройках звука.
Инструкция по подключению микрофона мобильника к ПК/ноутбуку
Вот что нужно сделать:
Открыть Play Market, скачать и установить приложение WO Mic (распространяется бесплатно).
С официального сайта этой же программы скачать десктопную версию для Windows (поддерживаются 7, 8, 10 версии). Если нужно — дополнительно загрузить WO Mic device driver.
Выбрать один из трех способов подключения.
Через USB-порт
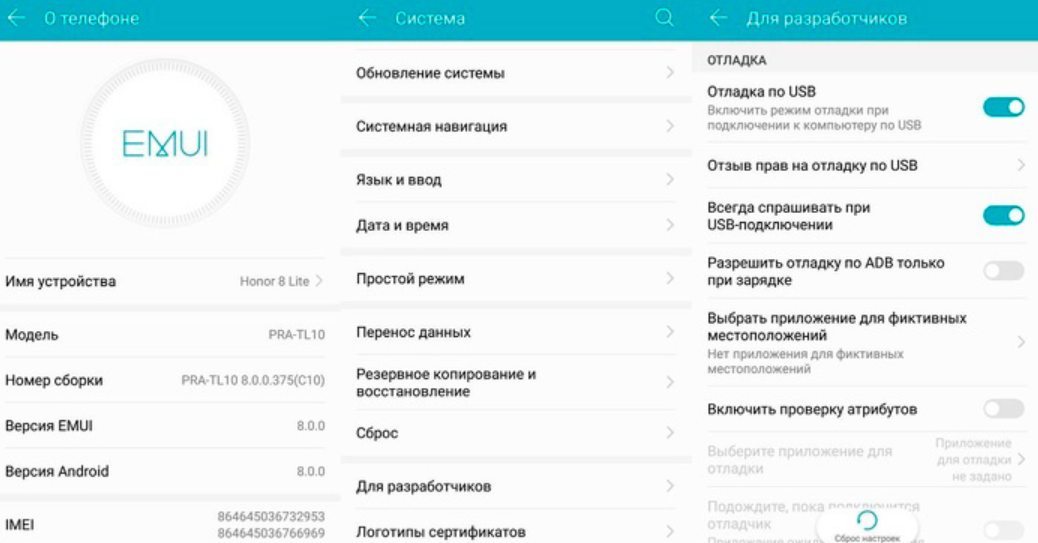
В разделе настроек смартфона перейти в подраздел “Система”, далее — “Для разработчиков”.
Активировать опцию отладки по USB. Если она заблокирована, то следует перейти в раздел “О телефоне” и несколько раз тапнуть по номеру сборки. Будет активирован режим разработчика.
Открыть WO Mic на мобильном гаджете, кликнуть по иконке с гайкой. Указать USB как способ подключения.
Вернутся в основное меню приложения, поставить галочку “Заглушить”.
Для запуска синхронизации нажать треугольник в верхней части меню. Одобрить доступ к микрофону для записи звука.
Запустить программу на ПК, активировать USB сопряжение. Готово, можно начинать запись.
Через Wi-Fi
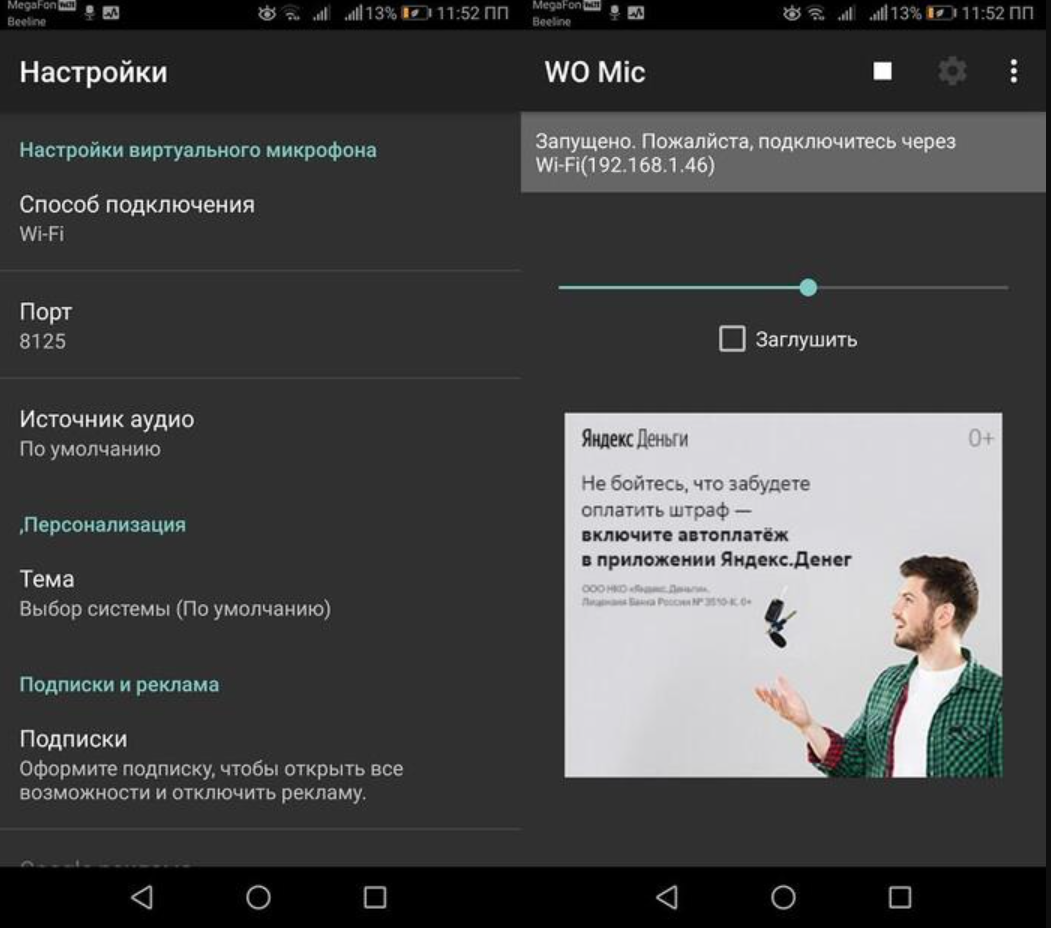
Раздать Wi-Fi с компьютера (создать точку доступа).
Подключить мобильник к вайфаю.
Запустить приложение на смартфоне и указать Wi-Fi в качестве способа сопряжения. На экране появится IP-адрес.
Запустить программу на ПК, также выбрать метод связи через Wi-Fi, ввести IP с экрана смартфона и подтвердить.
Через Bluetooth
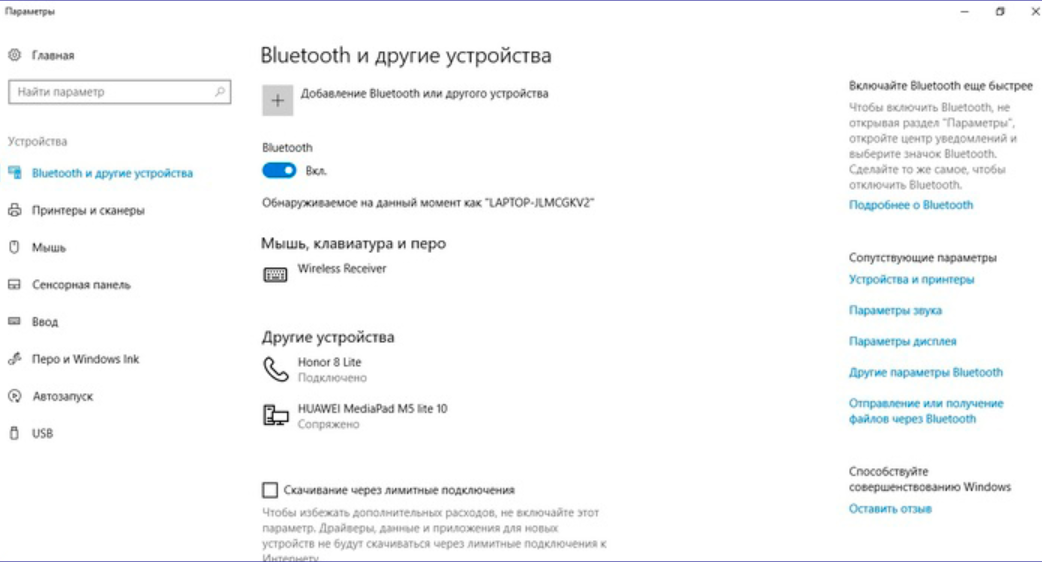
Активировать Bluetooth на обоих устройствах.
Кликнуть правой кнопкой мыши по иконке Блютус в Панели задач компьютера, выбрать “Добавление устройства”.
Выбрать свой телефон из предложенного списка и активировать соединение.
В мобильном приложение выставить Блютус как средство сопряжения.
В WO Mic на компьютере также выставить Bluetooth, выбрать бренд своего телефона и подтвердить.
Как использовать программу?
- Приложение клиент WO mic для вашего смартфона (Скачивается из Play-маркета).
- Приложение на ПК.
- Пакет драйверов.

Приложение на ПК и драйверы вы можете скачать, перейдя на официальную страницу приложения (http://www.wirelessorange.com/womic/install.html).

Запустите установочный пакет с приложением и отметьте галочкой необходимые параметры (создать ярлык на рабочем столе и запуск программы вместе с операционной системой).

Нажмите «Next» и в следующем окне выберите папку, куда будет установлена программа (рекомендуем оставить по умолчанию).

Нажмите кнопку «Install», чтобы установить приложение.
Далее аналогичным образом скачайте и запустите утилиту установки драйверов. В начальном окне установщика выберите вашу версию операционной системы и нажмите кнопку «Install».

Драйверы автоматически будут установлены в систему. Для корректной работы приложения необходимо перезагрузить ПК.
Примечание: Во время установки драйвера операционная система может потребовать подтверждение в целях безопасности. Нажмите «Установить», чтобы успешно завершить процедуру.

После перезагрузки ПК запустите утилиту на вашем телефоне, нажмите кнопку «Setting»

и выберите тип подключения (transport): USB, Wi-Fi или Bluetooth.

В главном меню нажмите «Start», чтобы запустить службу на телефоне.
После этого откройте приложение на вашем компьютере и в меню «Connection» выберите «Connect».

Если вы хотите использовать USB-кабель, выберите USB и нажмите «ОК».

Если подключение успешно, в строке состояния ПК будет статус «Connected».
Примечание: Для корректного режима работы USB в телефоне должна быть включена «Отладка по USB». Чтобы активировать ее, перейдите в «Настройки – о телефоне»,

найдите пункт «Номер сборки» и тапните по нему 7 раз.

После этого вы увидите сообщение о том, что стали разработчиком. Вернитесь в главные настройки, откройте появившийся пункт «Параметры разработчика»

и установите галочку напротив «Отладка по USB».

Чтобы начать использовать телефон в Скайпе, откройте параметры Скайп, перейдите в настройки звука и в разделе «Микрофон» с выпадающего списка выберите «Микрофон WO mic». Нажмите «ОК», чтобы сохранить изменения.

Чтобы подключиться по Wi-Fi, ваш телефон и ПК должны быть подключены к одной точке доступа. В настройках мобильного клиента выберите Wi-Fi и нажмите «Start». Появится IP-адрес,
Альтернативные методы к WO Mic
Существуют альтернативы WO Mic, но они требуют использования разъема для подключения аудио. Мегафон бесплатно для iOS, микрофон для Android и настоящий микрофон для Windows Phone должны сделать свое дело.
Загрузите эти приложения, подключите телефон к компьютеру под управлением Windows с помощью разъема для наушников «мужчина к мужчине», и ваш телефон будет функционировать как компьютерный микрофон.

Вы даже можете подключить наушники к разъему для микрофона на компьютере и использовать их. Это может показаться странной идеей, но оба используют вибрации для различных основных функций.
Проще говоря, наушники создают вибрацию, а микрофоны — вибрацию. Но вы все равно можете переключить его и использовать наушники в качестве микрофона. Однако имейте в виду, что качество звука оставляет желать лучшего, поэтому сделайте это последним вариантом.