Как подключить смартфон к ПК в качестве внешнего микрофона и сделать аудиозапись
5 Оценок: 1 (Ваша: )
Иногда микрофон может сломаться перед записью или важным видеозвонком, а на приобретение нового может не хватить времени. Заменить его может мобильный телефон на базе Android. Всего за несколько простых шагов можно подключить мобильное устройство к компьютеру и произвести озвучку либо звонок через Skype. Рассказываем, как подключить телефон к компьютеру как микрофон, а также записать звук и отредактировать аудиозапись. Не беспокойтесь о том, что для этого могут понадобиться специальные навыки – если вы будете следовать нашим подсказкам, процесс не займет много времени.
Что нужно, чтобы использовать телефон как микрофон
Для того чтобы превратить свой смартфон в микрофон для компьютера, понадобится установить на ПК и смартфон некоторое программное обеспечение. В частности, обычно для этого используется программа Wo Mic. Она совместима с Windows 7, 8, 10, XP, Vista и Mac OS X, а для подключения устройств можно использовать Wi-Fi, Bluetooth, USB-кабель или даже AUX-соединение.
Нужно установить на ПК Wo Mic и соответствующие драйвера, а также клиент Wo Mic Андроид.
Также в настройках смартфона понадобится включить отладку по USB: перейдите в настройки, выберите раздел «О телефоне» и найдите «Сведения о ПО». Нажимайте на строку «Номер сборки» до тех пор, пока не увидите сообщение о том, что вы стали разработчиком. После этого в настройках появится новый раздел «Для разработчиков», перейдя в который нужно найти пункт «Отладка по USB» и активировать его.
Остается запустить программу на смартфоне и компьютере, удобным для вас способом установить между ними соединение, и можно записывать звук.
Как подключить телефон как микрофон через USB-кабель
Подключите телефон к ПК, используя USB-кабель. Запустите на обоих устройствах Wo Mic. В настройках программы для Андроид выберите «USB-подключение», а затем «Start». В настройках клиента для ПК найдите «Connection», нажмите и в открывшемся меню кликните на «Connect», а затем на USB и на OK.
В нижнем левом углу должна появиться надпись Connected, что свидетельствует об установке соединения.
Теперь смартфон можно использовать как микрофон.


Обратите внимание: если по каким-то причинам у вас не получилось установить соединение через USB-кабель, попробуйте беспроводные подключения.
Установка соединения через Wi-Fi
Для установки соединения через Wi-Fi, и смартфон и ПК обязательно должны быть подключены к одной сети!
На смартфоне и ПК запустите Wo Mic. В настройках программы на смартфоне выберите «Wi-Fi-подключение», а затем «Start». На экране появится IP-адрес, который нужно будет ввести при подключении на ПК.
В настройках клиента для ПК найдите «Connection», в открывшемся меню кликните на «Connect», а затем Wi-Fi. В строке рядом нужно ввести IP-адрес, который вы видите на смартфоне (вместе с точками) и нажать на OK.

Соединение через Bluetooth
Для этого вида подключения нужно чтобы и смартфон и ПК были оснащены модулем Bluetooth. После этого выполните стандартное сопряжение между устройствами, откройте на смартфоне и ПК Wo Mic и установите подключение. Процесс будет аналогичен подключению через USB или Wi-Fi, только при выборе типа подключения укажите Bluetooth.

Как использовать телефон?
Для того чтобы сделать микрофон из своего мобильного устройства и использовать его при работе с ПК, оба устройства нужно связать между собой. Это делается одним из трёх способов:
- подключить телефон к ПК через USB;
- соединиться посредством Wi-Fi;
- сопряжением через Bluetooth.
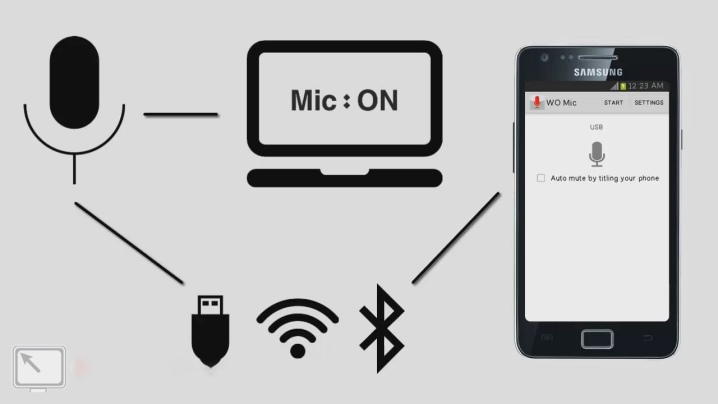
Рассмотрим эти варианты подробней.
Соединение через USB-кабель
- Соединяются телефон и компьютер кабелем USB. Современные смартфоны снабжаются зарядкой, кабель которой имеет 2 разных разъёма – один для присоединения к мобильнику, а другой – к гнезду ПК или вилке для розетки 220 В. Иначе легче купить всё-таки микрофон – в любом случае придётся идти в магазин. Или воспользоваться другими вариантами сопряжения гаджетов.
- На смартфоне открыть приложение WO Mic и войти в настройки.
- Выбрать опцию связи USB в подменю Transport options.
- Далее запустить WO Mic уже на компьютере и войти в главном меню в опцию Connect.
- Выбрать тип связи через USB.
- В мобильнике нужно: зайти в раздел настроек для разработчиков и включить режим отладки при использовании оборудования через USB.
- В завершение следует открыть на ПК опцию «Звук» и в качестве записывающего устройства по умолчанию установить микрофон WO Mic.
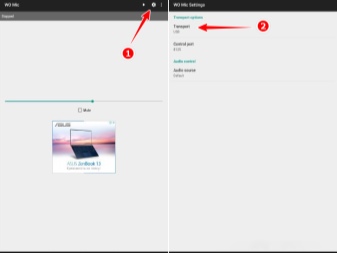
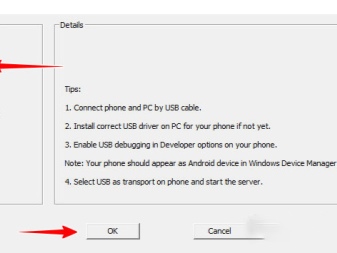
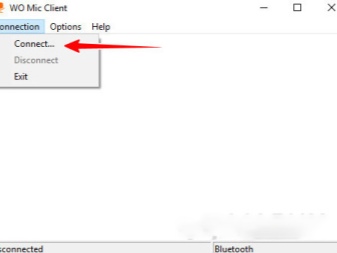
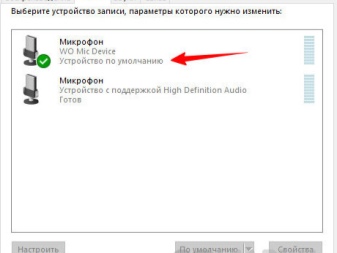
Сопряжение через Wi-Fi
- Запустить приложение WO Mic сначала на компьютере.
- В опции Connect отметить галочкой тип связи Wi-Fi.
- Далее выйти в интернет на мобильном устройстве от общей домовой сети (через Wi-Fi).
- Запустить приложение WO Mic в смартфоне и указать тип связи через Wi-Fi в его настройках.
- Ещё нужно будет в программе ПК указать IP-адрес мобильного устройства – после этого связь между гаджетами будет установлена. Можно опробовать новое устройство в качестве микрофона.
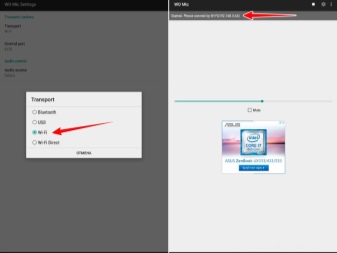
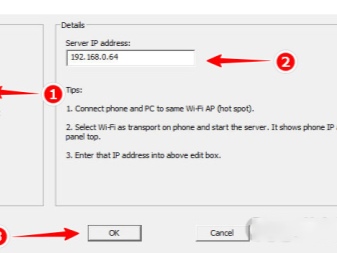
Соединение через Bluetooth
- На мобильном устройстве включить в работу Bluetooth.
- Активировать Bluetooth на компьютере (смотреть в правом нижнем углу экрана), нажав на значок устройства или добавив его на ПК в случае отсутствия.
- Начнётся процесс сопряжения двух устройств – телефона и компьютера. Возможно, компьютер потребует введения пароля. Этот пароль отобразится на экране мобильного устройства.
- Когда устройства соединятся между собой, может появиться уведомление об этом. Это зависит от версии Windows.
- Далее необходимо в приложении WO Mic ПК в меню Connect выбрать опцию Bluetooth, указать тип мобильника и кликнуть кнопку OK.
- Настроить звук микрофона в панели управления устройствами Windows.
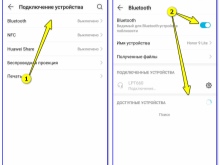
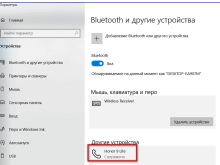
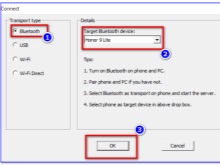
Среди всех перечисленных способов самым лучшим по качеству звука является соединение смартфона и компьютера посредством USB-кабеля. Наихудшим вариантом по скорости и чистоте является сопряжение через Bluetooth.
В результате любого вышеприведённого варианта преображения телефона в микрофон, его спокойно можно использовать вместо обычного устройства для записи и передачи звуков (голоса, музыки) через мессенджеры или специальные программы, в том числе и встроенные в операционную систему ноутбуков.

Альтернативные методы к WO Mic
Существуют альтернативы WO Mic, но они требуют использования разъема для подключения аудио. Мегафон бесплатно для iOS, микрофон для Android и настоящий микрофон для Windows Phone должны сделать свое дело.
Загрузите эти приложения, подключите телефон к компьютеру под управлением Windows с помощью разъема для наушников «мужчина к мужчине», и ваш телефон будет функционировать как компьютерный микрофон.

Вы даже можете подключить наушники к разъему для микрофона на компьютере и использовать их. Это может показаться странной идеей, но оба используют вибрации для различных основных функций.
Проще говоря, наушники создают вибрацию, а микрофоны — вибрацию. Но вы все равно можете переключить его и использовать наушники в качестве микрофона. Однако имейте в виду, что качество звука оставляет желать лучшего, поэтому сделайте это последним вариантом.
Как сделать из смартфона микрофон для ПК
Чтобы сделать из смартфона микрофон для ПК, вам не понадобится практически никаких дополнительных инструментов. Все, что нужно — скачать приложение WO Mic на свой телефон. В приложении доступно 4 способа подключения — через USB-кабель, по Bluetooth, а также по Wi-Fi и Wi-Fi direct (когда телефон является точкой доступа для ПК).
Я буду показывать все на примере подключения через USB, так как сделать это проще всего. Лучше всего использовать родной кабель от смартфона, он есть у каждого. Если у вас нет — можно посмотреть на Али, там их много. Помните, что с дешевыми шнурами программа может работать некорректно.
Перед тем как перейти к инструкции, обращаю ваше внимание, что предварительно необходимо скачать программу на компьютер и загрузить специальный драйвер. Без этого настроить микрофон у вас не получится. Плюс, учтите, программа работает только с компьютерами на базе Windows 7, 8, 10.
Сразу хочу сказать, что регулировать громкость микрофона у вас не получится. Изначально разработчики предлагали по подписке, но с учетом, что в России оплата в Google Play не работает, оформить ее вряд ли получится. Из дополнительных плюшек подписки — быстрая кнопка отключения микро и отсутствие рекламы.
ШАГ 5: записываем звук.
Кстати, для проверки микрофона можно воспользоваться встроенным приложением в Windows — «Запись голоса» . Чтобы найти его — просто кликните по значку «лупы» на панели задач. См. скрин ниже.

Впрочем, можно воспользоваться и более спец. программами (о них в статье, ссылка на которую приведена ниже).

В помощь!
Как записать звук на компьютере (с микрофона или тот, что слышен в колонках) — https://ocomp.info/kak-zapisat-zvuk-na-kompyutere.html
Как сделать айфон в качестве микрофона для компьютера
Замечательно обнаружить много приложений для мобильных телефонов. Инструменты и модификации системы могут в конечном итоге показаться скучными, и если время от времени вы устанавливаете приложение, которое делает из вашего смартфона еще одно полезное устройство, то в такие моменты стоит ознакомиться с App Store. Там некоторое время назад было запущено приложение VonBruno Microphone, задача которого превратить iPhone в микрофон.
Как это сделать? Что ж, принцип работы этого типа инструмента крайне банален. Все, что вам нужно сделать, это подключить любое оборудование. Это могут быть динамики, наушники, что угодно, а затем запустить приложение VonBruno Microphone и начать говорить, чтобы услышать голос на подключенном оборудовании. Все это невероятно просто, потому что приложение VonBruno Microphone имеет только две кнопки. Первая, самая большая, отвечает за активацию потока данных от микрофона к динамикам, и вторая, немного меньше, расположена в нижней части экрана для минимизации приложения.
Кроме того, приложение поддерживает жест скольжения пальца сверху вниз или наоборот. Это служит для управления громкостью микрофона. Хотя ни один индикатор не виден, пользователь должен помнить, что громкость изменяется соответственно при проведении пальцем. Приложение VonBruno Microphone доступно как для iPhone, так и для iPod touch и iPad и требует версии программного обеспечения не ниже 5.0. Конечно, вам не нужно платить за это












