Телефон как микрофон для компьютера
При работе с персональным компьютером может возникнуть ситуация, когда надо срочно передать голосовое сообщение, а микрофон отсутствует или неисправен. Решить возникшую проблему можно разными способами: попросить устройство у соседей или знакомых, приобрести устройство в магазине с помощью интернет доставки или использовать телефон как микрофон для ПК. Применение смартфона в качестве звукового канала для компьютера оправдано, когда требуется оперативно организовать контакт через социальные сети или для других экстренных целей.
Сделать из телефона микрофон для компьютера можно с помощью соответствующего программного обеспечения. В качестве прибора для приёма звуковой информации используются мобильные устройства, работающие на платформах «Android» или«iOS». Сопряжение компьютера или ноутбука с мобильным устройством можно выполнить следующими способами:
- По USB кабелю
- С использованием радиоканала Bluetooth
- Через Wi-Fi соединение
Каждый из вариантов подключения позволяет использовать телефон в качестве микрофона для персонального компьютера или ноутбука. Для того чтобы организовать соединение на программном уровне, надо инсталлировать на устройствах необходимое приложение «WO Mic». Это программа для микрофона от телефона. Для установки на смартфон его можно скачать с «Google play».
Кроме того скачивается и устанавливается программное обеспечение для ПК. Лучше всего сделать это с сайта разработчика. Кроме приложения, на персональный компьютер инсталлируется драйвер.
После установки программного обеспечения на мобильный телефон нужно войти в раздел «Отладка по USB». Это позволит использовать микрофон из телефона для компьютера. В качестве устройства, преобразующего звуковые колебания в электрический сигнал, можно использовать не только смартфоны на платформе «Android» 4.0-4.4 и 5-7, но и планшеты.
Чтобы войти в режим отладки по USB нужно включить режим разработчика. У всех моделей вход в режим выполняется через пункт «Настройки». В настройках нужно включить пункт, который обозначен «О телефоне» или «О планшете». На моделях смартфонов «Samsung» он называется «Сведения о телефоне»→ «Сведения о ПО».
На чистой системе «Android 9.0» нужно открыть пункт «Система»→ «О телефоне». Далее используется пункт «Номер сборки». На некоторых моделях смартфонов строка обозначена «Версия MIUI».По этой «кнопке» надо нажать 3-5 раз, пока не появится надпись «Вы стали разработчиком!».
Чтобы подключить микрофон телефона к компьютеру нужно на вкладке «Система» открыть пункт «Для разработчиков». На «Android 9.0» на смартфонах « Nokia» последовательность действий выглядит следующим образом: «Настройки» → «Система» → «Дополнительно» «Для разработчиков». На некоторых моделях смартфонов китайской сборки отладка по USB открывается через пункты «Настройки» → «Расширенные настройки» → «Для разработчиков». Если переключатель «Отладка по USB» выключен, его нужно перевести в положение «Вкл».
Используйте свой телефон в качестве микрофона Используя WO Mic
Одним из лучших способов добиться этого является использование WO Mic. С помощью этой программы вы можете использовать USB, Bluetooth или Wi-Fi для подключения микрофона вашего смартфона к компьютеру.

Он полностью бесплатен, имеет низкую задержку и будет работать в любом приложении, как стандартный микрофон.
Перейдите на веб-сайт WO Mic и загрузите клиент для ПК и драйвер для ПК. Установите их обоих. Затем возьмите приложение для Android или iOS.
Запустите программу на ПК. Перейдите в «Соединение» → «Подключиться» и выберите тип транспорта.
Мы подробно опишем шаги для всех различных вариантов ниже.
1. Подключиться через Bluetooth

Сначала включите Bluetooth на вашем компьютере. Нажмите клавишу Windows + I, чтобы открыть «Настройки» и перейти в «Устройства → Bluetooth и другие устройства». Установите Bluetooth для включения. Ваш компьютер теперь будет доступен для других устройств.
Затем включите Bluetooth на вашем телефоне. Точное расположение этого параметра будет зависеть от устройства, но обычно оно находится в ваших настройках, возможно, в категории «Подключения».
Подключите ваш телефон к компьютеру. На вашем компьютере должно появиться уведомление для подтверждения соединения.
В программе Windows WO Mic выберите Bluetooth в качестве типа транспорта и выберите свой телефон в раскрывающемся списке «Целевое устройство Bluetooth». Нажмите ОК.
В приложении WO Mic для телефона коснитесь значка настройки , коснитесь Транспорт и выберите Bluetooth. Вернитесь на экран и коснитесь значка воспроизведения, чтобы начать передачу голоса.
2. Подключите через USB

Этот метод работает только для Android. Подключите телефон к компьютеру с помощью USB-кабеля. Это тот же, который вы используете для зарядки телефона.
Windows может предложить установить драйвер, поэтому, если это так, выполните этот процесс.
Затем включите отладку по USB в настройках разработчика вашего телефона. Ваш телефон должен быть распознан Windows как устройство.
В программе Windows WO Mic выберите USB в качестве типа транспорта. Нажмите ОК.
В приложении WO Mic для телефона коснитесь значка настройки, коснитесь Транспорт и выберите USB . Вернитесь на экран и коснитесь значка воспроизведения, чтобы активировать микрофон телефона.
3. Подключиться через Wi-Fi

Для этого метода ваш телефон и компьютер должны быть подключены к одной и той же сети Wi-Fi.
Чтобы изменить сеть Wi-Fi в Windows, нажмите клавишу Windows + I, чтобы открыть «Настройки» и выбрать «Сеть и Интернет → Wi-Fi».
В приложении WO Mic для телефона коснитесь значка настройки, коснитесь Транспорт и выберите Wi-Fi . Вернитесь на экран и коснитесь значка воспроизведения. Вверху должно появиться серое баннерное сообщение с цифрой в конце. Это IP-адрес.
В программе Windows WO Mic выберите Wi-Fi в качестве типа транспорта. Нажмите ОК. В поле IP-адрес сервера введите IP-адрес из приложения. Нажмите OK, чтобы начать использовать микрофон.
4. Подключение через Wi-Fi Direct
Этот метод требует, чтобы вы превратили свой телефон в точку доступа Wi-Fi. и используйте данные своей сети. Используйте это как последнее средство; если ваш компьютер не имеет собственного подключения к Интернету, а другие методы выше не подходят.
Сначала создайте мобильную точку доступа со своего телефона. Способ сделать это может быть разным на устройстве, но загляните в «Настройки», и вы можете найти его, как правило, в категории «Подключения» или «Привязка».
Затем вам нужно связать свой компьютер с этой точкой доступа. Нажмите клавишу Windows + I, чтобы открыть «Настройки», перейдите в «Сеть и Интернет» → «WiFi» и выберите точку доступа.
В приложении WO mic для телефона коснитесь значка настройки , коснитесь Транспорт и выберите Wi-Fi Direct. Вернитесь на экран и коснитесь значка воспроизведения .
В программе Windows WO Mic выберите Wi-Fi Direct в качестве типа транспорта. Оставьте поле IP-адреса Soft AP по умолчанию 192.168.43.1. Нажмите ОК, и все готово.
↑ Подключение через Wi-Fi соединение
Беспроводное соединение возможно только в рамках одной сети! Иными словами — ПК и андроид должны быть подключены к одному роутеру или точке доступа.
Подключите оба устройства к одной точке доступа и запустите клиент приложения Wo Mic на обоих устройствах. В настройках мобильного клиента выберите Wi-Fi тип подключения и нажмите Start. Над значком микрофона появится IP-Адрес, который надо ввести в настройках ПК клиента.
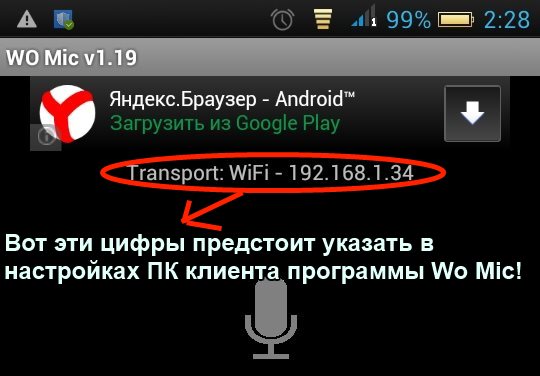
Для этого зайдите в настройки ПК клиента «Connection->Connect» и выбирайте пункт Wi-Fi и просто перепечатывайте полученный IP. Вместе с точками!
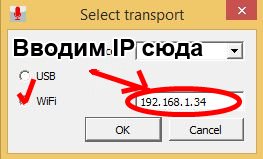
Вот и все! Теперь ваш смартфон работает как полноценный микрофон! Теперь вы можете запустить Skype или любую другую программу и проверить работоспособность. Не забудьте в настройках Windows и настройках программы выбрать устройством записи «Wo Mic микрофон».
ШАГ 3: включение режима отладки по USB на телефоне
Теперь, когда всё необходимо было установлено — на телефоне необходимо включить режим отладки по USB (это действие необходимо, если вы телефон собираетесь соединять с ПК при помощи USB-кабеля, иначе см. альтернативный вариант).
Для включения режима отладки, как правило, достаточно открыть настройки телефона, перейти во вкладку «Система/Для разработчиков» и передвинуть соответствующий ползунок.
Примечание : если меню для разработчиков у вас нет — см. инструкцию к своему аппарату по его включению. Например, на Huawei (Honor) для включения этого меню достаточно зайти в раздел «О телефоне», и нажать 3-4 раза на строку с номером сборки.

Включение режима отладки по USB (Huawei, Honor и пр.)
Что делать, если звук не записывается
Что делать, если этот метод не работает и на записи только тишина? Проблема может крыться в настройках вашего компьютера. Чтобы поправить эту проблему, сделайте следующее:
- Щелкните правой кнопкой мыши по значку громкости в панели задач Windows.
- Выберите пункт «Звуки».
- В окне настроек откройте вкладку «Запись» и проверьте, подключен ли микрофон. В нашем случае он обозначается как WO Mic Device.

Проверка подключения микрофона
- WO Mic device должен использоваться как устройство для связи по умолчанию. Если это не так, кликните на него правой кнопкой мыши и отметьте соответствующий пункт.
- Можете также проверить громкость записываемого звука. Для этого откройте панель управления Windows и найдите пункт «Оборудование и звук».
- В панели настроек в колонке «Звук» найдите пункт «Настройка громкости».

Задайте необходимый уровень громкости
- Отрегулируйте громкость в колонке WOMicClient.
Итак, вы разобрались, как использовать телефон как микрофон для ПК и записать свой голос на компьютер. На первый взгляд это может показаться сложным, но на самом деле это отнимает буквально несколько минут. А если вы подберете правильный аудиоредактор с функцией звукозаписи, то процесс пройдет еще быстрее.
АудиоМАСТЕР станет лучшим решением этого вопроса. Вам не потребуется много времени, чтобы освоить его функционал, а благодаря своей нетребовательности к системе он быстро работает на устройствах любой мощности. Скачайте АудиоМАСТЕР бесплатно прямо сейчас и с легкостью записывайте озвучку, обрабатывайте аудиофайлы и вытягивайте музыку из любимых клипов!
Как пользоваться WO Mic?
Первым делом следует установить на компьютер программу и драйвер виртуального микрофона (оба файла-установщика можно скачать с этой страницы). При установке драйвера нужно выбрать правильную его версию (подходящую под дистрибутив и разрядность установленной на компьютере ОС Windows).
Далее откройте на своем мобильном устройстве магазин Google Play или AppStore, найдите в нем программу WO Mic, выполнив поиск по названию, и установите ее.
Теперь необходимо определиться, какой интерфейс связи между компьютером и смартфоном будет использоваться для передачи звука. Утилита WO Mic поддерживает 4 типа соединений:
- Bluetooth. Больше подходит для владельцев ноутбуков. Смартфон при этом должен располагаться ближе к компьютеру (чем дальше, тем хуже связь).
- USB. Для установки связи в наличии должен иметься USB-кабель телефона и установленные на компьютере USB-драйверы для него.
- Wi-Fi. Установка связи через Wi-Fi-роутер, к которому должен быть подключен и компьютер, и смартфон. При этом компьютер может быть соединен с роутером и посредством сетевого кабеля.
- Wi-Fi Direct. Для передачи данных по этой технологии на компьютере обязательно наличие Wi-Fi-адаптера. На мобильном устройстве следует включить раздачу Wi-Fi (т.е. создать беспроводную точку доступа). К созданной точке доступа следует подключиться с компьютера, на котором установлена программа WO Mic.
Наиболее удобным для большинства пользователей является третий способ связи. Для его использования:
- Войдите в настройки приложения на мобильном устройстве и выберите тип связи «Wi-Fi» (задается в разделе «Transport»).
- Нажмите кнопку запуска сеанса связи. В верхней части окна отобразится надпись (см. приложенные к статье скриншоты) — «Started. Please connect by Wi-Fi (192.168.0.1)». В вашем случае указанный в скобках IP-адрес может быть другим.
- Далее в клиентском модуле программы на компьютере также выберите тип связи «Wi-Fi».
- В поле «Server IP address» введите IP-адрес, указанный в мобильном приложении.
- Нажмите «ОК». Если в нижней части окна программы отобразится надпись «Connected», значит, связь успешно установлена.
Теперь можно использовать смартфон в качестве беспроводного микрофона. С его помощью можно записывать на компьютер голос, проговариваемый в телефон, общаться в любых мессенджерах и т.д.









