Как создавать и продавать пресеты Lightroom: полное руководство
В наши дни редактирование фотографий так же важно, как и снимок, который вы делаете. И одна из самых популярных платформ для постпродакшна – Adobe Lightroom.
Многие фотографы экономят часы при обработке фотографий, создавая предустановки. Но помимо того, что вы можете быстрее редактировать фотографии, вы также можете поделиться своими пресетами с другими – и, возможно, получить за это деньги!
В этой статье вы узнаете, как создавать пресеты с помощью Lightroom и продавать их в Интернете. Вы также найдете лучшие советы по продвижению своего искусства.
Где скачать пресеты
Например, можно ввести в поисковую строку браузера запрос «Скачать пресеты для Lightroom» (они подходят как для мобильной, так и для десктопной версии программы) и просмотреть выпавшие сайты. Среди них есть группы «ВКонтакте», посвященные соответствующим подборкам. Там пресеты можно скачать в виде одной фотографии или архивом несколько. Архив нужно распаковать.
Или можно поискать в Инстаграм по хэштегу #пресетыбесплатно. Там же можно найти посты просто с описанием настроек — их придется копировать вручную (не «копировать-вставить» в Lightroom, а «заполнять» самостоятельно каждый раздел).
Это выглядит так:

Часто наборы пресетов бесплатно раздают блогеры, которые занимаются мобильной съемкой. Есть также целые аккаунты-магазины, где наборы стоят 100–200 рублей. В этом случае файлы присылают вам на почту в виде архивов, которые также нужно распаковать.
Так выглядит раздача пресетов в Инстаграм:

Добавить эффекты в Lightroom через программу
Способ, который описан выше не является единственным. Пресет в Lightroom можно добавить и при помощи интерфейса самой программы.

- Нужно выбрать ПКМ один из предоставленных в редакторе пресетов;
- В небольшом контекстном окне нажмите пункт « Import »;
- Откроется проводник Windows, где нужно найти папку с вашими пресетами;
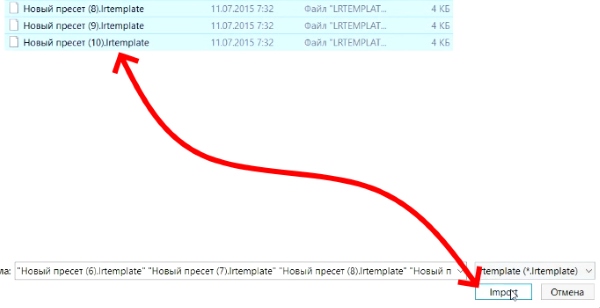
Выберите пресет и нажмите кнопку «Import»
После чего он появится в общем списке, откуда вы его вызывали. Вы сможете тут же его применить, не перезагружая компьютер. Но это ещё не всё. В Lightroom каждый пользователь может создать собственный набор фильтров.
Мы только что создали оболочку с названием для нового пресета. В него вы можете загрузить скачанные файлы и использовать точно также, как и другие. Любой из пресетов добавленных в программу можно активировать по умолчанию для загруженных изображений. Для этого нажмите ПКМ на выбранном (пресете, не папке) и выберите пункт « Apply on Import ».
Как сохранить пресет в Lightroom
В программе все настроено таким образом, что пресеты при создании сохраняются автоматически. Хранятся они в той же папке что и ваши старые пресеты. Адрес мы указывали выше по тексту.
Как видите, нет ничего сложного. Все настроено так, чтобы даже начинающие пользователи могли интуитивно догадаться.
Как удалить пресет
При работе с большим количеством фотографий, часто создаются лишние пресеты, которые потом не нужны. Поэтому возникает закономерный вопрос: как удалить пресет в Lightroom?
Ничего сложного. Для этого есть два способа:
- через меню
- используя проводник
Через меню это делается на вкладке «Develop». При переходе в нее, слева находится вкладка с пресетами. Выбираем нужный плагин и жмем на правую клавишу мышки. Далее выбираем вариант удалить.
Примените пресеты при импорте

Создайте еще одну виртуальную копию и выберете ‘Zeroed’. Перейдите в панель Camera Calibration (Калибровка Камеры). Опробуйте разные варианты. В нашем случае подходит Camera Vivid. Сохраняем эту настройку в качестве пресета. В следующий раз, когда вы будете загружать сразу несколько фотографий, вы сможете применить этот пресет сразу ко всем файлам, воспользовавшись функцией ‘Apply During Import’.
Твой самый лучший пресет
Можно применить не только скачанный готовый пресет к фотографиям, но и немного его преобразить, сделать индивидуальным. Первое что мы с вами увидим — это температура.
Например, на осенние фотографии я бы подкрутила этот ползуночек вправо и добавила немного желтизны в золотистую осень.
Если мы возьмем, ползунок оттенок, то я бы добавила немного пурпурного цвета на фотографии с детьми или на снимки влюбленной пары. Снимки будут выглядеть более романтично, сказачно.
И немного прокрутив вниз по ленте настроек, мы сможем увидеть, что где-то что — то накручено, где-то в большую строну, где-то в меньшую.
Тем самым автор, имея определенную идею в голове, играет с настройками. Пресет можно исправить, подправить. И фотография приобретает уникальность, свою индивидуальность и неповторимость.
Честно, раньше, когда я не знала все эти секретики, я могла сидеть часами над одной фотографией, запоминая, что же я там накрутила, и другую фотографию я уже подкручивала, вспоминая то, что делала с первой. Конечно, пресеты облегчили мне жизнь. Тоже будет и с вами.
Главное подобрать себе в арсенал те пресеты, которые подойдут именно вам. В начале моего знакомства с пресетами у меня их был очень много. Я, не думая, но желая заполучить такое золото, скачивала и скачивала и скачивала.
Их в первом моем редакторе было так много, что я терялась и тратила много времени, чтобы найти нужный. Представляешь, как же долго мне приходилось искать тот нужный пресет, который мне понравился с предыдущей обработки
Честно это сводило меня с ума. Я бы, наверное, быстрее сделала что-то похожее, чем нашла бы его. Потом у меня появились разные папочки. Что кстати я советую тебе сделать. Ты уже не потеряешь тот нужный и крутой пресет. Ты просто будешь знать, что он у тебя лежит в папке номер 2 или можно придумывать название папочкам.
Так даже интереснее. Например, папочка» огурчик», а там у тебя пресетики с зелененьким летним настроем, с насыщенными оттенками лета, его красками, сияющим солнцем, красной клубникой и ярко зеленой травой после дождя. Сейчас в редакторе у меня много папочек. То, что я создала сама, что скачала или купила.
Видеоинструкция
Прикрепляем видеоинструкцию, в которой подробно разобран процесс работы с пресетами в программе Adobe Lightroom – рассмотрены вопросы создания, добавления и удаления новых фильтров.
Как видно, компания Adobe постаралась сделать интерфейс своего продукта максимально простым и понятным – проблем с добавлением новых наборов настроек не возникнет даже у начинающего пользователя. Если вы часто добавляете и удаляете пресеты, то работайте с ними вручную через «Проводник» — этот способ позволяет быстро редактировать наборы без открытия самой программы.












