Как включить и настроить DNS-сервер на компьютере?
В процессе создания подключения и серфинга в интернете DNS-серверы принимают самое непосредственное участие, преобразовывая вводимые пользователями адреса запрашиваемых ресурсов из обычных буквенных или других сочетаний в цифровые коды. Нужно это только потому, что современные компьютеры обычных или даже языков программирования в виде команд не понимают, поскольку способны работать только с цифровыми операторами. Настройки DNS, как один из промежуточных вариантов создания подключения ко Всемирной паутине, и требуются для того, чтобы как раз и преобразовать обычный адрес сайта в такую цифровую комбинацию. В ниже представленном материале будут рассмотрены простейшие методы активации и установки параметров DNS-серверов, которые необходимы для корректного функционирования, создаваемого или уже имеющегося, подключения.
Вам будет интересно: Системные требования «Варфейс»: рекомендуемые, минимальные, оптимальные
И начнем с самого простого метода установки требуемых опций, о котором должен знать любой пользователь или системный администратор. Как известно, выход во Всемирную паутину производится не просто так, а с задействованием определенного сервиса компании-провайдера, которая и предоставляет такие услуги. Иными словами, без провайдера или мобильного оператора установить интернет-соединение будет невозможно. Что же касается самой настройки DNS, как правило, необходимые для установки подключения опции предоставляются самим провайдером (оператором) и в обязательном порядке прописываются либо в договоре на предоставление услуг связи, либо в соответствующих дополнениях. Вариантов тут может быть только два: автоматическое получение адресов, что большей частью используется при беспроводном соединении, или ручной ввод указанных значений в параметрах протоколов IPv4 и IPv6, если таковой задействуется. Таким образом, если провайдер изначально назначает адреса DNS-серверов самостоятельно, пользователю производить какие-то дополнительные настройки DNS не нужно. В противном случае придется использовать именно адреса провайдера, хотя можно воспользоваться и сторонними публичными комбинациями, свободно распространяемыми другими сервисами (например, компаниями Google или Yandex), о чем будет сказано отдельно.
Что такое DNS
DNS означает «система доменных имён», и это услуга, которая позволяет вам открывать веб-браузер, вводить доменное имя и загружать ваши любимые веб-сайты.
Все компьютеры, подключенные к интернету, имеют IP-адреса, которые позволяют им общаться друг с другом. Однако, мы не компьютеры, и IP-адрес (вида 193.109.246.68) трудно запомнить. DNS обеспечивает способ для перевода дружественных доменных имен (windows-school.ru) в IP-адрес, что могут понять компьютеры.

Хотя большинство из нас попадают на наши любимые веб-сайты, просто набирая URL-адреса, например https://windows-school.ru, ваш браузер должен знать IP-адрес сайта, к которому вы пытаетесь получить доступ. Для этого при вводе нового доменного имени ваш браузер отправляет запрос на DNS-сервер, чтобы преобразовать доменное имя в IP-адрес, а когда совпадение найдено, оно возвращается в браузер и страница загружается.
Как правило, этот процесс довольно быстрый, измеряется в миллисекундах, но если DNS-серверы, предоставляемые вашим интернет-провайдером, ненадежны или по какой-либо причине вам нужно использовать пользовательские настройки, Windows 10 позволяет вам быстро изменять настройки DNS на вашем компьютере.
В этом уроке по Windows 10 мы расскажем, как изменить настройки DNS на вашем компьютере с помощью панели управления и командной строки.
Еще один способ изменить DNS сервер в Windows 10
В Windows 10 присутствует дополнительный метод изменения DNS-сервера для Интернет-подключения:
- Зайдите в Параметры — Сеть и Интернет, слева выберите тип подключения (Ethernet, Wi-Fi), для которого нужно выполнить изменение.
- Нажмите по имени активной сети.
- Пролистайте следующую страницу вниз до раздела «Параметры IP» и нажмите кнопку «Редактировать».
- Вместо «Автоматически» установите «Вручную».
- Включите IPv4, пролистайте вниз и установите желаемые параметры предпочитаемого и дополнительного DNS сервера, сохраните настройки.
- При необходимости, задайте DNS для IPv6 (обычно не требуется).
Также, как и в предыдущем случае, желательно очистить кэш DNS после применения настроек.
Адреса популярных DNS-серверов
Многие известные Интернет-компании предоставляют доступ к своим DNS-серверам: вы можете ввести их в параметрах, и они будут использоваться вашим подключением. Среди популярных DNS-серверов:
- Google — 8.8.8.8 и 8.8.4.4 (для IP версии 4), 2001:4860:4860::8888 и 2001:4860:4860::8844 (IP версии 6).
- Яндекс — 77.88.8.8 и 77.88.8.1 (Яндекс также предоставляет дополнительные возможности для своих DNS, подробнее можно прочесть на странице dns.yandex.ru).
- Cloudflare — 1.1.1.1 и 1.0.0.1 (IPv4), 2606:4700:4700::1111 и 2606:4700:4700::1001 (IPv6).
Видео инструкция
Надеюсь, в вашем случае все сработало. Если вы решили сменить DNS-сервер из-за каких-либо ошибок при открытии сайтов, рекомендую попробовать ввести текст ошибки в поиск на этом сайте: возможно, у меня есть решение для вашей проблемы.
Как настроить DNS сервера в Windows
В разных версиях Windows настройка осуществляется одинаково, несколько отличается только внешний вид окон, поэтому покажем на примере Windows 10. Нам нужны настройки подключения к интернету, для этого щелкаем правой кнопкой мыши на соответствующем значке в системном трее и выбираем «Открыть „Параметры сети и Интернет“» и затем щелкаем по «Настройка параметров адаптера».

Альтернативный вариант нажать сочетание клавиш WIN + R затем ввести команду control ncpa.cpl и нажать Enter . В результате откроется окно «Сетевые подключения» где выбираем интересующее нас подключение если их несколько, щелкаем по нему правой кнопкой мыши и выбираем в контекстном меню пункт «Свойства». Появится окно где нам нужна строчка «IP версии 4 (TCP/IPv4)» или версии 6, смотря какой у вас используется.
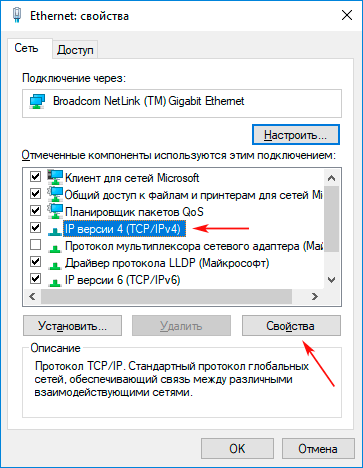
После этого нажимаем кнопку «Свойства» и попадаем в настройки данного протокола. В данном случае нас интересует нижний блок, связанный с DNS-серверами.
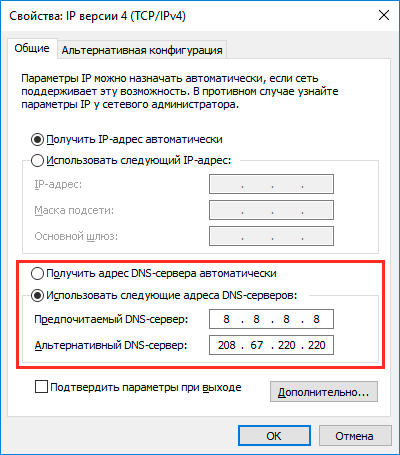
Вы наверняка уже обратили внимание, что в настройках подключения доступны 2 варианта. Первый вариант предлагает «Получить адрес DNS-сервера автоматически» — это значит, что ваш провайдер интернета будет присылать вам адреса днс серверов сам и скорее всего это будут сервера самого провайдера. Если хотите этот вариант, то выбираете его нажимаете OK.
Недостаток данного варианта в том, что если на этих серверах случится сбой, то и у вас сайты тоже перестанут открываться. Еще один минус ставший актуальным последнее время в свете широкомасштабной блокировки сайтов Роскомнадзором это то, что DNS серверы провайдера могут умышленно выдавать неверную информацию для сайтов доступ к которым ограничен, хотя это конечно не единственный метод блокировки сайтов.
Второй вариант «Использовать следующие адреса DNS-серверов» предполагает указание их пользователем самостоятельно. Это более гибкий вариант, только откуда взять адреса DNS серверов?
Можно прописать руками серверы вашего провайдера, то есть те же, что и в автоматическом варианте. Однако можно воспользоваться сторонними серверами, которым вы доверяете. Ниже представлены адреса DNS серверов наиболее популярные среди пользователей.
IP DNS серверов Яндекса:
Обычные
Безопасные — в базе отсутствуют мошеннические и вредоносные сайты
Семейные — тоже что безопасные плюс отсутствуют сайты для взрослых
IP DNS серверов Google:
IP DNS серверов проекта OpenDNS:
Вписываете в соответствующие поля нужные вам адреса и сохраняете настройки нажав OK. Возможность указать два адреса нужна на тот случай, что если окажется недоступен основной адрес, то Windows переключится на «Альтернативный DNS-сервер»
Где настроить DNS в Windows
Рассмотрим как указать конкретный DNS-сервер рекурсивного типа в настройках сетевого адаптера Windows.
В поиске Windows вводим « Просмотр сетевых подключений » и переходим в настройки.
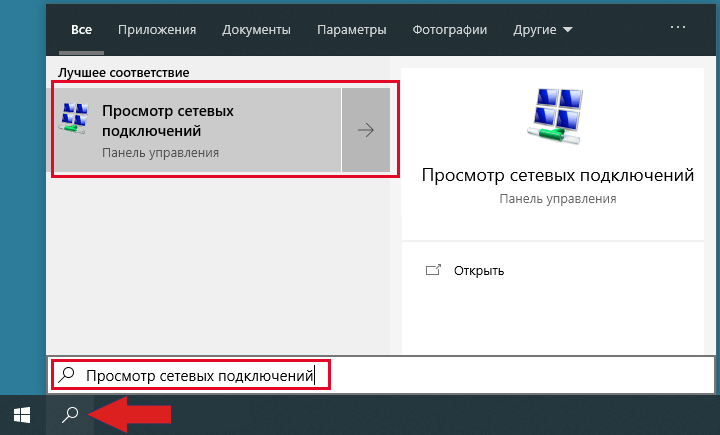
Нажимаем на активный сетевой адаптер правой кнопкой мыши и выбираем « Свойства ».
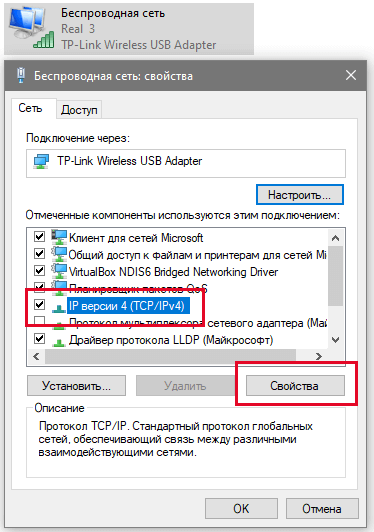
В списке выделяем «IP версии 4 (TCP/IPv4)» и нажимаем на кнопку « Свойства ».
Эти настройки позволяют указать основной DNS-сервер и запасной.
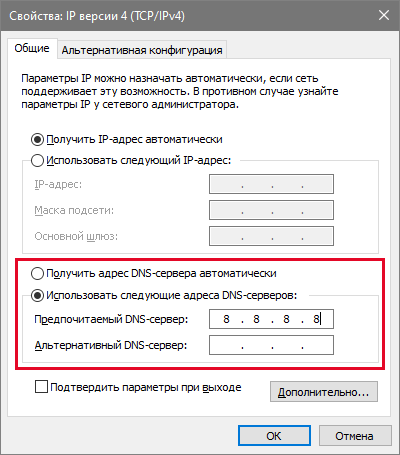
Если установлено «Получить адрес DNS-сервера автоматически», то значит операционная система его запрашивает у Интернет-провайдера по протоколу DHCP.
DHCP — протокол динамической настройки сетевого узла.
Узнать текущие настройки можно с помощью командной строки Windows. Запустите её, введя в поиске «Командная строка» или «cmd». Воспользуйтесь командой «nslookup», которая была рассмотрена ранее или командой «ipconfig».
В ответ получим все текущие сетевые настройки.
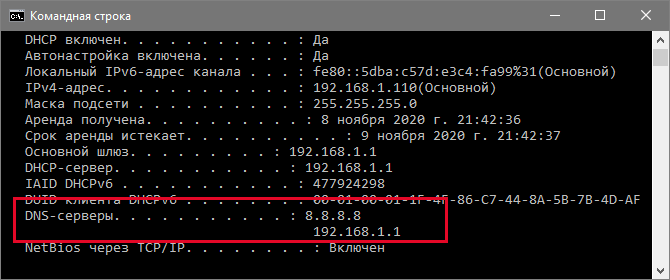
Как настроить/изменить DNS
- Чтобы изменить или настроить параметры DNS-сервера, зайдите в «Панель управления» -> «Сеть и интернет» -> «Просмотр состояния сети и задач». Затем откройте свойства подключения, в списке выберите «Протокол интернета версии 4 (TCP/IPv4)» и нажмите «Свойства».
Здесь можно настроить порядок обращения к DNS-серверам. Неопытным пользователям стоит объяснить, что не существует одного такого сервера, на котором хранились бы все существующие интернет-адреса. Слишком много веб-сайтов сейчас существует, поэтому DNS-серверов множество. И если введённый адрес не найдётся на одном DNS-сервере, компьютер обращается к следующему. Так вот, в Windows можно настроить, в каком порядке обращаться к DNS-серверам.
Можно настроить DNS-суффиксы. Если вы этого не знаете, то вам эти настройки и не нужны. DNS-суффиксы — очень сложная для понимания вещь и важна скорее самим провайдерам. Если в общих чертах, то все url-адреса делятся на поддомены. Например, server.domain.com. Так вот, com — домен первого уровня, domain — второго, server — третьего. По идее, domain.com и sever.domain.com абсолютно разные ресурсы, с разными IP-адресами и разным содержимым. Однако server.domain.com всё равно находится в пространстве domain.com, который, в свою очередь, находится внутри com. DNS-суффиксом при обращении к server является domain.com. Несмотря на то что IP-адреса разные, server можно найти только через domain.com. В Windows можно настроить, каким образом присваивать суффиксы, что даёт определённые преимущества для внутренних сетей. Что касается интернета, создатели DNS-серверов уже настроили всё необходимое автоматически.
Как настроить публичный DNS
Настроить выбранный публичный DNS в среде Windows можно несколькими способами.
Системные настройки Windows
Выше мы смотрели свойства протокола IPv4, в которых в большей части случаев будет стоять настройка получения адреса DNS автоматически, и это будет адрес DNS провайдера. Чтобы сменить его на выбранный публичный DNS, в свойствах протокола IPv4 активируем пункт «Использовать следующие адреса DNS-серверов». И в графы предпочитаемого и альтернативного DNS-сервера вписываем IP-адреса предпочитаемого публичного DNS. В нашем случае это адреса OpenDNS. В итоге жмём «Ок».

Далее вступления настроек в силу необходимо перезагрузить компьютер. Чтобы в будущем вернуться к использованию DNS своего провайдера, нужно обратно выставить в свойствах протокола IPv4 получение адреса DNS-сервера автоматически, как показано в первой части статьи. Ну и, опять же, перезапустить Windows.
Настройки роутера
Если на публичный DNS необходимо перевести группу компьютеров, которые объединены в локальную сеть посредством роутера, смену службы доменных имён можно осуществить в настройках роутера. Но здесь уже настройки будут индивидуальными для каждой модели устройства.
Чтобы не возиться с ручным вводом IP-адресов DNS, можно прибегнуть к помощи специальных утилит, реализующих смену DNS в собственном интерфейсе. И предлагающих сами публичные DNS для использования.
Утилита Google DNS Helper
Бесплатная утилита Google DNS Helper – это переключатель DNS-сервера на публичный Google Public DNS. Скачать можно здесь: https://www.usitility.com/google-dns-helper/#Review
Для переключения на Google Public DNS жмём в окне утилиты кнопку «Switch to Google DNS». Для возвращения к DNS своего провайдера используем кнопку «Restore DNS».

Change DNS Helper
Бесплатная утилита Change DNS Helper – это переключатель службы доменных имён с поставляемым перечнем публичных DNS на выбор. В перечень вошли Яндекс.DNS, Google Public DNS, Comodo Secure DNS, Norton Connect Safe, OpenDNS и другие. В окне утилиты выбираем сетевой адаптер, если их несколько на компьютере. Указываем протокол IPv4. И выбираем из перечня публичный DNS.

Для возврата к DNS своего провайдера в выпадающем списке «Change DNS» выбираем «Reset DNS Servers».

Dns Angel
Ещё одна бесплатная утилита – Dns Angel, она предлагает несколько DNS-серверов, заточенных под родительский контроль, т.е. с фильтрацией сайтов для взрослых. В числе сервисов – семейные направления OpenDNS, Яндекс.DNS, CleanBrowsing и Neustar. Для применения одного из этой четверки публичных DNS жмём его кнопку в окне утилиты. Для возврата к DNS своего провайдера нажимаем кнопку «Default DNS».












