Сегодня мы продублируем экран компьютера через Wi-Fi на телевизор
Добрый день, уважаемые подписчики и просто читатели! Достаточно часто покупатели интересуются можно ли использовать телевизор как монитор для компьютера. Такая возможность есть. Для этого можно воспользоваться проводным подключением или же сделать дублирование экрана компьютера на телевизор через Wi-Fi. Я, Ростислав, рекомендую прочитать статью внимательно и полностью, чтобы решить эту задачу в полной мере.
Чаще всего покупатели используют ТВ для просмотра фильмов с компьютера. Многие хотят выполнять это действие без проводов, ведь не всегда их удобно протягивать по квартире, кроме того, с удлинением провода начинает падать качество изображения, а этого не хочет никто. Таким образом вполне логично настроить трансляцию через сеть беспроводного интернета. Важное условие – телевизор должен иметь встроенный беспроводной модуль связи, а именно Wi-Fi адаптер. С его помощью и через роутер можно провести трансляцию.
Достаточно распространенный способ просмотра видео на ТВ через ПК – это объединение обоих устройств в сеть. В таком случае будет не прямая трансляция, а доступ с телевизора к сетевым папкам, в которых содержатся данные.


- Телевизор и компьютер необходимо подключить к одному роутеру.
- На ПК в разделе «Панель управления» настраивается общий сервер. На примере Windows 10 необходимо перейти по адресу – «панель управления» – «сеть и интернет» – «домашняя группа». Здесь пользователь должен выбрать какие данные могут быть доступны для устройств в сети. Можно выбрать только видео или фото.
- Теперь через меню ТВ необходимо войти в папку на компьютере, чтобы получить файлы и начать их просматривать. У всех телевизоров подключение к папке осуществляется по-разному. На примере ТВ Sony необходимо нажать на кнопку пульта управления «домой», а после этого выбрать тип контента.
Еще один вариант начать воспроизводить видео на телевизоре – включить трансляцию с ПК. Для этого должно быть настроено DNLA подключение по алгоритму, описанному выше. После этого пользователь выбирает необходимый ролик на компьютере и не запуская его открывает контекстное меню. Здесь интересен пункт «воспроизвести на» в котором будут указаны устройства доступные для показа. В данном случае пользователю необходимо выбрать телевизор.
При создании сетевого подключения между телевизором и ПК удобно пользоваться программой Windows Media Center Extender, которая отображает контент доступный для вывода на подключенных в сеть устройств. Остается запустить файл и выбрать показ на телевизоре.
Как использовать ноутбук в качестве монитора
Использование монитора ноутбука для подключения к компьютеру довольно-таки непростая задача, за которую лучше всего не браться, рассчитывая на отличное качество изображения.

- Как использовать ноутбук в качестве монитора
- Как сделать вывод на внешний дисплей
- Как сделать ноутбук телевизором
- — программа Radmin;
- — ТВ-тюнер.
Убедитесь в том, что ваш ноутбук поддерживает функцию видеовхода. Для этого посмотрите в интернете спецификацию вашей модели относительно подключения видеоустройств. Не путайте эту функцию с наличием VGA или DVI-разъемов для подключения, они в большинстве случаев служат для передачи графической информации в устройства вывода.
Если у вас не имеется видеовхода на ноутбуке, купите и установите ТВ-тюнер с нужным вам разъемом для дальнейшего его использования в качестве монитора. Их можно приобрести в любых компьютерных магазинах. Настройте на компьютере аналоговый видеовыход. Настройка этого параметра очень проста, для этого в настройках видеоадаптера и монитора выставите нужную конфигурацию использования устройств.
Обычно данные параметры можно посмотреть в свойствах рабочего стола, на панели управления или в настройках видеокарты, открыв программу, устанавливаемую с драйверами. Здесь все также может зависеть от адаптера, поэтому настройки достаточно индивидуальны для каждого компьютера. Если у вас не получается выставить нужную конфигурацию, найдите схему подключения именно вашей модели видеокарты к телевизору, это будет аналогично использованию монитора ноутбука.
Скачайте и установите на ваш компьютер программу Radmin. Установите ее также и на ноутбук, выставив нужные настройки конфигурации оборудования. Используйте ее для просмотра файлов не только на одном, но и на другом компьютере. Также в интернете много разных программ, которые предлагают вам использовать их для улучшения отображения такого вида подключения, но большинство из них не срабатывают, поскольку все настройки, которые можно изменить, меняются сами без привлечения дополнительного оборудования. Другое дело – их установка для расширения функционала.
Подключение к проектору или компьютеру
Когда вы в конференц-зале и вам нужно проецжать проект, подключите компьютер с помощью одного из кабельных соединителонов в комнате, нажмите клавишу с логотипом Windows + P , а затем выберите один из четырех вариантов:
Только экран компьютера. Все будет отображаться на экране компьютера. (При подключении к беспроводному проектору этот параметр меняется на «Отключить».)
Дублировать. Вы увидите одно и то же изображение на обоих экранах.
Расширить. Вы увидите все элементы на обоих экранах, а также сможете перетаскивать и перемещать элементы между ними.
Только второй экран. Все будет отображаться на подключенном экране. Другой экран будет пустым.
И потом, возможно, даже не потребуется кабель. Если компьютер и проектор поддерживают Miracast, нажмите Windows клавишу с логотипом + K , выберите проектор, и все будет настроено.
Не знаете, поддерживает ли ваш компьютер Miracast? Windows сообщит вам. Просто нажмите клавишу Windows клавишу с логотипом + K, чтобы проверить.
Дополнительные устройства
В дополнение ко всему сказанному, ноутбук является устройством «все-в-одном». Поэтому надо стараться использовать все его компоненты. Например, если положить сложенный ноутбук боковой стороной к себе, то есть можно будет использовать устройство чтения карт памяти. Дополнительные разъемы USB также будут не лишними.
Итак, использование ноутбука по вышеуказанной схеме будет выглядеть следующим образом. Вы приходите, вынимаете ноут из портфеля, и подключаете к нему следующие шнуры:
- Питание (можно не использовать, если техника будет использоваться недолго, а также когда не много периферии)
- USB-хаб, к которому подключена клавиатура, мышь и другие устройства
- Видео кабель (VGA или HDMI)
- Колонки или наушники. Не требуется, если используется HDMI со звуком.

Компьютер готов к использованию.
Схема подключения монитора ноутбука к компьютеру с помощью Wi-Fi
Такое подключение возможно при содействии специальной программы, ответственной за работу серверов, под названием «Большая перспектива» (MaxiVista).
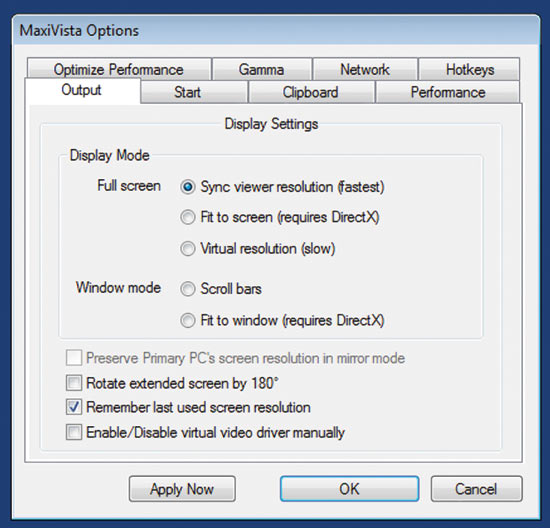
Программа официальная, платная, дорогостоящая. Копию программы, которая стоит дешевле, можно купить. Однако, возможности копи будут ограничены.
Купив программу, следует установить модульные системы, настроить их, согласно прилагаемой инструкции.
После настройки, монитор ноутбука будет подключен к компьютеру при помощи сети Wi-Fi.











