Как прикрепить любые файлы к видеочату Google Meet
Google Meet стал одним из лучших приложений для виртуальных встреч, несмотря на то, что недавно был обновлен с прежнего названия. А в условиях пандемии COVID 19 и работы из дома это приложение действительно полезно для корпораций и предприятий. Однако бывают случаи, когда вам может потребоваться отправить или прикрепить файл своему руководителю или коллегам во время встречи в Google Meet. К счастью, Google Meet позволяет прикреплять файлы во время видеочата Google Meet. Подробнее об этом ниже.
В Google Meet нет возможности прикрепления файлов, но для его бесперебойной работы требуется множество предварительных условий. Но самое лучшее в Google Meet — это его безопасность и простота. Итак, ваша учетная запись Google будет напрямую связана с этими сервисами. Нам просто нужно использовать другие сервисы Google, которые работают с Google, чтобы сделать это проще. Итак, давайте посмотрим, как мы можем отправлять файлы во время видеочата Google Meet.

Используйте комнаты обсуждения Google Meet
В Google Meet есть переговорные комнаты, но они не являются одной из функций, доступных для всех пользователей, т. Е. Эта функция не бесплатна. Согласно Google, вы должны быть подписаны на один из следующих планов Google;
- Основы
- Бизнес Стандарт
- Бизнес Плюс
- Основы предприятия
- Стандарт предприятия
- Enterprise Plus
- Образование Плюс
- Повышение уровня преподавания и обучения
- Рабочее пространство для бизнеса
- Некоммерческие организации
- Индивидуальный подписчик Workspace
Если вы не знаете, какая у вас версия, посетите эту страницу и он сообщит вам, какую учетную запись вы используете и какой это выпуск.
Используйте комнаты обсуждения Google Meet
Если вы хотите использовать комнаты обсуждения Google Meet, вы должны присоединиться к собранию с компьютера. Эта функция пока недоступна в мобильных приложениях Google Meet. Вы можете использовать эту функцию, если вы подключились к встрече Google Meet.
- Присоединяйтесь или создайте Встреча Google Meet.
- Разрешать участники присоединиться встреча.
- Щелкните значок Кнопка «Действия» внизу справа.
- Выбирать Комнаты для обсуждения из списка мероприятий.
- Выбирать сколько комнат вы хотите создать (можно создать до 100 комнат).
- Дайте каждой комнате название.
- Перетащите участников в комнату, в которую вы хотите их переместить.
- Щелкните «Создать».
- В участники должны «присоединиться» к комнатам что они были добавлены.
- А ведущий может присоединиться к любой комнате обсуждения они хотят.
- А участник может покинуть комнату для обсуждения и возвращаются на основное собрание, когда захотят.
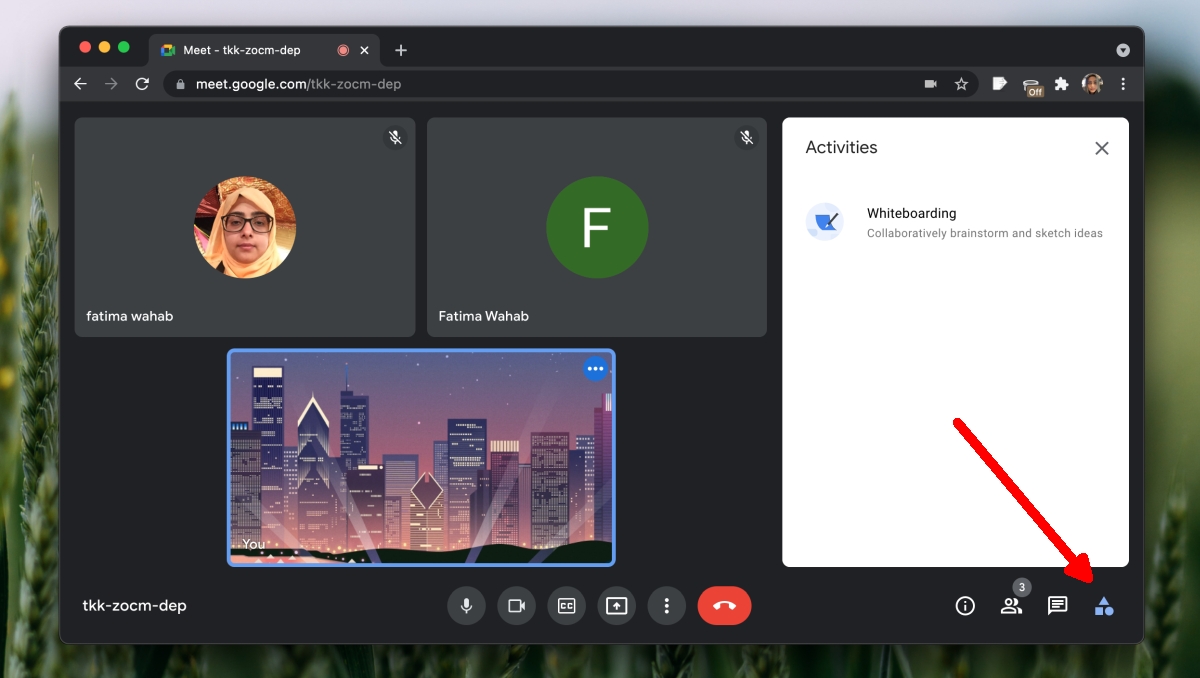
Добавить людей / переместить людей
Перемещать людей между комнатами после их создания;
- Нажмите Редактировать комнату.
- Добавить / переместить людей между комнатами.
- Нажмите кнопку «Сохранить»..
Конец переговорных комнат
Когда вы закончите собрание, вы (организатор) можете нажать «Завершить комнаты обсуждения». Это закроет все комнаты, и все участники будут перемещены на основное собрание.
Заранее настройте комнаты для обсуждения
Вы можете создать комнаты обсуждения до начала собрания, т. Е. Если вы запланировали собрание.
- Добавить мероприятие в Календарь Google.
- Добавить встречу Google Meet ссылку на мероприятие или нажмите Добавить видео Google Meet
- Щелкните значок Кнопка зубчатого колеса рядом со ссылкой на встречу.
- Перейти к Вкладка «Комнаты обсуждения».
- Выберите количество комнат, которые вы хотите создать.
- Щелкните Сохранить.
Примечание: вы не можете добавлять участников в комнаты обсуждения до начала собрания.
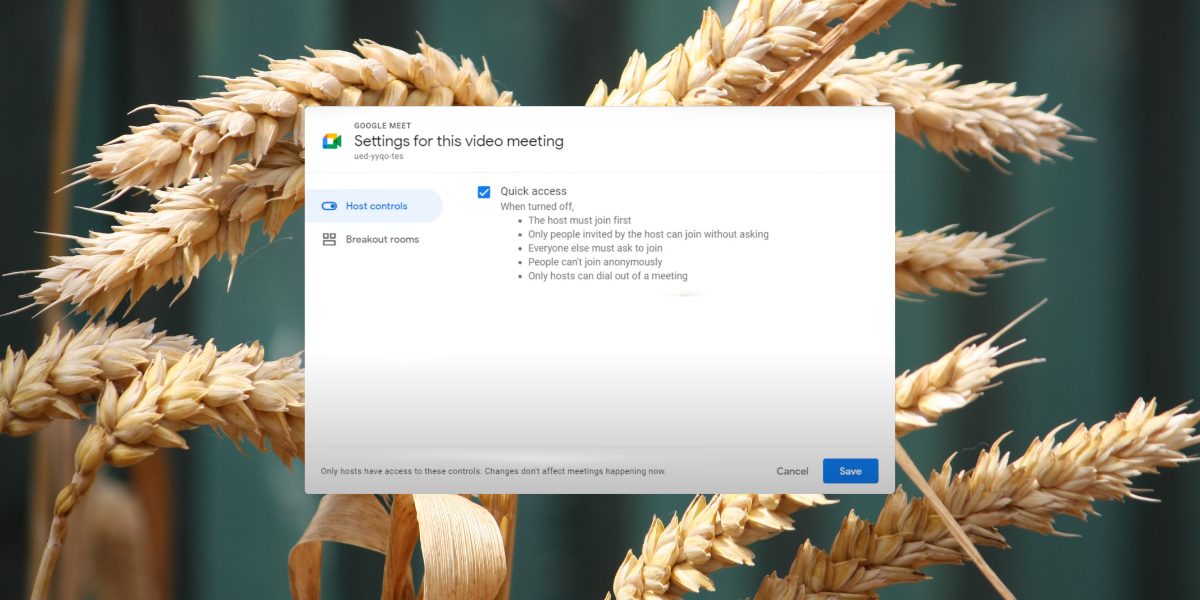
Требования Google Meet
Для использования Meet вам не нужен браузер Google Chrome, но Google по-прежнему рекомендует его. Однако есть несколько другие требования что вы должны встретиться перед посещением собрания. Есть также некоторые системные требования (оборудование) что вы должны проверить и убедиться, что ваша система им соответствует.
Вам понадобится учетная запись Google Workspace (ранее G Suite) для присоединиться к встрече размещен в учетной записи Workspace. Пользователи или участники за пределами вашей организации могут быть приглашены присоединиться к собранию, но только по ссылке.
Получили ли вы ссылку для присоединения к встрече? Что это за ссылка?
- meet.google.com/alphanumeric-code
- meet.google.com/lookup/random
- g.co/meet/nickname
Первая ссылка на встречу предназначена для тех, кто находится за пределами домена рабочей области, а оставшиеся две будут зависеть от того, вошел ли участник в учетную запись Google в том же домене. Какой у вас аккаунт Google?
Функциональные возможности
Среди ключевых возможностей программного продукта следует выделить такое:
- Проведение неограниченного количества конференций онлайн.
- Формирование автоматических субтитров непосредственно в процессе общения.
- Синхронизация с разными видами гаджетов.
- Можно настроить экран предварительного просмотра для оптимизации видео и звука.
- Управление организацией тех или иных событий.
- Управление расположением окон.
- Чат в режиме реального времени.
- Демонстрация экрана и интеграция с другими сервисами.
Google Meet — Как Пользоваться на Телефоне, Компьютере, Как Создать Встречу в Гугл Мит
Google Meet — обзор сервиса, позволяющего проводить онлайн-конференции и прочие виды коммуникативных мероприятий.
В данном видео покажем, как пользоваться на компьютере в браузере, как создать встречу в Гугл Мит на телефоне, как присоединиться, включить демонстрацию экрана и т.д.
⏩ Организовать встречу или присоединиться к ней можно по ссылке — https://meet.google.com/
⏩ На смартфоне Android используем официальное приложение — https://play.google.com/store/apps/details?id=com.google.android.apps.meetings&hl=ru
Если не работает микрофон в Гугл Мит на компьютере — https://www.youtube.com/watch?v=tsH_ajQJbc8
Уверены, что Вам будут интересны следующие обзоры по теме:
➡️ ZOOM Как Пользоваться на Компьютере, Как Создать Конференцию, Поделиться Экраном — https://www.youtube.com/watch?v=fWb6_opS7gk
➡️ Jitsi Meet — Как Пользоваться, Настройка на Русском | ОБЗОР JiTSI — https://www.youtube.com/watch?v=In4jvkv48RM
➡️ WMR: R589073809069
➡️ WMZ: Z342081516646
➡️ Официальный сайт — https://it-tehnik.ru
➡️ Наш сайт PC Droid — https://life-v.ru/
➡️ Telegram — https://t.me/pcdroid
➡️ Facebook — https://www.facebook.com/ITtehnik
➡️ Twitter — https://twitter.com/it_vfelk
➡️ VK — https://vk.com/it_tehnik
➡️ OK — https://ok.ru/group/54086036160763
➡️ Pinterest — https://ru.pinterest.com/vereschaka84/
➡️ Instagram автора — https://www.instagram.com/vfelk/
Обзор Google Meet (Гугл Мит) для ПК, телефона — https://www.youtube.com/watch?v=1fK_Fmi-zhY
Видео Google Meet — Как Пользоваться на Телефоне, Компьютере, Как Создать Встречу в Гугл Мит канала Виктор Фельк — IT











