Как подключить iPad к компьютеру – инструкция
Как правило, сопряжение выполняется по одной из нескольких основных причин:
- Для первичной настройки.
- Чтобы установить приложение или игру.
- Для загрузки мультимедийных файлов.
- С целью подзарядить Айпад.
Сегодня мы не будем рассматривать последнюю причину подключения. Так как выполнять специальное сопряжение двух устройств, когда требуется просто подзарядить планшет, не нужно. Достаточно просто соединить девайсы комплектным кабелем, после чего начнется зарядка Айпада.
Намного сложнее бывает новым владельцам Apple iPad, которые хотят подключить гаджет к компьютеру с целью перекинуть мультимедийный файл или установить программу. Операционная система iOS, которая используется на Аупадах, обладает целым рядом ограничений, не позволяющих новичку сразу же понять, что к чему. Поэтому мы предлагаем ознакомиться с подробной инструкцией, где пошагово описаны все действия, необходимые для выполнения.
Как только у вас получится подключить Айпад к компьютеру, отпадет необходимость в сторонней помощи. Операция выполняется достаточно быстро, но сначала нужно выбрать наиболее подходящий способ сопряжения. Сегодня мы рассмотрим 3 таких варианта:
- По USB.
- Через Wi-Fi.
- При помощи Bluetooth.
Первый метод предусматривает использование комплектного кабеля, а остальные позволяют подключить планшет к ПК без каких-либо проводов. Ознакомьтесь с каждым из предложенных способов сопряжения, чтобы выбрать наиболее подходящий для вас.
Кабель для подключения iPad к компьютеру
Для того чтобы соединить компьютер и любой планшет iPad (не важно большой или маленький) вам потребуется USB-кабель, такой кабель всегда имеется в стандартном комплекте планшета, если кабель сломается, то при покупке сверяйтесь с базой MFi.

Одна сторона кабеля вставляется в компьютер или ноутбук, стандарт USB пока используется во всех кабелях для iPad. А вот другая сторона кабеля может быть двух стандартов, в зависимости от модели планшета:
- Lightning (все iPad mini и iPad’ы, начиная с моделей 4-го поколения)
- 30-pin (только первые три модели: iPad, iPad 2, The new iPad)
30-ти пинового штекер подключайте к Айпаду маркировкой вверх. Более новые штекера Lightning в этом плане немного удобнее, их можно подключать любой стороной.
Зачем нужен второй монитор
Многие пользователи задаются вопросом о пользе второго монитора и не понимают, для чего он нужен. На самом деле такая фича дает множество преимуществ.

Второй монитор — безумно полезная штука для самых разных целей
- Запуск большого количества приложений. Многие мои друзья используют второй монитор для работы, чтобы получать больше информации, используя общий буфер обмена.
- Второй экран можно использовать для повтора изображения на другом устройстве: например, при презентации можно демонстрировать экран своего ноутбука.
- Дополнительный рабочий стол. Несмотря на то, насколько большой монитор вы используете, рано или поздно места для всего сразу не хватает. Второй дисплей решает эту проблему: актуально для компактных ноутбуков (например, MacBook Air).
- Если не представляете свою жизнь без игр, то второй монитор фактически расширяет ваш кругозор. Дополнительная карта, обзор, панель инструментов — все это вам точно пригодится в играх.
Первое подключение iPad к компьютеру
Надеемся, что вы уже установили iTunes и активировали iPad, если еще не активировали, гляньте – инструкцию по первой активации iPod, действия примерно те-же.

Планшет iPad подключен к компьютеру
Так вот если вы все сделаете верно, то можете подключить iPad к компьютеру, запустить значок «Мой компьютер» и увидите, что среди локальных дисков появился и iPad. Если у вас прошивка iOS 7, то иногда на экране планшета требуется подтвердить доверие на использование iPad’а этим компьютером.
Для чего любой пользователь подключает iPad к компьютеру? – Для того чтобы закачать в него игрушек или фильмов с музыкой. В качестве примера разберем установку приложений, для этого нам потребуется:
-
, для начала желательно без карты
Если вы справитесь с установкой игр и программ в планшет iPad, то с остальными инструкциями легко справитесь:
Надеемся, что наши инструкции помогут вам не только подключить iPad к компьютеру, но и полноценно пользоваться планшетом – загружать полезные приложения, играть в игры, лазить в интернете, иногда использовать камеру, слушать музыку и смотреть видео. Главное не отключайте кабель iPad от компьютера во время загрузки в него информации с ПК.
Запись опубликована в рубрике ИНСТРУКЦИИ с метками подключение iPad. Добавьте в закладки постоянную ссылку.
Инструкция
Для начало давайте скачаем программу iTunes. Сделать это можно с официального сайта перейдя вот по этой ссылке . Установка программы простая и не должна вызывать у вас какие-либо проблемы. Поэтому на ней останавливаться не будем. Также нам нужен usb кабель для подключения. Он обязательно имеется в комплекте при покупке девайса.
Для iPhone 2G-4s, iPad, iPad 2, iPad 3, iPod Touch до 4G включительно разъём кабеля выглядит так. Это 30 пиновый разъём.
Для iPhone 5, 5c, 5s, iPad 4-го и 5-го (iPad Air) поколений, iPad Mini, iPad Mini с Retina-дисплеем, iPod Touch 5G и iPod Nano 7-го поколения разъём кабеля выглядит уже вот так. Это так называемый Lightning (лайтнинг) коннектор.
Давайте запустим программу. Перед вами откроется вот такое Интерфейсные окно.
Сверху вы можете видеть основное меню программы, которое состоит из следующих пунктов: Файл, Правка, Песня, Вид, Управление, Учётная запись, Справка. Под этим меню есть кнопки навигации ( ) и разделы Медиатеки iTunes. Есть 5 разделов: Музыка, Фильмы, Телешоу, Подкасты и Аудиокниги (по умолчанию стоит раздел Музыка).
Теперь подключите iPhone к компьютеру. Для этого подсоедините кабель к компьютеру, а потом к телефону.
При первом подключении телефона к компьютеру в iTunes появится диалоговое окно, в котором нужно подтвердить, что Вы разрешаете этому компьютеру доступ к информации на Вашем телефоне. В моём примере это iPhone SE. На телефоне тоже должно появится окно, где тоже надо подтвердить доверие. Для этого надо нажать на кнопку Доверять и ввести свой пароль к телефону.
Через несколько секунд после подтверждения доступа, в iTunes справа от разделов Медиатеки должен появится значок в виде телефона. Это сигнализирует об успешном определении телефона программой iTunes. Также в проводнике Мой компьютер появится значок девайса. В Windows девайс определяется как накопитель. Без установленной программы iTunes, Windows не сможет его идентифицировать, так как вместе с программой в систему устанавливаются и драйвера для правильного определения подключенного iOS устройства.
Для использования всех возможностей программы iTunes нам нужно войти в свою учетную запись Apple. Для этого нажмите на пункт меню Учетная запись. Далее из списка, выбираем пункт Войти. В следующем окне вводим свой Apple ID, Пароль к нему (если у вас нет учетной записи, рекомендую создать) и нажимаем Войти.
Теперь авторизуем компьютер. Снова в меню нажмите на Учетная запись > Авторизация > Авторизовать этот компьютер. Снова вводим свой пароль к Apple ID и нажимаем кнопку Авторизовать. Если все сделали правильно в iTunes появится окно с подтверждением успешной авторизации компьютера. К одному Apple ID можно прикрепить до 5 компьютеров, то есть авторизовать 5 компьютеров.

После подключения устройства можно настроить iTunes так, чтобы в последующем можно было подключаться с помощью Wi-Fi. Для этого нужно, чтобы и компьютер и подключаемый iOs были в одной беспроводной сети. Далее нажмите на значок в виде телефона рядом с медиатекой. Пройдите вниз до раздела Параметры и установите галочку в опцию Синхронизировать с этим iPhone по Wi-Fi. Тут вместо iPhone может быть iPad или любое другое iOS устройство. Нажмите Применить и потом Готово.
Послесловие:
Это все, что я хотел Вам рассказать про подключение iPhone к компьютеру через iTunes. А о том, как работать с данной программой расскажу в следующих публикациях. Рекомендую подписаться на обновления по почте и тогда вы точно не пропустите статьи про то, как передавать музыку и фото с iPhone на компьютер и обратно.
Если вам понравилась эта статья, то пожалуйста, оцените её и поделитесь ею со своими друзьями на своей странице в социальной сети.
Передача файлов между iPad и компьютером с помощью FoneTrans
FoneTrans для iOS это профессиональная программа для передачи iPad с множеством преимуществ, таких как:
- Передача файлов между iPad и компьютером без iTunes.
- Поддержка широкого спектра типов файлов, таких как фотографии, видео, музыка и т. Д.
- Предварительно просмотрите детали вашего файла перед синхронизацией.
- Не повредить существующие файлы на вашем iPad.
Короче говоря, это самый простой способ синхронизировать файлы между iPad и компьютером после предварительного просмотра.
Как плавно передавать файлы между iPad и ПК
Шаг 1 Получите лучшее приложение для передачи iPad
Загрузите и установите FoneTrans для iOS на свой ПК. Есть другая версия для Mac.
С FoneTrans для iOS вы сможете свободно передавать свои данные с iPhone на компьютер. Вы можете не только передавать текстовые сообщения iPhone на компьютер, но также легко переносить фотографии, видео и контакты на ПК.
- Передача фотографий, видео, контактов, WhatsApp и других данных с легкостью.
- Предварительный просмотр данных перед передачей.
- Доступны iPhone, iPad и iPod touch.
Подключите iPad к ПК с помощью кабеля с молнией, прилагаемого к вашему устройству. Тогда он будет распознан автоматически.

Шаг 2 Перенос файлов с iPad на ПК
Для передачи файлов, например музыки, с iPad на ПК перейдите на Музыка Вкладка с левой стороны. Установите флажки на нужные песни, нажмите и разверните PC меню и выберите пункт Экспорт на ПК, Найдите папку и сохраните файлы iPad на ПК.
Шаг 3 Сохраняйте файлы на iPad с ПК
Если вы хотите добавить файлы, например музыкальные файлы, на iPad с жесткого диска, перейдите на Музыка , нажмите Дополнительная значок, чтобы начать диалог открытия файла. Затем перейдите и выберите все музыкальные файлы. Один раз нажмите Откройте Кнопка, эти файлы перейдут на ваш iPad.
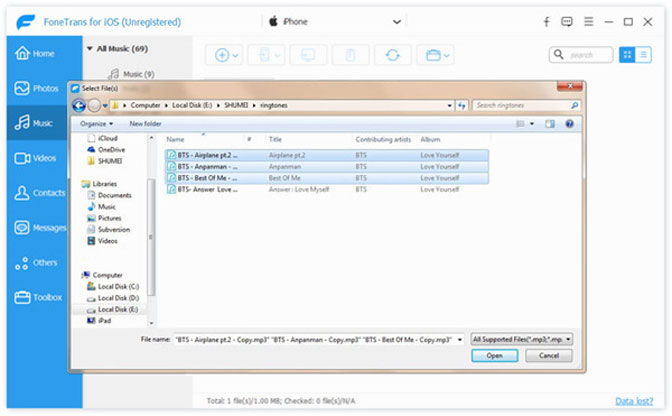
Внимание: FoneTrans для iOS умеет автоматически конвертировать файлы в поддерживаемый формат iPad во время передачи. Более того, он способен сохранить оригинальное качество. Аппаратное ускорение ускорит передачу файлов между iPad и ПК.
Заключение
В этом посте обсуждались лучшие способы передачи файлов между iPad и ПК, чтобы вы могли передавать видео с iPad на ПК и больше. Согласно нашему исследованию, синхронизация файлов по-прежнему является большой проблемой для пользователей iPad, отчасти из-за закрытой системы. Хорошая новость в том, что есть несколько способов удовлетворить ваши потребности. iCloud и iTunes — официальные утилиты Apple, которые помогут вам передавать файлы с iPad на ПК.
Конечно, сторонние облачные платформы также доступны для переноса файлов. FoneTrans для iOS это самый простой подход к перенести фотографии с ПК на iPad или создавайте резервные копии и загружайте файлы для пользователей iPad.
С FoneTrans для iOS вы сможете свободно передавать свои данные с iPhone на компьютер. Вы можете не только передавать текстовые сообщения iPhone на компьютер, но также легко переносить фотографии, видео и контакты на ПК.
Apple Tv без проводов
Первое, о чем следует знать владельцу айпада: гаджет можно соединять с телеприемником и без использования кучи лишних проводов. Конечно, для этого следует приобрести и .
Жалеть о потраченных деньгах не придется – такая помощница сделает возможным трансляцию видео из YouTube, Netflix и других сервисов, просмотр и проигрывание собственных медиафайлов. И это уже не говоря о том, как будут смотреться игры на большом экране.

Здесь окажется задействованной функция AirPlay , которая позволит делать все вышеперечисленное удалено. Активизировать её можно следующими способами.
- Подключить приставку к телеустройству.
- Зайти в «AirPlay» через «Настройки» и включить это приложение.
- Провести проверку совпадения имени сети в настройках планшета и приставки (для отсутствия проблем с подключением).
- Два раза нажать на кнопку «Home».
- Остается отрегулировать уровни яркости и громкости.
- Сделать выбор на Apple TV с активацией видеоповтора («Mirroring).
На компьютере с ОС Windows
Инструкции отличаются в зависимости от того, загрузили ли вы iTunes из магазина Microsoft Store или с веб-сайта Apple.
Если вы загрузили iTunes из магазина Microsoft Store
Выполните следующие действия, чтобы переустановить драйвер Apple Mobile Device USB Driver.

- Отключите устройство от компьютера.
- Разблокируйте устройство iOS или iPadOS и перейдите на экран «Домой». Затем повторно подключите устройство. Если откроется программа iTunes, закройте ее.
- Нажмите и удерживайте (или щелкните правой кнопкой мыши) кнопку «Пуск», а затем выберите пункт «Диспетчер устройств».
- Найдите и разверните раздел «Портативные устройства».
- Найдите свое подключенное устройство (например, Apple iPhone), щелкните его имя правой кнопкой мыши и выберите пункт «Обновить драйвер».
- Выберите вариант «Автоматический поиск обновленных драйверов».
- Установив программное обеспечение, перейдите в раздел «Настройки» > «Обновления и безопасность» > «Центр обновления Windows» и проверьте, нет ли других доступных обновлений.
- Откройте программу iTunes.
Если вы загрузили iTunes с веб-сайта Apple
Выполните следующие действия, чтобы переустановить драйвер Apple Mobile Device USB Driver.

- Отключите устройство от компьютера.
- Разблокируйте устройство iOS или iPadOS и перейдите на экран «Домой». Затем повторно подключите устройство. Если откроется программа iTunes, закройте ее.
- Нажмите клавиши Windows и R, чтобы открыть окно «Выполнить».
- В окне «Выполнить» введите:
%ProgramFiles%Common FilesAppleMobile Device SupportDrivers - Нажмите кнопку «ОК».
- Щелкните правой кнопкой мыши файл usbaapl64.inf или usbaapl.inf и выберите вариант «Установить».
Могут отображаться другие файлы, начинающиеся с usbaapl64 или usbaapl . Установить следует файл с расширением .inf. Если вы не уверены, какой файл устанавливать, щелкните правой кнопкой пустую область в окне проводника, а затем последовательно выберите пункты «Вид» и «Таблица», чтобы отобразить типы файлов. Установить нужно файл типа «Сведения для установки».
- Отсоедините устройство от компьютера, затем перезапустите компьютер.
- Повторно подключите устройство и откройте iTunes.
Если устройство по-прежнему не распознается
Проверьте в диспетчере устройств, установлен ли драйвер Apple Mobile Device USB Driver. Чтобы открыть диспетчер устройств, выполните следующие действия.

- Нажмите клавиши Windows и R, чтобы открыть окно «Выполнить».
- В окне «Выполнить» введите devmgmt.msc и нажмите кнопку «ОК». Должно появиться окно «Диспетчер устройств».
- Найдите и разверните раздел «Контроллеры USB».
- Найдите драйвер Apple Mobile Device USB Driver.
Если драйвер Apple Mobile Device USB Driver не отображается или отображается «Неизвестное устройство»:
- Подключите устройство к компьютеру с помощью другого кабеля USB.
- Подключите устройство к другому компьютеру. Если на другом компьютере наблюдается та же проблема, обратитесь в службу поддержки Apple.
Если драйвер Apple Mobile Device USB Driver отображается с символом ошибки:
Если рядом с драйвером Apple Mobile Device USB Driver отображается значок , или , выполните следующие действия.
Информация о продуктах, произведенных не компанией Apple, или о независимых веб-сайтах, неподконтрольных и не тестируемых компанией Apple, не носит рекомендательного характера и не рекламируются компанией. Компания Apple не несет никакой ответственности за выбор, функциональность и использование веб-сайтов или продукции сторонних производителей. Компания Apple также не несет ответственности за точность или достоверность данных, размещенных на веб-сайтах сторонних производителей. Помните, что использование любых сведений или продуктов, размещенных в Интернете, сопровождается риском. За дополнительной информацией обращайтесь к поставщику. Другие названия компаний или продуктов могут быть товарными знаками соответствующих владельцев.
Где скачать и как установить драйвера для Apple Mobile Device
Есть несколько вариантов, позволяющих осуществить задуманное. Они сильно отличаются друг от друга и, кроме первого и второго, не всегда бывают результативны. Давайте рассмотрим их все.
Самый разумный и эффектный из представленных. На официальном сайте производителя оборудования часто представлены самые актуальные версии драйверов, которые точно будут совместимы с вашим устройством и операционной системой.
Однако скачивание и установка необходимого ПО имеет нестандартный вид и производится по следующей инструкции (разработана согласно рекомендациям Apple):
- Запустите строку «Выполнить», воспользовавшись сочетанием клавиш Win+R.
- В появившуюся строку нужно указать следующее значение: %ProgramFiles%Common FilesAppleMobile Device SupportDrivers и нажать Enter или «Ок» для применения.

iTeleport Remote Desktop
iTeleport — еще одна очень мощная утилита для удаленного управления компьютером. Имеется поддержка Bluetooth-клавиатур, SSH-протокол безопасности и поддержка неограниченного количества девайсов одновременно.
Создавать акканут не нужно, доступ осуществляется с помощью аккаунта в Google. iTeleport является самой дорогой программой в нашем списке и помимо iOS-клиента, который стоит $24,99, вы также можете приобрести Mac версию для доступа к другим компьютерам с Mac за $29,99.












