5 лучших способов скачать и сохранить Google Фото на свой компьютер
Несомненно, Google Фото — одно из лучших решений для резервного копирования фотографий, которое вы можете использовать для хранения ваших изображений и видео. Фотографии есть больше не свободен но все же солидный вариант. Благодаря таким функциям, как Google Lens, лаконичный пользовательский интерфейс, плавная анимация, автоматический альбом и т. Д., Google Фото значительно улучшилась за последние несколько лет. Как тысячи людей со всего мира, если вы загрузили все свои изображения в Google Фото, но теперь хотите загрузить или сохранить изображения из Google Фото на свой компьютер, вот как вы можете это сделать.
Хотя вы можете удалить Google Фото, не теряя его в локальном хранилище, иногда это руководство может пригодиться, когда у вас нет изображений на вашем компьютере. Предположим, вы хотите загрузить и поделиться фотографиями с прошлого года или с вечеринки по случаю дня рождения. Если у вас нет этих фотографий на вашем компьютере, вы можете загрузить фотографии из Google Фото на свой компьютер в считанные секунды.
Все эти методы (кроме последнего) совместимы с Windows, Mac или любыми другими платформами, к вашему сведению.
Google Фото в Windows 10
К сожалению, Google Photos не является полноценным приложением для Windows 10, как в случае с Photos. Таким образом, вы не можете использовать одно приложение для загрузки и доступа к загруженным фотографиям. Фактически, вы можете получить доступ только к загруженным фотографиям в браузере, поскольку у Google Фото нет своего клиента для Windows (10).
Но есть один инструмент, который вы можете использовать на рабочем столе Windows. Этот инструмент называется Desktop Uploader и позволяет автоматически загружать нужные фотографии с вашего компьютера в Google Photos. Чтобы загрузить этот инструмент, посетите веб-сайт Google Фото.

Как только вы загрузите Desktop Uploader, установите его и введите свои учетные данные для входа в учетную запись Google. После этого инструмент попросит вас добавить несколько папок, из которых вы хотите загрузить свои фотографии.
После того, как вы добавите все нужные папки, просто нажмите кнопку ОК, и ваши фотографии будут автоматически загружены в Google Фото.
Вы можете настроить этот инструмент на запуск при запуске системы, поэтому при каждом добавлении новой фотографии в выбранную папку она автоматически загружается в облако Google Фото. Как мы уже говорили, вы можете позже получить доступ к загруженным фотографиям в браузере на веб-сайте Google Photo.
Как добавить фотографию в Гугл Фото с компьютера
Если у вас есть снимки на ПК, которые нужно загрузить в Google Фото, то сделать это не сложно. Сперва понадобится открыть браузер и перейти на страницу приложения по ссылке, которую я указала выше.
Теперь необходимо создать новый альбом. Для этого в списке разделов слева выберите «Альбомы», а потом нажмите «Создать альбом» в правом верхнем углу.
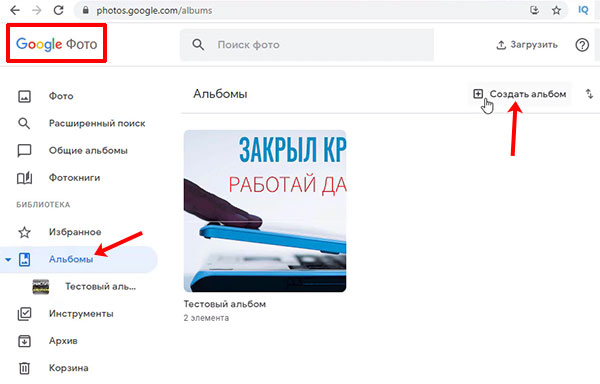
Придумайте ему название и жмите «Добавить…».

Добавить в новый альбом можно снимки, которые уже загружены в Гугл Фото. Но нам это не нужно. Ведь мы хотим загрузить сюда что-то с компьютера. Поэтому жмите по кнопке справа «Выбрать файлы на компьютере».
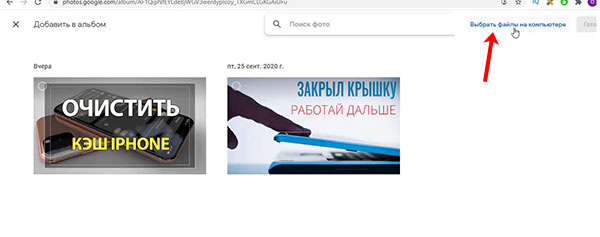
Затем ищите папку, где сохранены нужные снимки, выделяйте их мышкой и жмите «Открыть».
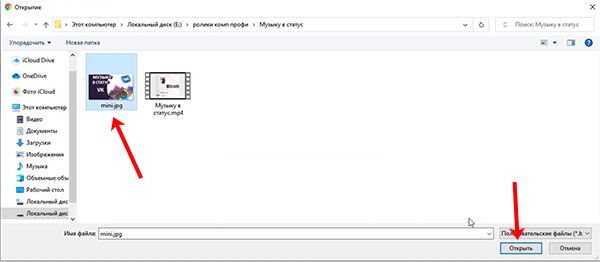
Дождитесь, когда закончится загрузка файлов. Потом переходите в «Альбомы» и ищите там тот, который только что создали.
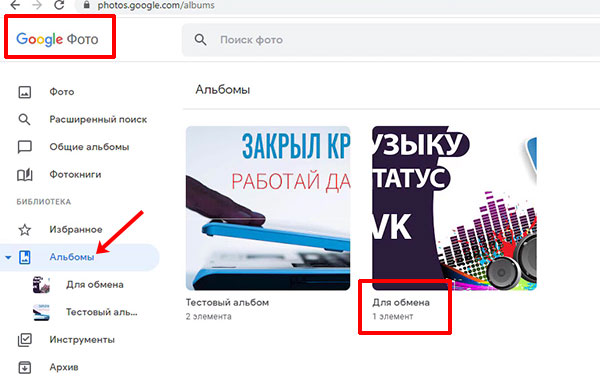
Как добавить в Google Фото старые бумажные фото
Для тех, кто хочет оцифровать обычные фотографии, Google сделала специальное приложение PhotoScan. Программа доступна для iOS и Android, она позволяет сделать качественные цифровые копии ваших снимков в течение нескольких секунд. PhotoScan умеет всё — находить углы на старых «фотках», выпрямлять, поворачивать изображения и даже удалять блики. Результат оцифровки можно отправить напрямую в Google Фото.
В Google Фото есть и альбомы для совместного доступа несколькими пользователями. Очень удобно, когда вы и ваши родные / друзья / коллеги где-то были, и есть желание собрать все-все-все «фотки» с мероприятия.
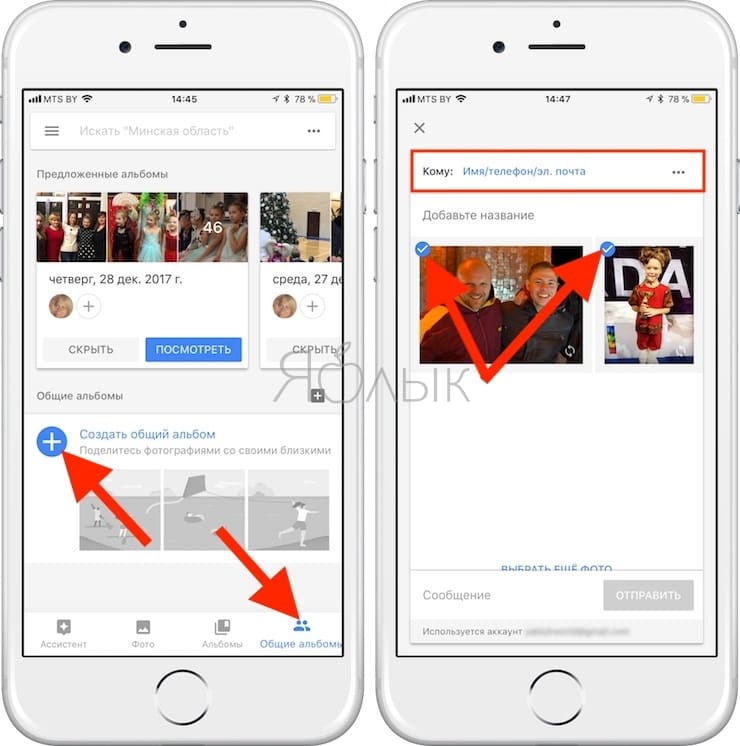
Гугл фотографии, редактируем размещенные картинки
В Google-фото можно редактировать размещенные фотографии. Для этого откройте загруженную фотографию. Далее нажмите на значок «Изменить» вверху панели управления фото (Скрин 8).

Что вы сможете сделать с этой картинкой? Изменить цвет, ее яркость, размер, добавить на картинку различные стили изображений (Скрин 9).

Делается это просто – выбираете нужные параметры левой кнопкой мыши или проводите ползунок вправо-влево, чтобы изменить яркость и цвет картинки. Таким образом изменяется ее масштаб. Когда изображение будет изменено, нажмите кнопку «Готово», чтобы ее сохранить.
Чтобы скачать на компьютер отредактированное изображение, нажимаем на три точки вверху картинки и кнопку «Скачать». После этого оно загрузиться на компьютер в формате Jpeg.
Как удалить снимки из Гугл Фото
При автозагрузке в нашем хранилище могут оказаться просто неудачные снимки, фото плохого качества или, например, изображения человека, к которому у нас «прошла любовь, завяли… все фиалки».
Чтобы удалить ненужное фото:
Шаг 1. Открываем его.
Шаг 2. В правом верхнем углу выбираем значок «Корзина». Кликаем. Нажимаем «Удалить»:

В левом нижнем углу появляется уведомление о том, что объект перемещён в «Корзину». Это одна из папок главного меню:

Если удалить изображения с компьютера, они не будут удалены из Google Фото. Если убрать снимки из Google Фото, они не пропадут с Гугл Диска или с компьютера.
Если мы хотим вытащить из «Корзины» «выброшенное» изображение, то открываем его в «Корзине» и в правом верхнем углу окна выбираем «Восстановить»:

Автоматически объекты из «Корзины» удаляются программой через 60 дней. Но можно это сделать сразу. В правом верхнем углу кликнуть на словах:
Затем, в открывшемся окне, подтвердить своё решение:

Только имейте ввиду, что позже это действие отменить будет невозможно .
Гугл фото вход в аккаунт моя страница
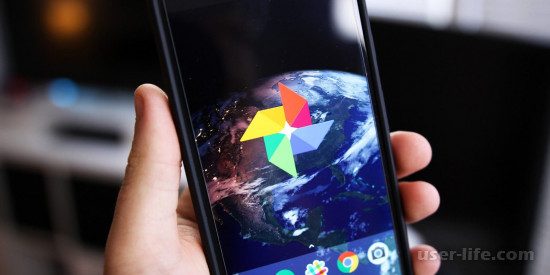
Довольно распространенным сервисам от гугл является Google Photos. Это сервис при помощи которого можно сохранять все нужные вам файлы, и не допускать их потери при смене девайсов которыми вы пользуетесь.
В него вы можете загрузить фото и видео которые не превышаю 16 мегапикселей для фото, и разрешение в 1080 для видео. У этого продукта есть еще много полезных функций, для получения которых нужна авторизация в сервисе, но иногда у некоторых с этим могут возникнуть проблемы. Давайте подробно разберем эту тему.
Как и во все сервисы В Google фото можно войти с любого девайса и любой платформы, будь то телефон с Android, или планшет с IOC. А Может у вас Компьютер с операционной системой Linux? Давайте подробнее разберемся с этим.
Компьютер или браузер
Без разницы на какой операционной системе работает ваш компьютер или ноутбук, у вас всегда будет возможность войти в сервис, потому что здесь он является обычным сайтом. Покажем пример на Google.
Перейдя по ссылке вы окажетесь на официальном сайте сервиса, жмите по кнопке “Перейти к Google Фото”
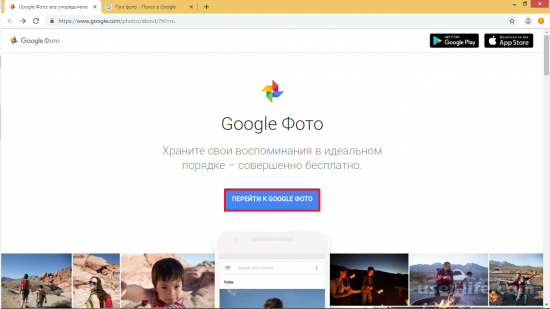
Укажите свои логин: телефон или эл. Почту, от своей учетной записи и нажмите “Далее”,
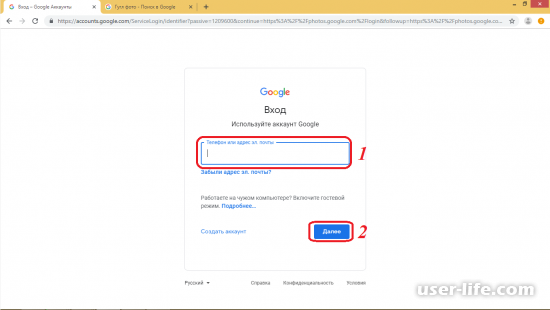
затем введите свой пароль от аккаунта и снова жмите “Далее”
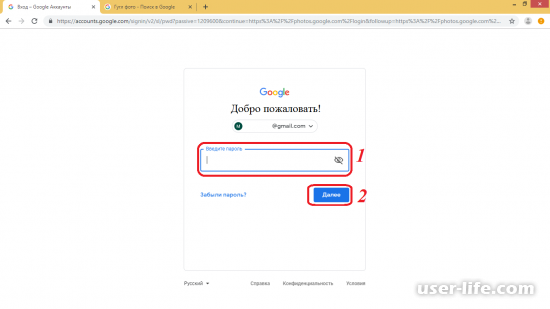
Примечание: когда вы входите в аккаунт сервиса, возможно вы хотите получить доступ к вашим ранее загруженным с телефона снимкам и видео. Что бы получить доступ именно к ним, вам нужно входить в аккаунт с которого вы загружали файлы. Если же нет, то мы продолжим.
Когда вы войдете в аккаунт вы получите доступ ко всем ранее загруженным вами файлам будь то фотографии или видео. Если у вас его еще нет, то создавать новый аккаунт, как правило незачем, вам хватит и вашего основного аккаунта Google, сервис к нему просто автоматически привяжется. И вы сможете загрузить те файлы которые вам хотелось бы сохранить.
Фото – это только один из большинства продуктов Google, поэтому вы можете перейти к этому сайту на компьютере из любого другого приложения Гугл, сайт которого открыт в браузере, единственным исключением является только Ютуб. Для того что бы войти в него нужно просто нажать на показанную ниже кнопку.
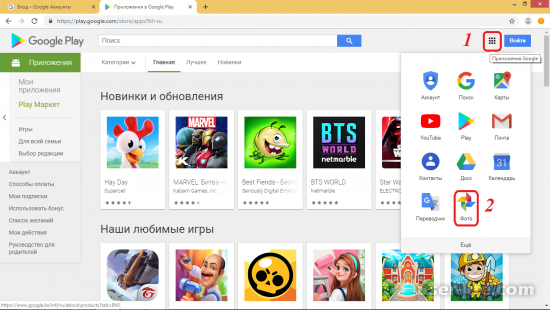
Также сюда можно войти и через домашнюю страницу Гугл
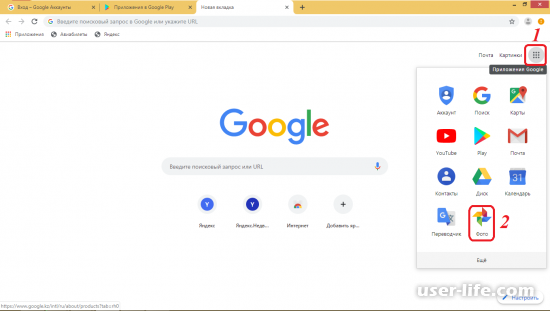
И так же вы можете просто написать в строке поиска “Гугл фото” без кавычек, нажать “поиск”. Первым выйдет Официальный сайт, вторым приложение для Android, и в данном случае четвертым приложение для iOC.
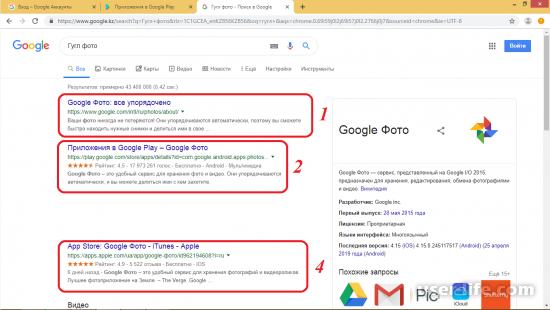
Как оказалось войти в аккаунт Google фото не так сложно как казалось сперва. И войти в него можно с любого компьютера и системы на нем. Кстати, как вы заметили кнопка приложения Google, позволяет войти не только в фото, но и в другие их сервисы.
На большинстве телефонов и планшетах Андроид приложение Гугл фото является встроенным в систему изначально. Если у вас он изначально стоит, то авторизоваться именно в него вам не придется, проложение само войдет в аккаунт, используя ваши данные которые вы ввели когда входили в систему. В противном случае вам нужно зайти на страницу Play Маркет, ввести в поиске “Google фото” и скачать официальный сервис. После его установки откройте приложение.
Примечание: Если у вас приложение уже стоит на вашем устройстве, но по какой-то причине вы не можете в него войти, сначала запустите приложение и затем переходите к дальнейшим действиям.
Открыв приложение, если потребуется войдите в него под своей учетной записью Google, указав свои логин: телефон или Email, и пароль от нее. После этого в окне с запросом на доступ к фото, мультимедиа и файлам потребуется дать разрешение, иначе вы не сможете загружать в сервис фото или видео.
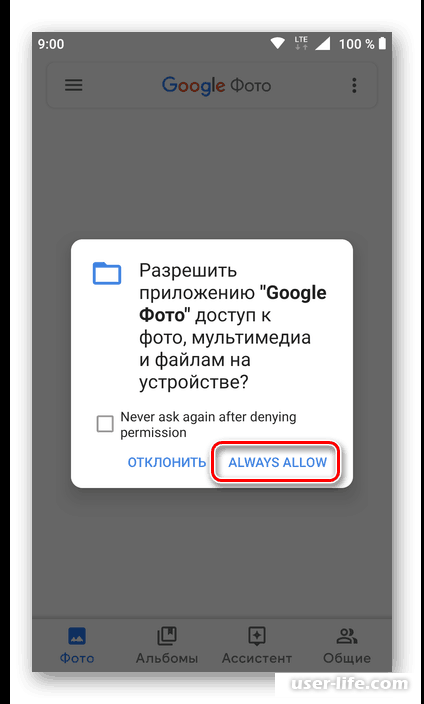
Довольно часто вход в аккаунт не требуется, тогда нужно просто убедиться, что система правильно определила нужный аккаунт, или выбрать другой, если их у вас несколько. Когда вы сделаете это нажмите кнопку “Далее”
Дальше вам нужно выбрать в каком качестве нужно закачивать фото – высоком или исходном. Как мы уже говорили, если разрешение камеры не превышает 16Мп, то можно использовать второй вариант, также именно он дает безграничное использование пространства в облаке. Ну а первый вариант сохраняет изначальное качество закачиваемых файлов, ну и соответственно он занимает дополнительное место в хранилище.
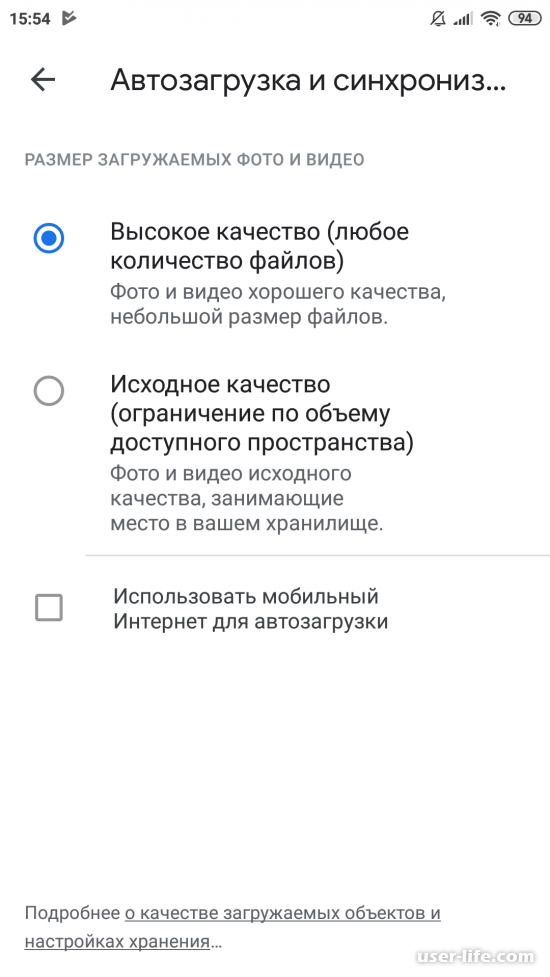
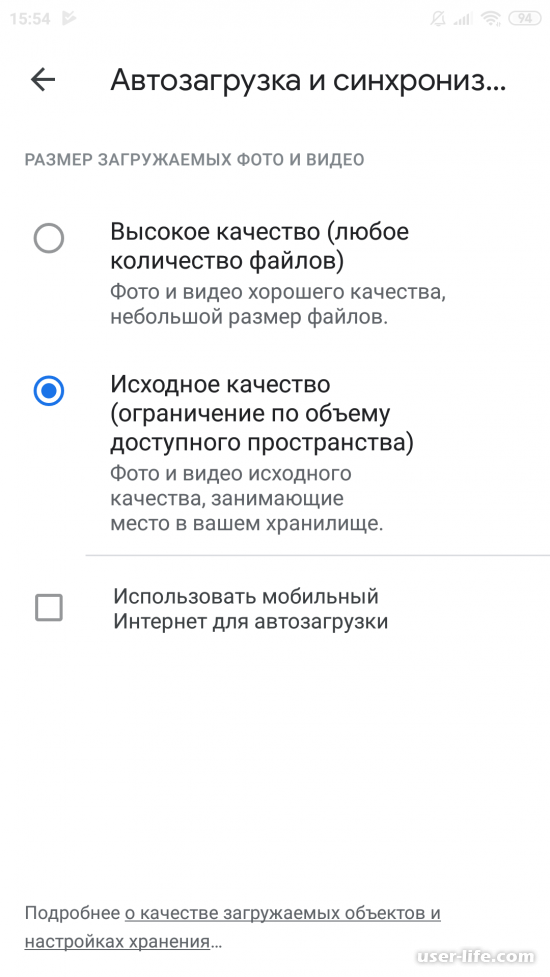
Так же следует решить, будут ли файлы загружаться только через Wi -Fi или же еще по Мобильному трафику. Во втором случае потребуется поставить галочку возле него. Когда вы определились с настройками нажмите кнопку “Ок” для входа.
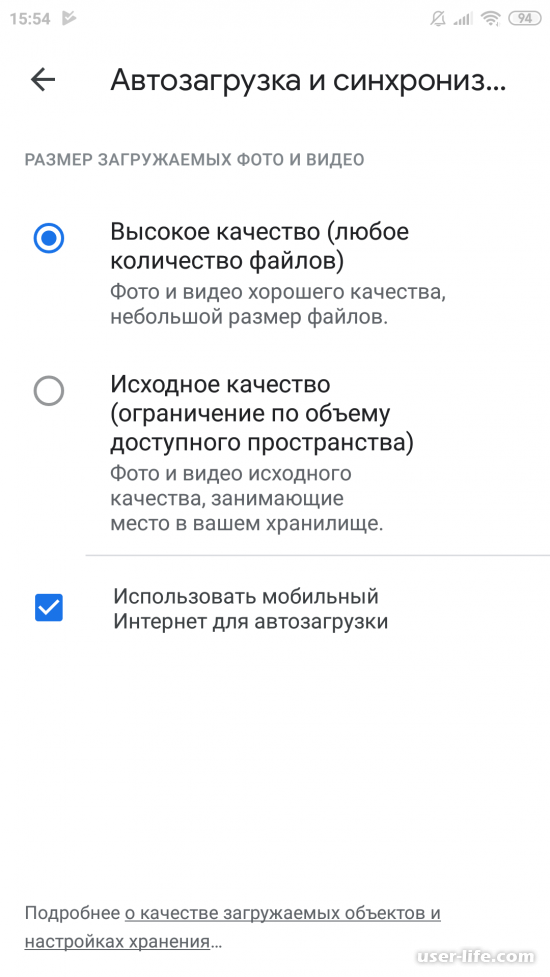
С данного момента вы войдете в свой акк Гугл фото на Android, и получите доступ ко всем вашим файлам в хранилище, и так же сможете загружать в туда новые материалы.
Напоминаем что чаще всего на мобильных устройствах с Android не требуется скачивать и входить в приложение. Если же у вас приложение отсутствует, ты вы будете знать как в него войти.
iOC
На устройствах от компании Apple приложение Гугл Фото не установлено. Но его, как и остальные приложения всегда можно скачать из магазина. Сам вход в аккаунт немного отличается от входа на Android, и поэтому мы рассмотрим его более подробно.
Установите Официальное приложение из App Store найдя его или используя ссылку выше.
Запустите приложение в Магазине или нажав по ярлыку на экране.
Разрешите приложению все что оно требует, и позвольте или запретите показывать уведомления.
Используйте подходящий вариант автозагрузки и синхронизации фотографий и видеозаписей (исходное или высокое), выставьте параметр загрузки через Wi -Fi или еще и через Мобильную сеть. Затем нажмите “Войти”. Во всплывшем окне разрешите использование ваших данных для входа в ваш Google аккаунт, нажав “Далее” дождитесь завершения небольшой загрузки.
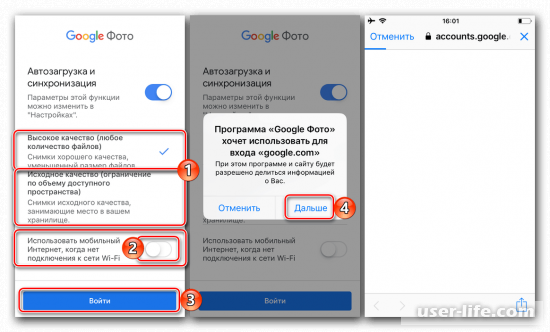
Войдите в вашу учетную запись Google, введя ваши логин и пароль, к данным которой вы хотите получить доступ, не забывая нажимать “Далее” для переходов к следующим этапам.
Когда вы успешно зайдете в нужный аккаунт, ознакомьтесь с ранее выбранными вами параметрами “Автозагрузки и синхронизации”, после чего жмите кнопку “Подтвердить” если вас все устраивает.
Теперь вы вошли в приложение Google Фото на телефоне с платформой iOC.
Рассмотрев все варианты входов в аккаунт Google фото, можно сказать что больше всего нужно мучиться с устройствами на IOC, просто нужно приложить усилий больше чем в остальных платформах. Но все же эту процедуру никак не назовешь сложной.
Ну теперь то вы наверняка знаете как можно войти в Гугл фото, независимо от типа используемых вами девайсов и установленных на них операционных систем. Надеемся, эта статья была вам полезна.












