Как превратить ваш iPhone в шпионский гаджет?
Узнать, что происходит в помещении без вас иногда не просто любопытно, но и необходимо. Конечно, можно воспользоваться сложной шпионской техникой или же просто оставить включенный диктофон. Но как быть, если жучков у вас нет, а информация нужна оперативно, иначе говоря, диктофон — не выход.
Для этой задачи нам потребуется IPhone и наушники AirPods. Именно через них мы и будем прослушивать. Вы активируете на смартфоне Apple функцию Слух (инструкция ниже), а затем кладете его рядом с источником звука (телефон можно чем-то слегка прикрыть, чтобы его не было видно) и слушаете то, что говорят, через AirPods.
Настройка
1. Заходим в «Настройки», выбираем «Пункт управления»;
2. Добавляем «Слух»;
3. Теперь на панели управления нажимаем на появившуюся иконку с ухом;
4. Включаем Live — прослушивание.
Готово! Вставляем наушники и отходим в пределах радиуса действия (около 10 метров).
Как настроить Wo Mic через USB?
- Перейдите в Настройки. Раскройте Для разработчиков. Установите флажок Отладка по USB.
- Нажмите Ок для разрешения отладки.
Единый вход
Apple iPhone обеспечивает поддержку гнезда для микрофона. Однако, в отличие от стационарного компьютера, плеера или внешней колонки, на айфоне существует только один входной разъем. Гнездо для наушников обеспечивает единственную входную точку на телефоне.
Многие активные пользователи, которые хотят записывать собрания, беседы или просто голосовые заметки с помощью высококачественного микрофона, могут подключать микрофон непосредственно к этому разъему для наушников и открывать соответствующее приложение, осуществляющее запись. Такие программы дают преимущество в выборе удаленных или тихих звуков, приводят запись к более высокой точности и четкости воспроизведения. Итак, как же это выполнить. Вот краткая пошаговая инструкция:
- Выполните подключение внешнего микрофона к телефону: вставьте разъем в гнездо подключения гарнитуры. При необходимости включите питание (если конечно в нем предусмотрено дополнительное питание).
- Прокрутите список стандартных приложений на iPhone. Найдите программу Voice Memos, которая по сути является частью операционной системы любого айфона, и нажмите один раз на приложение, чтобы открыть его.
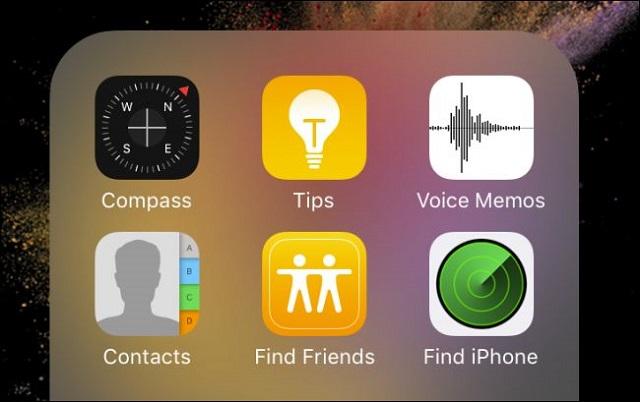

Определение типа проблемы
В большинстве случаев причина неработающего микрофона на iPhone кроется в программном сбое, например, принятии новых обновлений системы, но иногда дело может заключаться в механическом воздействии или попадании влаги вовнутрь корпуса. Следует более детально рассмотреть оба варианта.
Чтобы можно было использовать мобильный телефон в качестве микрофона для компьютера, необходимо на гаджет установить мобильное приложение под названием WO Mic, а на ПК (кроме такого же приложения, но только десктопной версии) дополнительно понадобится специальный драйвер. Без драйвера программа WO Mic работать не сможет – компьютер её просто проигнорирует.
Приложение для гаджета нужно взять на Google Play, оно бесплатное. Заходим на ресурс, в поиск вписываем название приложения, в открывшихся результатах находим нужное и устанавливаем. Но для этого нужно, чтобы мобильник был подключён к сети интернет собственным провайдером или через Wi-Fi. Для компьютера с операционной системой Windows клиент WO Mic и драйвер для него загружается с официального сайта wirelessorange. com/womic.
Кстати, здесь же можно скачать и мобильные приложения для смартфонов Android или iPhone.

Загрузив на ПК файлы указанного программного обеспечения в отдельную папку, инсталлируйте их. Сначала займитесь, например, установкой WO Mic, а затем драйвера (Driver). При инсталляции придётся в мастере установки указать версию своей операционной системы, поэтому заранее побеспокойтесь об этом (случается, пользователь не ведает, какой текущей версией Windows пользуется в данный момент: то ли 7, то ли 8).
Стоит упомянуть и приложение «Микрофон», которое разработано пользователем под ником Gaz Davidson. Однако эта программа имеет меньшую функциональность, если сравнивать с WO Mic. Кроме того, она требует подсоединения телефона к компьютеру посредством специального кабеля AUX, имеющего на концах штеккеры. Один из них подсоединяется к разъёму mini Jack 3.5 мм мобильника, а другой – к разъёму для микрофона на ПК.
Запись, замена, продолжение записи в приложение Диктофон
Включив режим редактирования, вы можете «прошерстить» звуковую дорожку в поисках отрывка, который нужно отредактировать. Кнопка «Запись» превратится в кнопку «Заменить», и с ее помощью вы сможете записать новую дорожку поверх уже готовой. Если перемотать до конца записи, вместо кнопки «Заменить» появится кнопка «Возобновить», и новая запись будет добавлена к концу уже существующей.
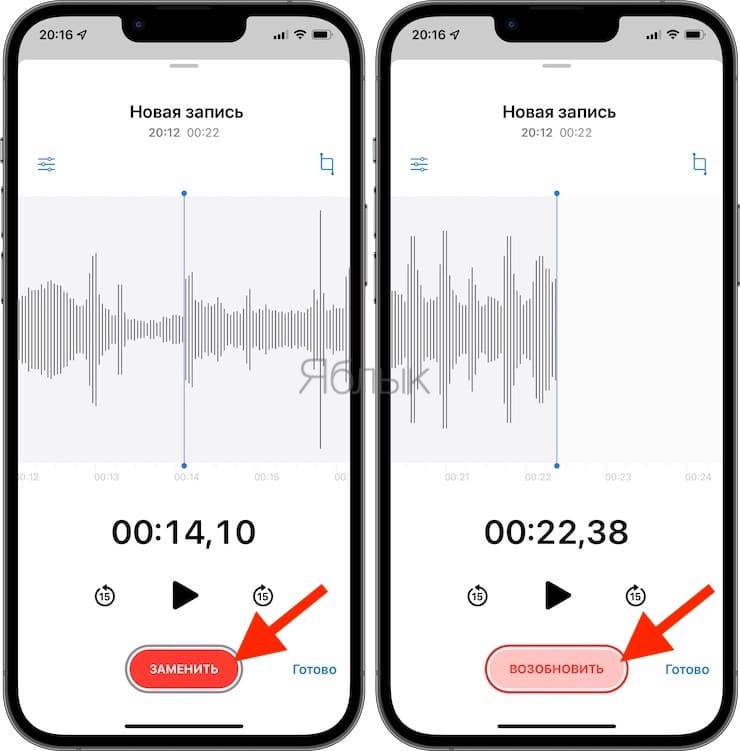
Как сделать айфон в качестве микрофона для компьютера
Приятно обнаружить множество приложений для мобильных телефонов. Инструменты и системные моды могут оказаться скучными, и если вы время от времени устанавливаете приложение, которое превращает ваш смартфон в еще одно полезное устройство, то в это время стоит заглянуть в App Store. Там некоторое время назад вышло приложение VonBruno Microphone, задача которого превратить iPhone в микрофон.
Как это сделать? Ну а принцип работы этого вида инструмента крайне распространен. Все, что вам нужно сделать, это подключить любое оборудование. Это могут быть динамики, наушники, что угодно, а затем запустите приложение VonBruno Microphone и начните говорить, чтобы услышать голос на подключенном оборудовании. Все невероятно просто, ведь в приложении VonBruno Microphone всего две кнопки. Первый, самый большой, отвечает за активацию потока данных с микрофона на динамики, а второй, чуть поменьше, расположен внизу экрана для сворачивания приложения.
Как сделать из айфона микрофон для компьютера.
Кроме того, приложение поддерживает жесты смахивания сверху вниз и наоборот. Используется для управления громкостью микрофона. Хотя видимого индикатора нет, пользователь должен помнить, что громкость меняется соответствующим образом при свайпе. Приложение VonBruno Microphone доступно для iPhone, iPod touch и iPad и требует версии программного обеспечения 5.0 или более поздней. Конечно, вам не нужно платить за это
Часть 1: 7 лучших приложений для записи голоса для iPhone и iPad
Вот краткие сведения о популярных диктофонах для пользователей iPad и iPhone. Просто прочтите и получите здесь свое лучшее приложение для записи голоса для iPad.
Первое: аудиозаписи
Приложение для записи голоса может записывать, воспроизводить и редактировать все файлы записи. Вы можете отправлять файлы голосовых записей по электронной почте или Wi-Fi в приложении Audio Memos. Если вы подпишетесь на аудиозаписи, вы сможете получить дополнительные возможности в приложении для записи голоса на iPad.
- Включите фоновую запись голоса и по желанию поддерживайте многозадачность.
- Перед экспортом настройте параметры качества звука.
- Приложение диктофона может записывать голос, когда ваш iPhone или iPad находится в спящем режиме.
Топ 2: RecUp
RecUp требует $1.99 перед доступом к диктофону для приложения iPhone и iPad. Вы можете записывать мгновенные заметки и загружать их в Dropbox за одну остановку. Его пользовательский интерфейс довольно прост. Вы можете дважды или однократно нажать кнопку «Запись», чтобы управлять процессом записи голоса.
- Записывайте и загружайте голосовые заметки в Dropbox.
- Запишите свой голос в фоновом режиме.
- Свяжите или отключите приложение диктофона RecUp от Dropbox.
Топ 3: iTalk Recorder
Используя iTalk Recorder, вы можете обмениваться файлами голосовых записей напрямую через iTunes или по электронной почте. Более того, вы можете быстро найти определенный файл записи с помощью встроенной поисковой системы.
- Сохраните записанный голос с хорошим, лучшим или лучшим качеством звука.
- Получите автоматическое шумоподавление.
- Чистый и интуитивно понятный интерфейс.
Топ 4: KORG iELECTRIBE
Если вы хотите получить полную версию, вам нужно сначала заплатить $9,99. Позже вы можете быстро создать грув, коснувшись 16-шагового секвенсора любой частью аудиоклипа. Кроме того, вы можете получить множество других расширенных возможностей звукового движка и секвенсора.
- Используйте встроенные голосовые инструкции для создания музыки.
- Широкий выбор звуковых эффектов и пресетов.
- Публикуйте и делитесь записанным голосовым файлом на аудиоплатформе SoundCloud.
Top 5: диктофон и аудиоредактор
Вы можете записывать свой голос в приложении для записи голоса на iPad столько, сколько захотите. Просто убедитесь, что на вашем телефоне достаточно места для хранения. Если вы разблокируете функцию записи транскрибирования, вы можете использовать технологию преобразования речи в текст для легкого преобразования голоса в текст.
- Записывайте голос на iPad без ограничения по времени.
- Расшифровывайте голосовые записи и добавляйте заметки после разблокировки покупок в приложении.
- Загрузите записи голоса с iPad в iCloud Drive, Dropbox, Google Drive и другие облачные платформы.
Top 6: Otter Voice Заметки о встрече
Это приложение для голосовых заметок, позволяющее пользователям делать заметки о встречах на iPhone и iPad. Ваша голосовая запись доступна для поиска и обмена. Таким образом, легко делиться встречами с коллегами.
- Записывайте и расшифровывайте заметки о встречах в режиме реального времени.
- Редактируйте и выделяйте голосовые заметки с помощью нескольких фильтров.
- Отрегулируйте скорость воспроизведения файла записи голоса.
Топ 7: диктофон
Приложение для записи звука позволяет пользователям диктовать заметки, заметки, собрания и многие другие звуки. Кроме того, вы можете перезаписать последнюю продиктованную часть голосовой записи с помощью диктофона.
- Записывайте голос с внутреннего или внешнего микрофона до 48000 Гц / 320 кбит / с.
- Сохраните файл аудиозаписи в формате MP3 или WAV.
- Добавляйте, обрезайте, перезаписывайте, вырезайте, вставляйте и объединяйте голосовые записи на iPad.
Регулировка настроек микрофона на Android
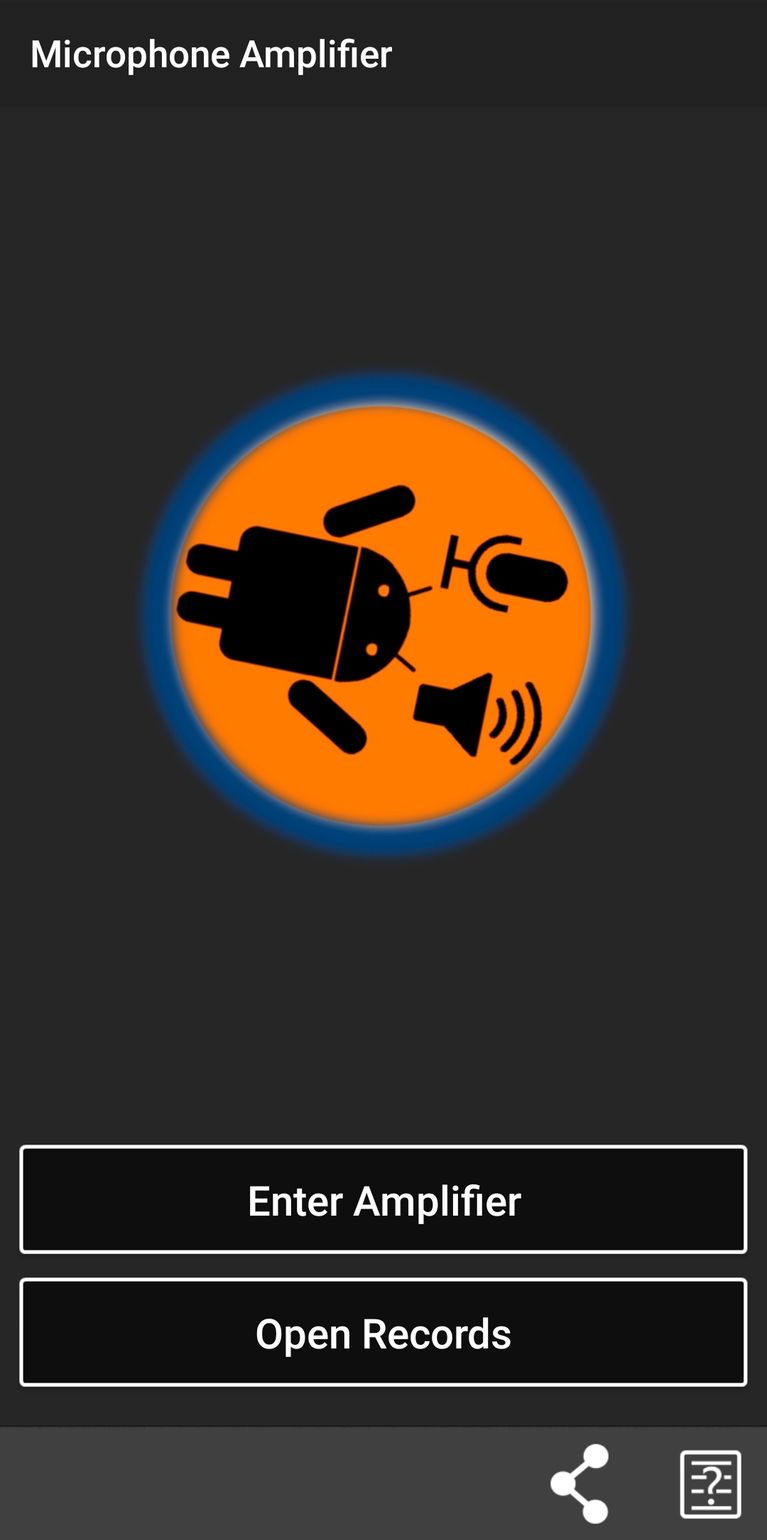
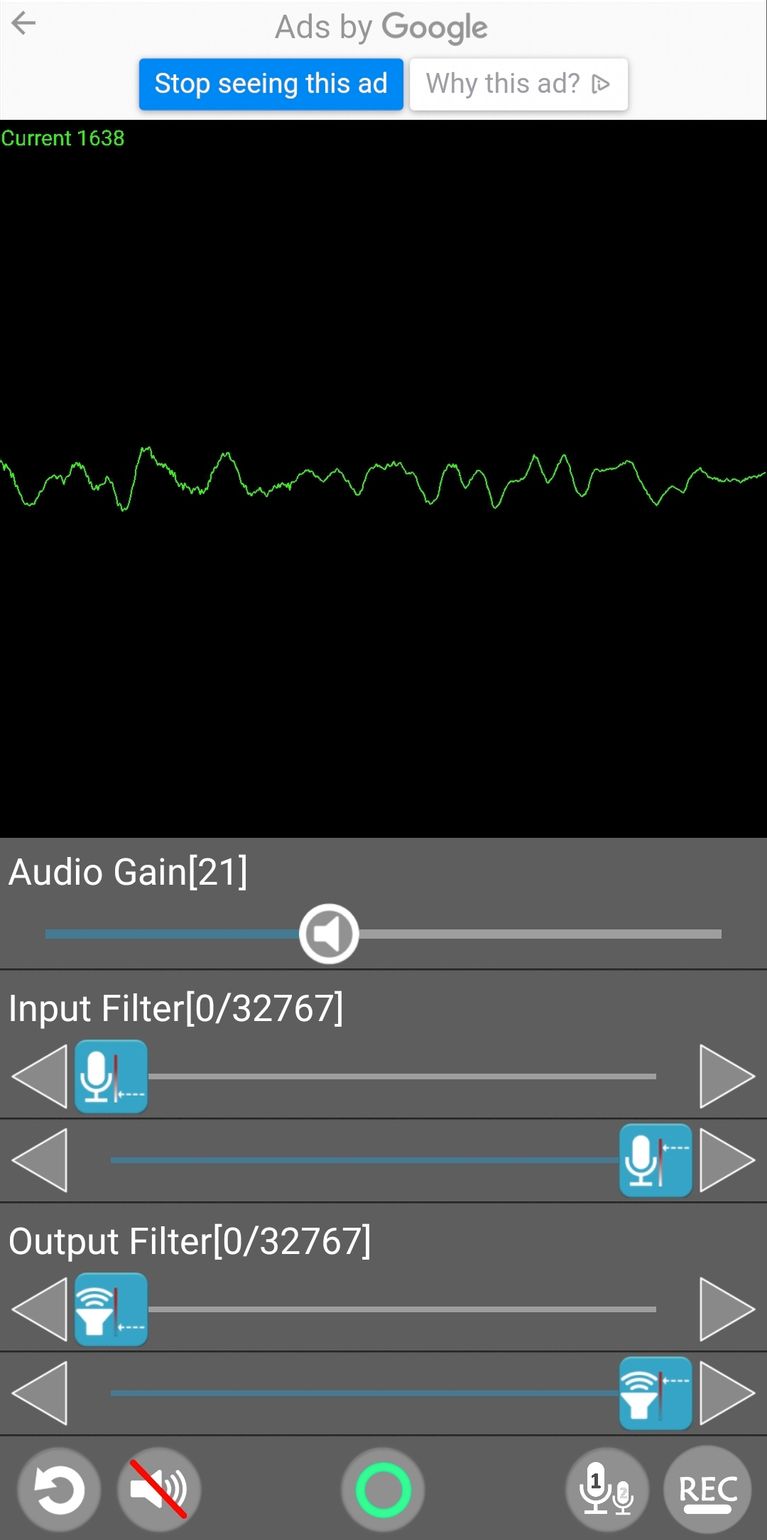
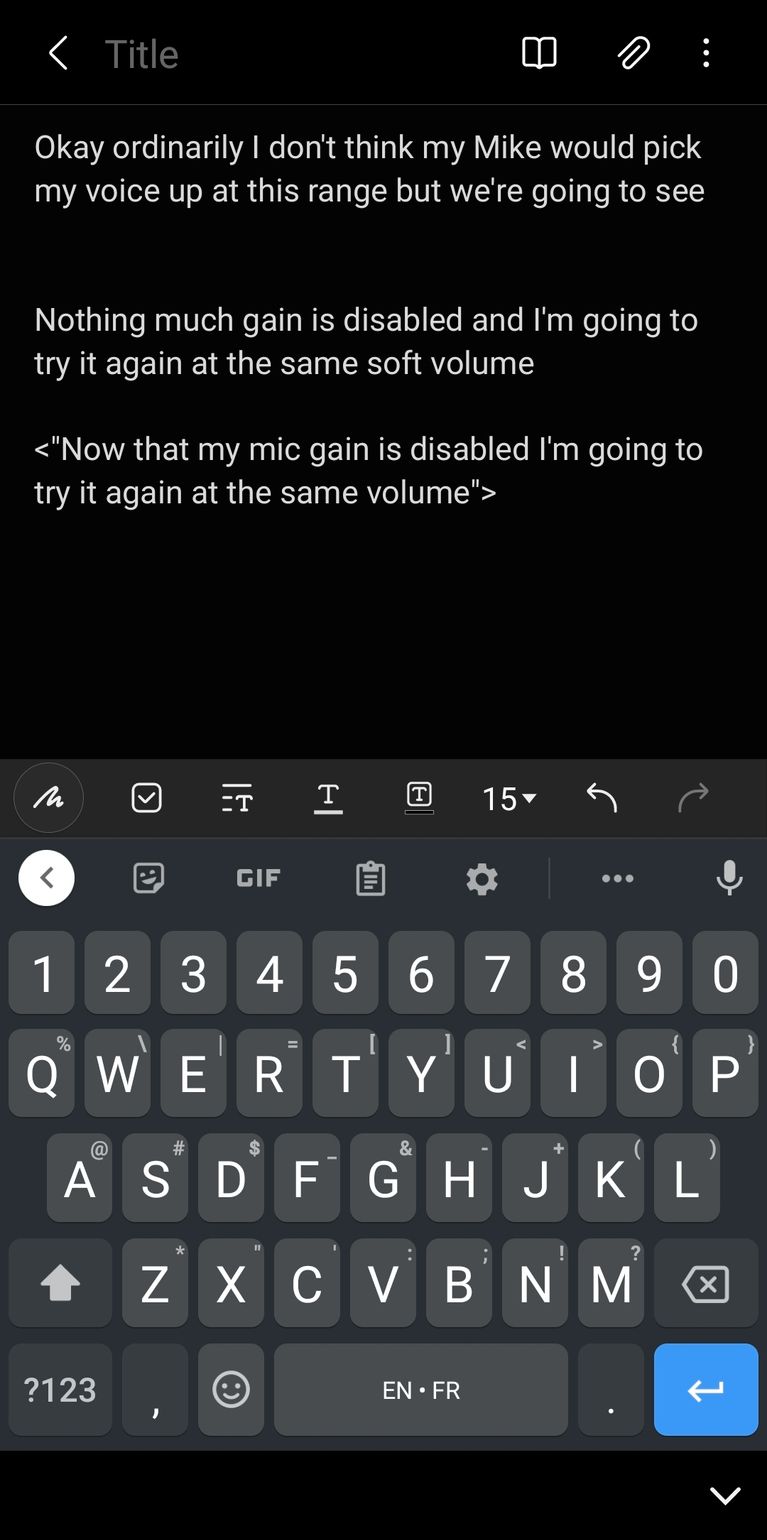
Устройства на Android не имеют встроенных опций для регулировки чувствительности микрофона или шумоподавления. У виртуального ассистента Bixby на устройствах Samsung тоже нет этих опций. Тем не менее, можно задействовать это приложение.
Многие приложения для микрофона и усилители микрофона доступны в магазине Google. Некоторые из них могут подключаться к внешним микрофонам, что позволяет дополнительно улучшить качество звука.
Для внутреннего микрофона рекомендуется Microphone Amplifier. Это приложение регулирует настройки микрофона смартфона с помощью ползунка.
- Скачайте Microphone Amplifier.
- Запустите приложение и дайте разрешение на доступ к микрофону и хранилищу.
- Уберите с экрана меню Presets и откройте главный экран приложения.
- Переместите ползунок Audio Gain на 2–10 пунктов вправо, чтобы сделать микрофон более чувствительным.
- Переместите ползунок «Входной фильтр» на 2–10 пунктов вправо, чтобы улучшить подавление шума.
- Нажмите нижнюю центральную кнопку питания, чтобы включить усилитель.
- Нажмите кнопку ЗАПИСЬ в правом нижнем углу, чтобы создать тестовую запись.
- Записи доступны на основном экране. Слушайте и регулируйте настройки, пока ваш голос не станет чётким.
Скачать: Microphone Amplifier (бесплатно)
Как пользоваться WO Mic?
Первым делом следует установить на компьютер программу и драйвер виртуального микрофона (оба файла-установщика можно скачать с этой страницы). При установке драйвера нужно выбрать правильную его версию (подходящую под дистрибутив и разрядность установленной на компьютере ОС Windows).
Далее откройте на своем мобильном устройстве магазин Google Play или AppStore, найдите в нем программу WO Mic, выполнив поиск по названию, и установите ее.
Теперь необходимо определиться, какой интерфейс связи между компьютером и смартфоном будет использоваться для передачи звука. Утилита WO Mic поддерживает 4 типа соединений:
- Bluetooth. Больше подходит для владельцев ноутбуков. Смартфон при этом должен располагаться ближе к компьютеру (чем дальше, тем хуже связь).
- USB. Для установки связи в наличии должен иметься USB-кабель телефона и установленные на компьютере USB-драйверы для него.
- Wi-Fi. Установка связи через Wi-Fi-роутер, к которому должен быть подключен и компьютер, и смартфон. При этом компьютер может быть соединен с роутером и посредством сетевого кабеля.
- Wi-Fi Direct. Для передачи данных по этой технологии на компьютере обязательно наличие Wi-Fi-адаптера. На мобильном устройстве следует включить раздачу Wi-Fi (т.е. создать беспроводную точку доступа). К созданной точке доступа следует подключиться с компьютера, на котором установлена программа WO Mic.
Наиболее удобным для большинства пользователей является третий способ связи. Для его использования:
- Войдите в настройки приложения на мобильном устройстве и выберите тип связи «Wi-Fi» (задается в разделе «Transport»).
- Нажмите кнопку запуска сеанса связи. В верхней части окна отобразится надпись (см. приложенные к статье скриншоты) — «Started. Please connect by Wi-Fi (192.168.0.1)». В вашем случае указанный в скобках IP-адрес может быть другим.
- Далее в клиентском модуле программы на компьютере также выберите тип связи «Wi-Fi».
- В поле «Server IP address» введите IP-адрес, указанный в мобильном приложении.
- Нажмите «ОК». Если в нижней части окна программы отобразится надпись «Connected», значит, связь успешно установлена.
Теперь можно использовать смартфон в качестве беспроводного микрофона. С его помощью можно записывать на компьютер голос, проговариваемый в телефон, общаться в любых мессенджерах и т.д.












