Можно ли подключить пс2 к компьютеру
Можно ли подключить к Playstation 2 клавиатуру и мышь для компьютера (PC) ?
Да, для Playstation 2 есть специальная клавиатура и мышь (оптическая). Но можно также подключить и клавиатуру, и мышь для PC. Естественно последние должны подключаться к USB разъёму (через переходник типа PS/2->USB скорее всего ничего работать не будет). Проблемы также могут быть при использовании беспроводных устройств, хотя это не значит, что все они не будут работать. Подключать можно практически любую клавиатуру и мышь, так как все они являются стандартизированными устройствами класса «human input device» (HID). Проверка идентификационного кода производителя (USB Vendor ID) обычно отсутствует, но надежней всё же пользоваться устройствами от Logitech, так как эта компания делает многие аксессуары для приставки, продаваемые впоследствии в качестве официальных.
Эти устройства поддерживаются лишь в ограниченном количестве игр и программ. Если игра сама/программа не поддерживает USB-клавиатуру или USB-мышь, то это устройство с ней работать не будет.
Для этой цели некоторое время назад появился переходник SmartJoy Frag. Он позволяет подключать клавиатуру и мышь с разъёмов PS/2 (предназначенные для ПК) к приставке в разъём для DualShock 2 вместо стандартного джойстика, соотвественно, работать мышь и клавиатура будет в любой игре вместо стандартного контроллера вне зависимости от наличия поддержки этих устройств в игре.
Нет, она также используется и некоторыми другими играми для ввода информации, например при настройке профиля игрока (имя и т.п.) или для чата в OnLine режиме.
Нет. USB устройства можно использовать только с играми и программами, рассчитанными на Playstation 2.
К Playstation 2 можно подключить руль через разъём USB. Однако играми поддерживаются не все модели рулей. Наиболее совместимыми являются рули производства Logitech, так как эта компания производит несколько моделей рулей специально для PlayStation 2 и предоставляет разработчикам инструментарий для реализации поддержки USB рулей в играх. Впрочем поддерживаются и некоторые модели рулей от других производителей, так как руль это тоже достаточно стандартнное устройство класса «human input device» (HID).
Формально в USB разъём PlayStation 2 можно подключить любое USB устройство, но на практике имеет смысл подключать только те устройства, которые поддерживаются существующими играми или программами. Драйвера для поддерживаемых устройств находятся на диске с игрой/программой, поэтому пытаться подключить что-то другое в большинстве случаев бессмысленно, можно лишь использовать совместимые аналогичные устройства. Среди того, что часто используется можно выделить такие устройства как мышка, клавиатура и руль. Изредка поддерживаются USB-джойстики (например, Flight Stick в Ace Combat), но это скорее исключение, так как производители игр предпочитают оптимизировать управление на стандартный джойстик DualShock 2. Помимо этих устройств можно также подключать камеру (обычно это EyeToy), headset (гарнитура — наушник с микрофоном), Link-кабель (не iLink, кабель USBUSB для соединения приставки с PC), Flash-память (для переноса сохранений на PC и сохранения скриншотов в Gran Turismo 4), Zip Drive (Iomega USB Zip100), сетевую карту (USB Ethernet), USB Modem и PlayStation Portable, а также пистолеты (LightGun) и некоторые модели принтеров (производства Epson).
Помимо вышеперечисленных, довольно таки широко используемых USB устройств, некоторыми играми (например, Sing Star и Rez) используются довольно специфические, порой даже экслюзивные, устройства.
Подключение USB устройств к приставке под управлением операционной системы Playstation 2 Linux (Linux Kit) — отдельная тема.
Это устройство чаше всего используется для «живого» общения в сетевых играх, но может использоваться и для других целей. Так одни игры (например, LifeLine и Socom) умеют распознавать голосовые команды игрока, а другие игры (например, Manhunt и Sly 2) используют наушник как ещё один канал передачи звука для создания лучшей атмосферы.
Подключать PSP к PlayStation 2 имеет смысл в двух случаях: во-первых её можно использовать для сохранения информации вместо USB flash-памяти; во-вторых некоторые игры для PS2 умеют взаимодействовать с определёнными играми для PSP.
Некоторые игры для Playstation 2 поддерживают специальную камеру EyeToy. О ней можно прочитать ниже. До появления камеры EyeToy была выпущена игра Police 24/7, которая поддерживает некоторые модели web-камер от Logitech, однако с EyeToy эта игра, к сожалению, не совместима.
Как подключить PS2 к интернету
Все мы привыкли, что любое устройство подключается к интернету за считаные секунды. Достаточно просто включить Wi-Fi или вставить кабель, как все тут же начинает работать, но с PS2 так не получится.
Подключить PlayStation 2 к интернету можно лишь в том случае, если она будет чипованная. Дело вот в чем: раньше, чтобы все получилось, нужно было отправлять запрос в Sony, после чего ждать пару недель, пока почтальон не обрадует вас официальным письмом от компании и специальным диском для настройки. Сейчас образ этого диска есть в интернете, но приставка не будет читать самописный диск, поэтому нужно сделать чиповку консоли.
В наших мастерских производится чиповка PS2 . Вы можете смело довериться многолетнему опыту наших специалистов. Звоните и записывайтесь!
Кроме того, официальные сервера игр уже не работают, поэтому лучше подключаться к пиратским серверам DreamcastFANpro Community.
Если коротко, вам нужно:
1. Записать и вставить сетевой диск, который называется Network Access Disc v2.0;
2. Создать сетевой конфиг, где нужно вписать специальные адреса DNS:
- Primary DNS IP to: 198.91.86.63;
- Secondary DNS IP to: 208.67.222.222.
3. После сохранения всех настроек PS2, они будут записаны на карту памяти. Диск можно извлечь.
4. Пропатчить игру специальной программой и записать ее на диск.
Чтобы сбросить настройки PS2, достаточно полностью очистить карту памяти.
Все программы и полные инструкции можно найти в интернете. Например, на YouTube.
Запуск игры
Для запуска игры нажимаем Запуск – Запустить CD/DVD (быстро) .

Выбираем образ игры, перейдя в папку, где вы расположили свои образы. У меня это D:/PCSX2/Games

Оцените статью. Вам не сложно, а автору приятно
Информация была полезной? Поделитесь ссылкой в соцсетях! Спасибо!
Новости по теме:
Отзывы о статье Инструкция по настройке PCSX2 – эмулятора SONY PlayStation 2. Установка, настройка, запуск.
Свен о статье Инструкция по настройке PCSX2 – эмулятора SONY PlayStation 2. Установка, настройка, запуск. 05.08.2021
Дмитрий о статье Инструкция по настройке PCSX2 – эмулятора SONY PlayStation 2. Установка, настройка, запуск. 10.02.2021
Иса о статье Инструкция по настройке PCSX2 – эмулятора SONY PlayStation 2. Установка, настройка, запуск. 20.01.2021
Аноним о статье Инструкция по настройке PCSX2 – эмулятора SONY PlayStation 2. Установка, настройка, запуск. 06.09.2020
Ошибка загрузки выбранного плагина GS. Причина: Плагин сообщает о том что ваше программное обеспечение/драйвера не поддерживаются.
Михаэлис о статье Инструкция по настройке PCSX2 – эмулятора SONY PlayStation 2. Установка, настройка, запуск. 24.06.2020
Мыши и клавиатуры PS/2 на USB перепаять нельзя
• распиновка PS/2
• нестандартные цвета проводов в шнурах мышей и клавиатур PS/2
• переходник для подключения USB-устройства к порту PS/2
⚠ для подключения PS/2-устройства к USB придётся купить преобразователь
Нельзя просто отрезать PS/2 и заменить этот штекер на USB. Без специального преобразователя PS/2 to USB работать не будет.

Выход простой — покупаете преобразователь ▼ за 120 рублей и подключаете через него мышь и клаву к порту USB.

О нестандартных распиновках мышиных и клавиатурных шнуров USB читайте в статье « Нестандартные цвета USB в шнурах мышей и клавиатур »
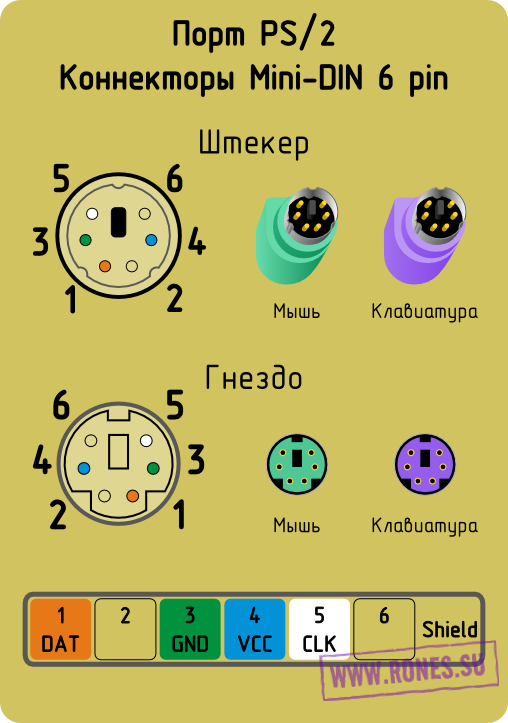
Если у вашей клавиатуры или мыши оторвался шнур, читайте «Советы по ремонту». Если у вашего устройства нестандартная цветовая маркировка проводов, есть шанс, что здесь ↓ вы получите нужную информацию.
Распиновка порта PS/2:
- +DAT (Data) Данные
- обычно не используется
- GND (Ground) Земля, общий
- VCC (+5 V) Питание 5 VDC, 275 mA
- +CLK (Clock) Тактовый сигнал
- обычно не используется
Обратите внимание! Мыши и клавиатуры подключаются к порту PS/2 только при выключенном компьютере . В отличие от USB, порт PS/2 не поддерживает «горячее подключение».
Порт PS/2 для подключения мышей и клав к ПК уходит в прошлое, уступая место USB. Тем не менее, олдфаги не спешат отказываться от стареньких, но таких привычных клавиатур и мышей, даже если начались проблемы с проводом.
Многие пользователи желают заменить у клавиатуры или мыши штекер PS/2 на USB. Повторюсь: без специального преобразователя устройство PS/2 по USB работать не будет , и простой перепайкой штекера тут не отделаешься. Зато обратное преобразование работает безо всяких адаптеров — можно отрезать штекер от USB-мыши и припаять PS/2.
Интернет полон вопросов, связанных с ремонтом и распиновками старых мышей и клавиатур. А с распиновкой PS/2 (точнее, с цветами проводов PS/2) творится полнейший беспредел. Наши жёлтые трудолюбивые друзья сочиняют шнуры кто во что горазд. Вот, полюбуйтесь — в таблицах ниже собраны некоторые сочетания цветов PS/2:
Мыши. Цвета проводов в шнуре PS/2
| Назначение провода PS/2 | DATA | GND | VCC | CLK |
| Номер провода PS/2 | 1 | 3 | 4 | 5 |
| 5BITES F21-M6 | Зелёный | Белый | Чёрный | Красный |
| AOELAN | Белый | Оранжевый | Синий | Зелёный |
| A4Tech | Оранжевый | Зелёный | Чёрный | Белый |
| A4Tech OP620D | Белый | Чёрный | Красный | Зелёный |
| A4Tech SWOP-2 | Зелёный | Оранжевый | Синий | Белый |
| Aquarius | Оранжевый | Зелёный | Синий | Белый |
| Defender | Белый | Чёрный | Красный | Зелёный |
| Gembird MUSOPTI5-PS2 | Оранжевый | Зелёный | Синий | Белый |
| Genius GM-04003A XScroll | Белый | Чёрный | Красный | Зелёный |
| Genius SK9136 | Зелёный | Красный | Синий | Медный |
| Logitec | Чёрный | Красный | Оранжевый | Жёлтый |
| Maxdata M-S48a | Чёрный | Красный | Оранжевый | Жёлтый |
| Maxxtro | Зелёный | Белый | Синий | Оранжевый |
| Mitsumi ECM-S6702 | Красный | Белый | Зелёный | Чёрный |
| Monterey DICE: EM8450FP | Жёлтый | Синий | Зелёный | Красный |
| Oclick | Белый | Зелёный | Синий | Красный |
| Perfeo | Жёлтый | Белый | Зелёный | Красный |
| QbiQ | Красный | Зелёный | Синий | Белый |
| Samsung | Синий | Оранжевый | ? | Зелёный |
| Solidate | Белый | Зелёный | Синий | Оранжевый |
| Super Power MO-035-CA | Зелёный | Оранжевый | Синий | Белый |
| Sven OP-1 | Белый | Оранжевый | Синий | Зелёный |
Клавиатуры. Цвета проводов в шнуре PS/2
| Назначение провода PS/2 | DATA | GND | VCC | CLK |
| Номер провода PS/2 |
1 | 3 | 4 | 5 |
| A4Tech | Медно-Синий | Медно-Зелёный | Красно-Синий | Красно-Зелёный |
| A4Tech X7, KB-28G, KBS-26 |
Белый | Чёрный | Красный | Зелёный |
| Agestar | Зелёный | Оранжевый | Синий | Белый |
| Asus PR-1101 | Белый | Чёрный | Красный | Зелёный |
| BTC-5107, 5109, 5197, 8190A, 8193 | Белый | Жёлтый (экран чёрный) | Красный | Зелёный |
| Chicony KB-0350 | Белый | Жёлтый | Красный | Зелёный |
| Chicony KB-2323 | Красный | Чёрный | Коричневый | Жёлтый |
| Chicony KB-9810 | Красный | Серый | Коричневый | Жёлтый |
| Clicker (¿GOGAPK F-21?) |
Красный | Серый | Коричневый | Жёлтый |
| ColorSit | Белый | Жёлтый | Красный | Зелёный |
| Compaq 166516-251 | Белый | Чёрный | Красный | Коричневый |
| Defender KM-990 | Белый | Жёлтый | Красный | Зелёный |
| Defender KM-2080 | Зелёный | Чёрный | Красный | Белый |
| Delux K5002 | Зелёный | Чёрный | Красный | Белый |
| Delux К7006 | Белый | Жёлтый | Красный | Зелёный |
| Dialog KM-201sp | Красный | Серый | Коричневый | Жёлтый |
| Digital | Белый | Чёрный | Красный | Коричневый |
| Gemix DLK-9872 | Зелёный | Красный | Жёлтый | Белый |
| Gemix KB-350 | Белый | Жёлтый | Красный | Зелёный |
| Genius GK-040014/U SlimStar 320 | Красный | Серый | Коричневый | Жёлтый |
| Genius GK-050008 SlimStar 100 | Белый | Чёрный | Красный | Жёлтый |
| Genius GK-050010 SlimStar 310 | Зелёный | Белый + Чёрный (оплётка) | Красный | Жёлтый |
| Genius GK-050015 KB 220 | Белый | Чёрный | Красный | Жёлтый |
| Genius GK-060023/U | Белый | Чёрный | Красный | Зелёный |
| Genius K627, K645, KB-06X, KB-29e | Белый | Чёрный | Красный | Жёлтый |
| Genius KB-0138 | Красный | Серый | Фиолетовый | Жёлтый |
| Genius KB-03X2 (W2036) | Белый | Чёрный | Красный | Зелёный |
| Genius KB-19e NB, KB-21e, KL-0210 | Красный | Серый | Коричневый | Жёлтый |
| Genius KKB-2040s, KB-110 |
Белый | Жёлтый | Красный | Зелёный |
| Genius KWD-820 | Красный | Серый | Коричневый | Жёлтый |
| HP KB-0316 | Красный | Серый | Коричневый | Жёлтый |
| или Зелёный | ||||
| IBM KB-6323 | Красный | Серый | Коричневый | Жёлтый |
| Kraftway KB-0108 | Красный | Серый | Коричневый | Жёлтый |
| KB-2001 | Красный | Серый | Коричневый | Жёлтый |
| Logitech Office Pro Keyboard | Жёлтый | Белый | Красный | Зелёный |
| Mitsumi KFK-EB9HY, KFK-EA4XT, KSX-3 |
Красный | Жёлтый | Зелёный | Коричневый |
| Mitsumi standart | Красный | Серый | Чёрный | Жёлтый |
| Oklick 180M | Белый | Чёрный | Красный | Зелёный |
| Rainbow | Красный | Розовый | Зелёный | Жёлтый |
| Samsung – ZK-101/83053 | Белый | Жёлтый | Красный | Зелёный |
| SlimStar 310 | Белый | Чёрный | Красный | Жёлтый |
| Sven Multimedia 800 | Зелёный | Медный | Красный | Белый |
| Sven 8100 Pro | Зелёный | Чёрный | Красный | Белый |
| SVEN KB-2025 | Белый | Жёлтый | Красный | Зелёный |
| Tech-com ssd-kb-870 | Белый | Жёлтый | Красный | Зелёный |
| Turbo Spero KX-3801 | Красный | Серый | Фиолетовый | Жёлтый |
| Unitek | Белый | Жёлтый | Красный | Зелёный |
Практически вся информация о цветовой дифференциации штанов проводов взята из комментариев к статье о PS/2 на прекрасном сайте Макак.ру . Дальнейшее развитие статья получила благодаря материалам из раздела «Клавиатуры и мыши» Казахстанского компьютерного портала . Статья продолжает развиваться благодаря вашим отзывам. Если у тебя, читатель, есть что добавить в эти таблицы — не стесняйся, пиши комментарий. Я буду очень признателен.
Стыковка USB с PS/2
В комплекте к USB-шным мышам и клавам до сих пор идёт адаптер USB-PS/2, чтоб покупатель мог сэкономить пару гнёзд USB на персоналке. Хотя, поговаривают, что ультрасовременные USB мыши/клавы через переходник PS/2 не работают. Ниже привожу распиновку переходника USB-PS/2. Следует помнить, что этот переходник не даёт возможности «горячего подключения» устройств. Во избежание повреждения порта подключайте устройства только к выключенному ПК, даже если речь идёт о подключении USB мыши/клавиатуры к данному переходнику.
Для обратного преобразования (то есть, для подключения устройств PS/2 к порту USB) требуются активные преобразователи . Переходник за 150 рублей работать не будет. Иными словами, простой перепайкой проводов отделаться не удастся. Нужен некий контроллер. Правда, посетители сайта сообщают, что контроллер некоторых PS/2-устройств (в частности, у клавиатуры Genius KB-29e) всё же поддерживает подключение по USB:
Пошаговая инструкция
В том случае, если у вас нет каких-то особых навыков в данной сфере, то вы без проблем можете подключить консоль к компьютеру, следуя данной инструкции:
- Переходим в панель управления и заходим в «Центр управления сетями и общим доступом». Здесь нам понадобятся «Настройки адаптера».
- В текущем подключении по локальной сети нажимаем на «Сведения» и запоминаем информацию.
- Переходим в «Свойства» нашей локальной сети и в «TCP/IPv4» выбираем «Использовать этот IP-адрес» и вбиваем необходимую комбинацию, которую запоминали ранее.
- Таким образом мы получаем статический адрес, чтобы он не менялся каждый раз при включении компьютера. Далее необходимо снова зайти в «Центр управления сетями и общим доступом», а после этого посетить «Дополнительные параметры общего доступа».
- Отключаем общий доступ с парольной защитой.
- Находим раскрывающееся меню, которое называется «Сетевое обнаружение», там включаем автоматическую настройку на сетевых устройствах.
- Не забываем включить сетевое обнаружение, а также включить общий доступ к файлам и принтерам.
- Заходим на тот жесткий диск, на котором будут храниться игры. Создаем папку PS, которая будет сетевой, ведь PS2 сможет её увидеть только в этом случае. Внутри созданной папки создаем ещё две с названиями CD и DVD соответственно.
- Чтобы сделать папку PS сетевой, переходим в её свойства и выбираем вкладку «Доступ». Переходим в «Расширенные настройки» и открываем общий доступ, а во вкладке «Разрешения» выставляем все галочки «Разрешить».
- Далее нам потребуется такой софт как FMCB. Нам понадобится записать его на карту памяти для PS2. Для этого потребуются переходники, которые можно купить в магазине. Стоят они недорого, поэтому покупаем, вставляем карту памяти и записываем необходимые файлы на носитель.
- Носитель располагаем в нашей игровой приставке и включаем PS2. В появившемся интерфейсе необходимо перейти в OPL, а потом выбрать Network config.
- Тип адреса должен быть статичным, а Gateway и DNS Server — 192.168.0.1.
- В графе Share должно быть выставлено значение PS – так называется наша папка с играми. Сохраняем все изменения и перекидываем в данную папку игры в формате ISO и наслаждаемся игровым процессом!
Как видите, если делать все по инструкции и «без самодеятельности», то процесс подключения «ПС2» к ПК не такой уж и сложный. Надеемся, наши советы вам пригодятся и вы сможете сделать все быстро и просто!









